Ways to Fix the issue Device not migrated Error on Windows 10. – Many users encounter the error “Device not Migrated” just after the upgradation or installation of Windows 10. This issue occurs as the new Windows version cannot identify the device connected to the computer. At times, device incompatibility might cause this migration and non-functionality issues. When you check the properties of the device, the error message flashes In the Events tab.
So in this guide, you will view a few fixes to solve ‘Device not migrated error’ in Windows 10.
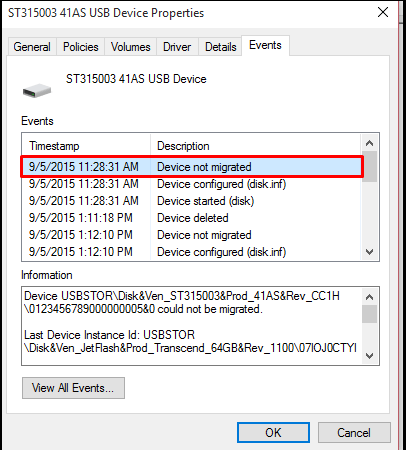
Table of Contents
How to Fix Device not migrated Error in Windows 10
Way 1 – Check System Files if damaged
The first fix for the error is checking windows for the damages.
Step 1 – Click on the Start button and allow the “Start menu” to spread out. Locate Command prompt under the Windows System in the W alphabetical section. Right click on “Command prompt” and select More followed by Run as administrator, the option just from the middle of context menu.
Step 2 – On the Command Prompt interface type or copy paste sfc / scannow and hit Enter. This will start the process of searching the damaged files. If such files exist then the system file checker makes an attempt to repair them.
See the in detail process in this guide – SFC /Scannow, DISM.Exe, CHKDSK Windows 10.
Step 3 – Now go for a complete reboot of the Windows by pressing the Shift key while selecting Restart on Power tile on Start menu.
Way 2 – Reset and Update BIOS
Commonly, a faulty BIOS settings lead to cause Device not migrated’ Error in Windows 10. And so bringing back the default settings of BIOS can assist in identifying the issue. Also, we recommend you to contain the up-to-date Basic input/output system version to solve the bugs.
For reaching out the system, follow – How to Access UEFI (BIOS) Settings on Windows 10, 8 and 8.1
Way 3 – Update Chipset Drivers
Installation of a not optimized chipset driver while setting up Windows creates chances of the non-detection of that hardware. So reach out to the vendor and look for an updated chipset driver for the mainboard.
If you need to learn the procedure then go through Tips to Update Driver Software on Windows 10 Step by Step.
Way 4 – Uninstall Device Driver
If the other methods do not work then try this method using the given steps.
Step 1 – Click the shortcut combination Windows+X and then select Device Manager from the list of options. In the Device Manager, locate the latest device driver entry that troubles you.
Step 2 – Double click on this Device and navigate to the Driver tab. Click on the Disable device and then on Yes to confirm the disabling process. Now Enable the same by clicking the Enable device button.
Step 3 – If disabling and enabling does not help then simply try uninstalling the driver. So, press the Uninstall device button and permit if a dialog box seeks permission to delete the driver.
Step 4 – Reboot the PC to restore the same driver.
For a piece of assistance, pursue another article How to Uninstall, Disable, RollBack, Update Device Drivers in Windows 10 / 8 / 7.
Way 5 – Check USB Devices and Hard disks
It is a common happening that a USB port ceases due to some issues. During these times, you can use the other drivers to solve the issue. But a few times a faulty USB port also leads to flash the error message. In such a case, search for USB Controller in the Device Manager and uninstall its Driver. Finally, reboot the PC to Fix Device not migrated error in Windows 10.
Finishing words
These fixes may be handy in resolving the error Device not migrated error in Windows 10. But if you try all the fixes and yet the error is occurring then go back to the previous version of the Windows.