Two Ways to Enable Disable Update Restart Notifications on Windows 10. – After downloading the updates, Windows 10 needs a reboot to implement the changes. In case, you delay, the OS starts warning you that it will forcibly restart your PC at a particular time. This warning is of great use as it prevents unknown reboot of your PC and saves from loss of your unsaved works. But Windows 10 allows you manage these warning notifications from Settings.
Restart options on Windows 10 Settings include a section – Show more notifications. When you enable this option, the OS will constantly show more update restart notifications. In contrast, just disable the option if you don’t want the system to frequently remind you about the update restarts.
By default, after downloading the update, when a restart is required, the OS shows one restart notification toast. So, we present this guide through which you can Enable Disable Update Restart Notifications on Windows 10. There are 2 methods to handle this new option.
Table of Contents
Enable Disable Update Restart Notifications on Windows 10
The first method for viewing or hiding the warning message we will be discussing here is through Settings application. But to avail this method, make sure you have build 15019 or higher running on your PC.
Method 1 – Settings Application
Step 1 – To begin with, select Windows logo icon, visible on the left corner of the taskbar. The Start Menu will come up, click Settings.
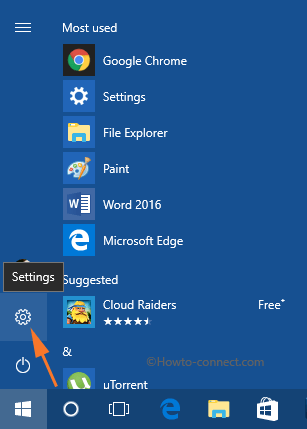
Step 2 – On the homepage of Settings program, various categories are available. So, locate and select Update & security.
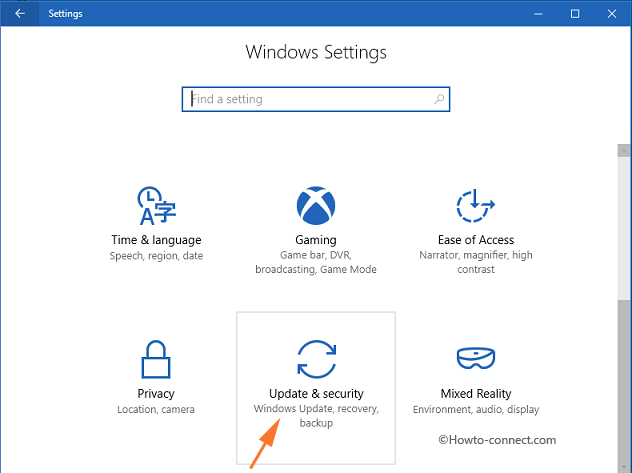
Step 3 – By default, Windows Update page will open up.
Step 4 – Now, move to the right pane, find and click Restart options. This option exists under the title Update settings.
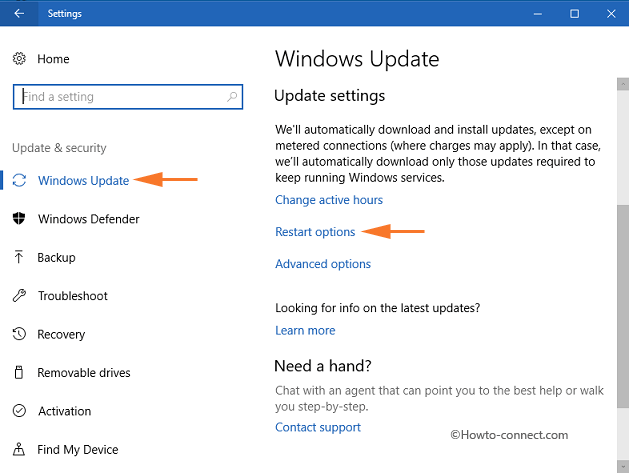
Step 5 – This will display Restart options page on your screen.
To Enable Update Restart Notifications
Step 6 – Now, turn On the option with a title Show more notifications. Turning the option ON will repeatedly show update restart notifications on Windows 10.
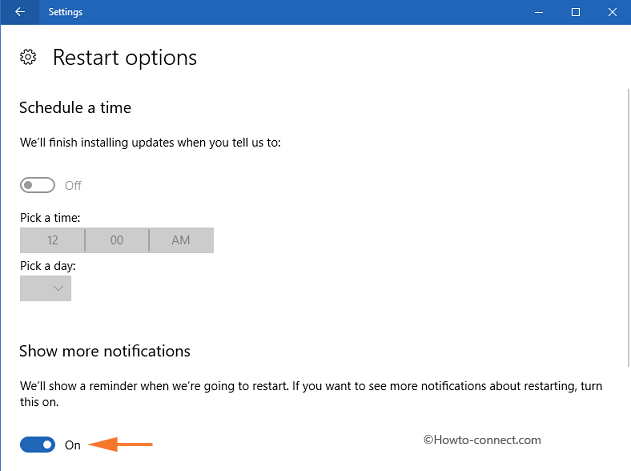
Note – By default, it is turned ON.
To Disable Update Restart Notifications
Step 6 – Just turn Off the option Show more notifications by pulling its slide towards left.
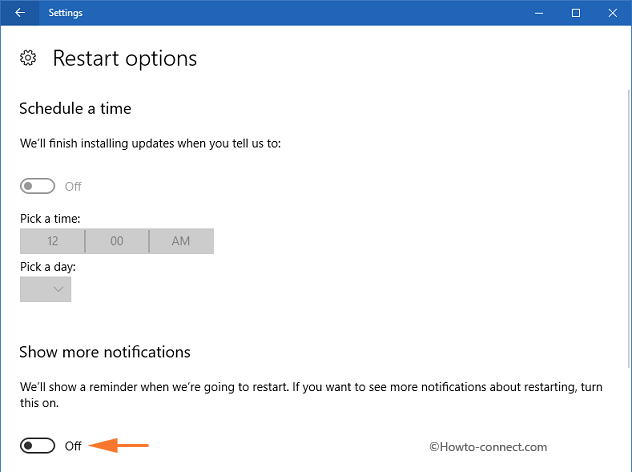
Method 2 – Registry Editor
Step 1 – First of all, select Windows icon and then type the command regedit. Cortana will show up and display regedit Run command as the Best match, select it.
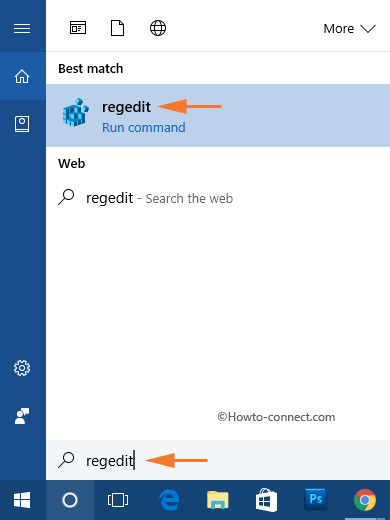
Step 2 – This will launch UAC on the screen. Select Yes to continue further.
Step 3 – Now, on the Registry Editor, navigate to this key. HKEY_LOCAL_MACHINE\SOFTWARE\Microsoft\WindowsUpdate\UX\Settings.
Step 4 – Next, move to the right pane of Settings key and find out RestartNotificationsAllowed DWORD. After locating the DWORD, perform a right-click on it and from the options that pop-up, click Modify.
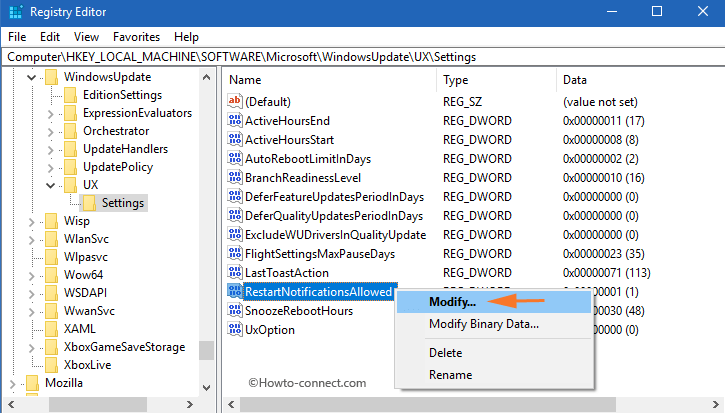
To Enable Update Restart Notifications
Step 5 – On the edit box, set the Value as 1 and finally, click OK.
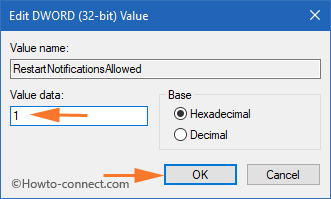
To Disable Update Restart Notifications
Step 6 – Now, in the edit box, enter 0 in the Value box and select OK to finish the changes.
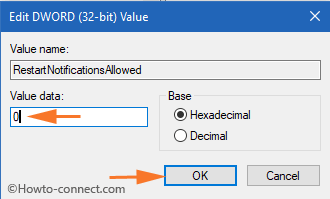
In this concern, you can also read our guide on Set New Active Hours on Windows 10 and Override it. Alternatively, you can also choose to Pause Windows Update on Windows 10.
Winding Up
We mentioned earlier that many updates in Windows 10 request a restart. Now, sometimes, due to workload, you forget that your OS will reboot the computer. But now you can Enable Disable Update Restart Notifications on Windows 10 and manage all your work, without losing anything.