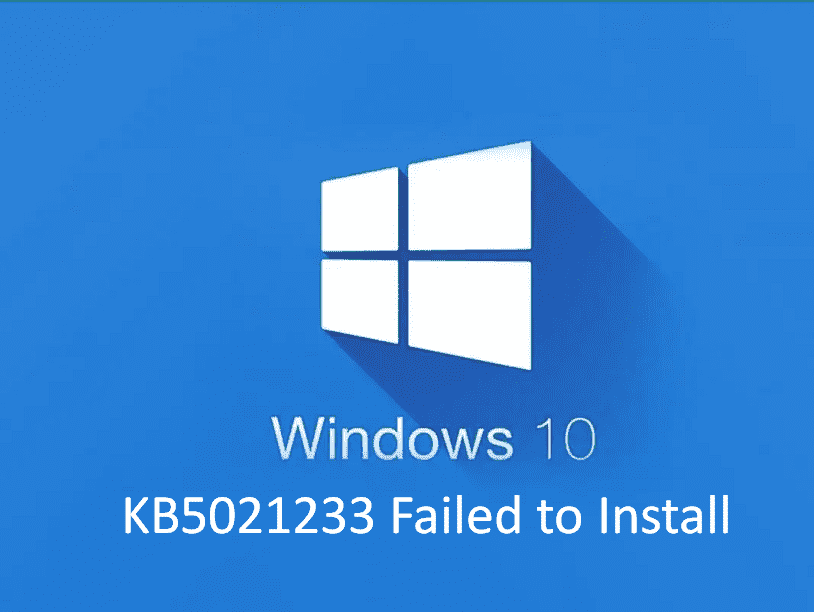Multiple Windows 10 22H2 users complain that they can not receive the security patch of December 2022. When trying, KB5021233 Failed to Install issue occurs with error codes like 0x800f0922, 0x80070570, 0x8024200b, or even other. You might be suffering a blue screen Winlogon Fatal Error 0xC000021A after installing this LCU.
When the problem arises Windows update stuck or generates any of the error codes and the process stops. KB5021233 Failed to Install Error in Windows 10 22H2, 21H2, 21H1, and 2004 might appear due to wrongly configured services, broken cache, corrupted system files, and the presence of third-party program.
Table of Contents
KB5021233 Failed to Install in Windows 10
Here is how to fix KB5021233 Failed to Install Error in Windows 10 –
Way-1: Run the Fixit tool, Windows Update Troubleshooter
You might already be aware of the troubleshooter’s potential benefits, particularly when dealing with Windows update issues. Using a fix-it tool like this, you may quickly and easily examine your whole system for any incorrect settings, services, registry, and pending updates.
- Type Troubleshoot into the search box on Windows and press Enter.
- Select – Additional troubleshooters.
- Search the list for Windows Update.
- Click on – Run the troubleshooter.
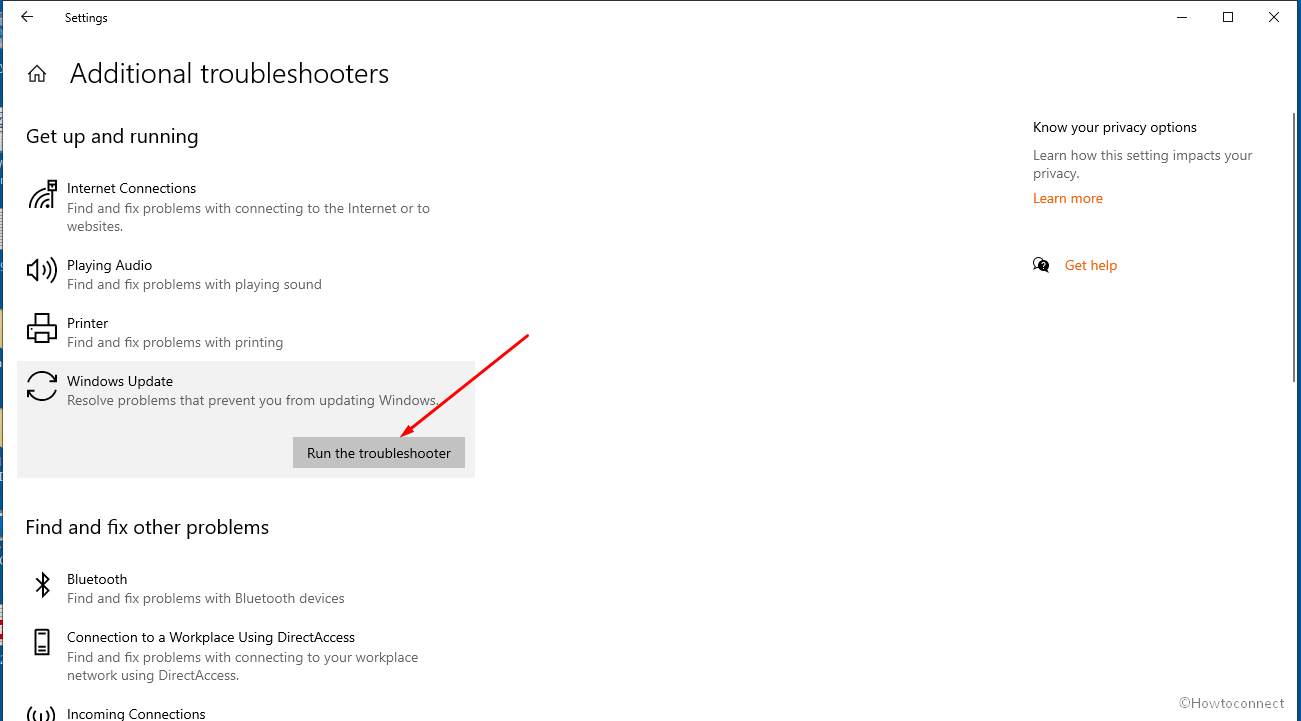
- When the troubleshooter has completed its scan, implement the suggested fixes and restart your device.
Way-2: Install the patch manually
Unable to install KB5021233 0x800f0922, 0x80070570, or 0x8024200b problem can be resolved just by manually installing this LCU in Windows 10 22H2. The aim of any Windows update is to make the system flawless in its functionalities, therefore, to maintain it follow these steps and avoid any error code:
- Go to https://catalog.update.microsoft.com/Home.aspx.
- Enter KB5021233 and hit Enter.
- Select the suitable version for your operating system (ignore server updates) and click Download.
- Download the Standalone copy of the Windows update by clicking on the link in the popup window.
- When done, follow the on-screen instructions and restart your PC.
Way-3: Perform SFC scan and then run DISM
Windows update installation problems are often triggered due to file corruption in the system files, therefore troubleshooting this should be your primary step. KB5021233 failed to install or stuck requires to be fixed at the earliest as it may hinder all the basic functions and cause unnecessary lags.
Solution includes the System File Checker (SFC) which can locate and repair corrupted system files, which may be the root of the problem. Follow the procedures below to ensure the integrity of your system files on your system:
- Type cmd.exe in the taskbar search box.
- Choose – Run as an administrator.
- Select Yes when User Account Control pop-up displays.
- Enter the command line –
sfc /scannow.
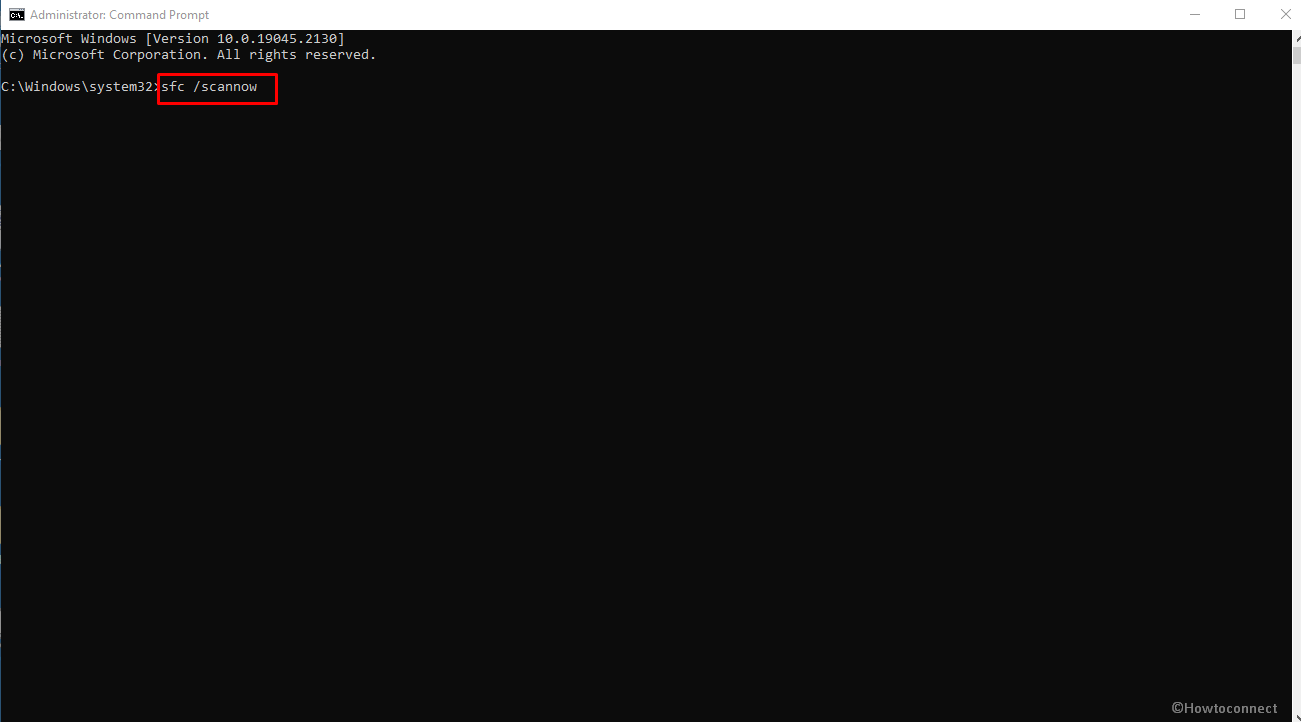
- After the utility has completed its operation, restart your computer and verify if the update error has been resolved.
- If the problem continues, execute the instructions following in sequence:
DISM /Online /Cleanup-Image /CheckHealth
DISM /Online /Cleanup-Image /ScanHealth
DISM /Online /Cleanup-Image /RestoreHealth- Finally, restart your PC.
Way-4: Uninstall Third-Party Antivirus or program
Third-party antivirus’ sole purpose is to protect your PC’s integrity and remove all the potential harmful viruses but sometimes it can lead to display messages like KB5021233 failed to install error.
Additionally, antivirus or security software installed on a device might impede the boosted performance that the update provides. A system with such vigilance might quickly disrupt the connections to Microsoft’s servers, making it impossible to roll out the update. Therefore, use these instructions to circumvent the issue:
- Press – Win+R.
- Then, type appwiz.cpl and press Enter.
- On the Programs and Features screen, right-click the third-party antivirus software.
- Choose – Uninstall.
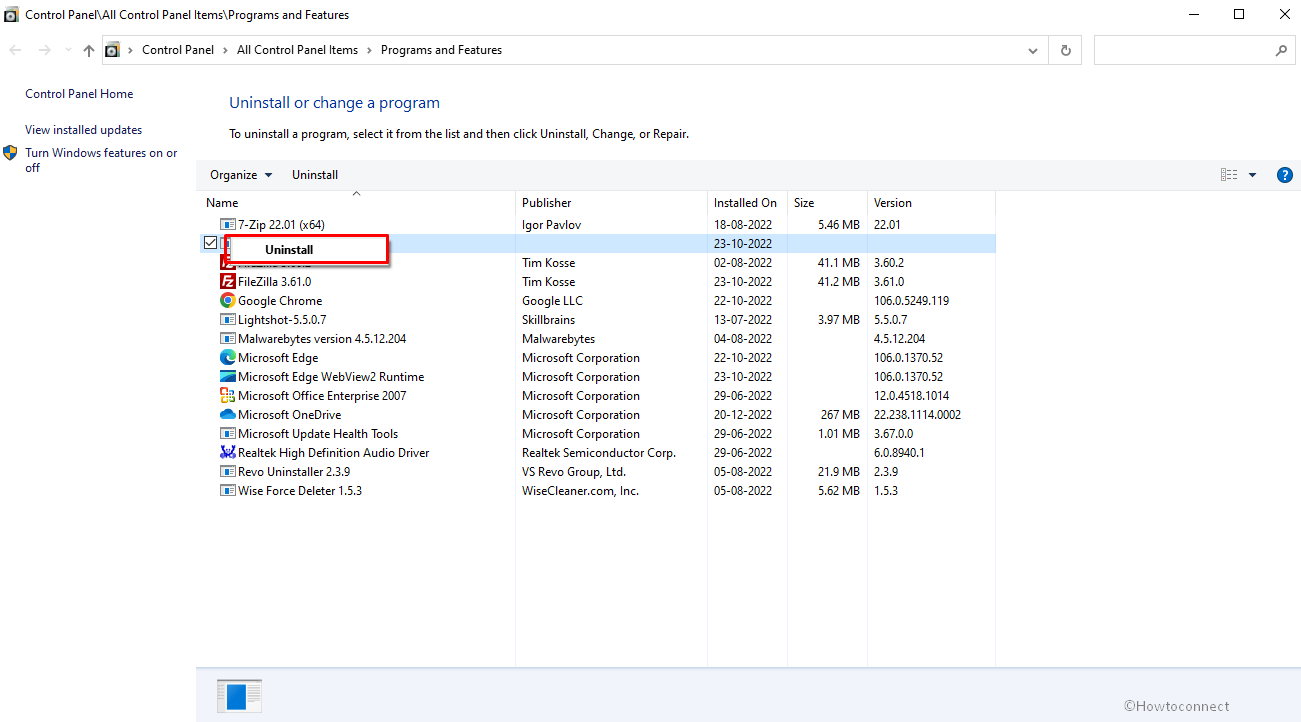
- Confirm the procedure by selecting Yes, and finish the process.
- Try restarting your computer to check if the issue persists.
This way usually resolves the concerned error, but if it still persists then move on to the next way.
Way-5: Bring the Windows Update Directory to default
To solve KB5021233 failed to install error, this way can be very useful, it requires erasing the outdated update data and downloading the latest Windows updates directly from Microsoft’s website. Stopping the Windows Update service is the first step in the following steps:
- Download a script by selecting Reset_Windows_11_update.zip.
- Right-click this .zip file and choose – Extract all.
- Navigate to the extracted folder and right-click the WuReset.bat file.
- Select – Run as administrator.
- When prompted, press any key to continue.
- Allow the system to complete the rest and lastly, restart the PC.
- Now navigate to Settings, then select Update & security.
- In Windows Update, choose to Check for updates.
Way-6: Look for BITS and Windows Update Status
To resolve the KB5021233 failed to install error, BITS (Background Intelligent Transfer Service) and Windows Update Services (wuauserv) can be a go-to method but they must be functioning properly. Restarting these services may assist if they are not working correctly. And to do so, follow these steps:
- Hold down the Windows key and hit Q.
- Then, type Services.
- Press – Enter.
- Look for Background Intelligent Transfer Service (BITS).
- Right-click it if it’s presently Running and select Restart.
- If the service is not already operating, double-click it and select Automatic from the Startup type drop-down menu.
- Next, click Start.
- Choose Apply and then OK.
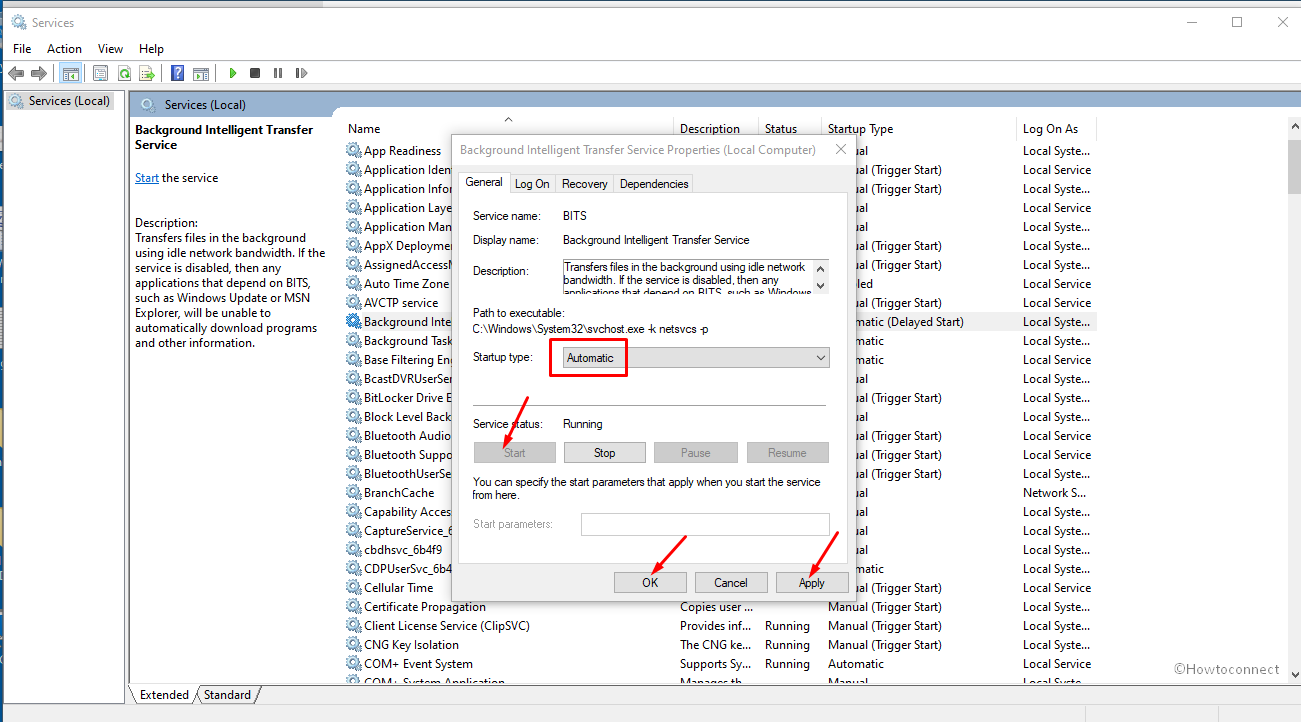
- Use the same method for Windows Update Service.
Way-7: Execute an In-Place Upgrade
An in-place upgrade accommodates upgrade from one version of a System to another while maintaining all the existing configurations, server roles, and keeping data intact. This way can really solve KB5021233 failed to install error but before you begin this method, kindly remove all the peripheral devices like printer, scanner, speaker, and so on.
- Make sure that you have logged in using an administrator account and navigate to https://www.microsoft.com/en-in/software-download/windows10.
- Find “Create Windows 10 installation media” section of the page.
- Click on – Download tool now.
- Run the setup file.
- Click Accept in the licensing agreement window.
- On the next screen, check the option Upgrade this PC now.
- Click on “Next”.
- Select the Install button.
- The machine will reboot many times before returning you to the lock screen.
Methods:
Way-1: Run the Fixit tool Windows Update Troubleshooter
Way-2: Install the patch manually
Way-3: Perform SFC scan and then run DISM
Way-4: Uninstall Third-Party Antivirus or program
Way-5: Bring the Windows Update Directory to default
Way-6: Look for BITS and Windows Update Status
Way-7: Execute an In-Place Upgrade
That’s All!