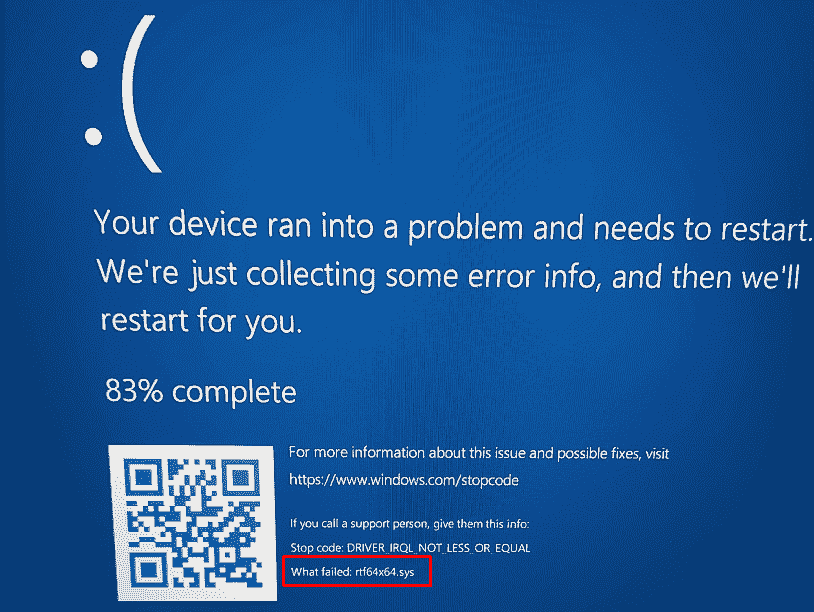Witnessing BSOD can be a real headache as the problem can cause hindrance in your important work, leading you to start it from scratch. rtf64x64.sys Blue Screen error is such an issue that appears with system crash with a restart of computer.
Full error message is What failed: Rtf64x64 and it is accompanied by Driver_Irql_Not_Less_or_Equal, System Service Exception, or Irql_Not_Less_Or_Equal. rtf64x64.sys refers to Realtek Packet Filter Driver. In general, there is a Realtek network driver system which is part of the Windows packet filter kit that primarily manages ethernet port connections is the reason for this issue. Typically, this error is triggered by a communication break between the hardware and that driver application.
Table of Contents
rtf64x64.sys BSOD Blue Screen Error
Here is how to fix rtf64x64.sys BSOD Blue Screen Error in Windows 11 or 10 –
Way-1: Disable Realtek Lightweight Filter
Several users complain about this error on gaming laptop and find that Realtek lightweight filter (NDIS6.40) is causing the issue. Such laptops come with OMEN Gaming Hub as a dependency of the feature Network Boosting. This feature adds a setting to BIOS to boost network using rtf64x64.sys which triggers the blue screen error.
When Realtek lightweight filter (NDIS6.40) is disabled it neutralizes the effect of the setting in BIOS caused by rtf64x64.sys. So, follow the steps –
- Press Windows + R.
- Type – ncpa.cpl.
- Press Enter to launch the Network connections window.
- Right-click on the running adapter whether it is Ethernet, Wireless, or both.
- Select – Properties.
- Uncheck Realtek lightweight filter (NDIS6.40). Note that there may be showing another version on your computer.
- Click on OK.
Way-2: Update Network Drivers
Rtf64x64.sys error in Windows 11 or 10 is connected to network drivers, so it’s recommended to update them. In this procedure, first check the system updates (for OEM devices).
Subsequently, use the Device Manager application to manually upgrade the network drivers. If the process fails, delete the drivers and reinstall them from the original manufacturer’s website.
Through Windows update
- Press Win + Q and type Windows updates.
- Hit – Enter.
- In the right pane, click Check for updates. Allow the system to scan for pending ones.
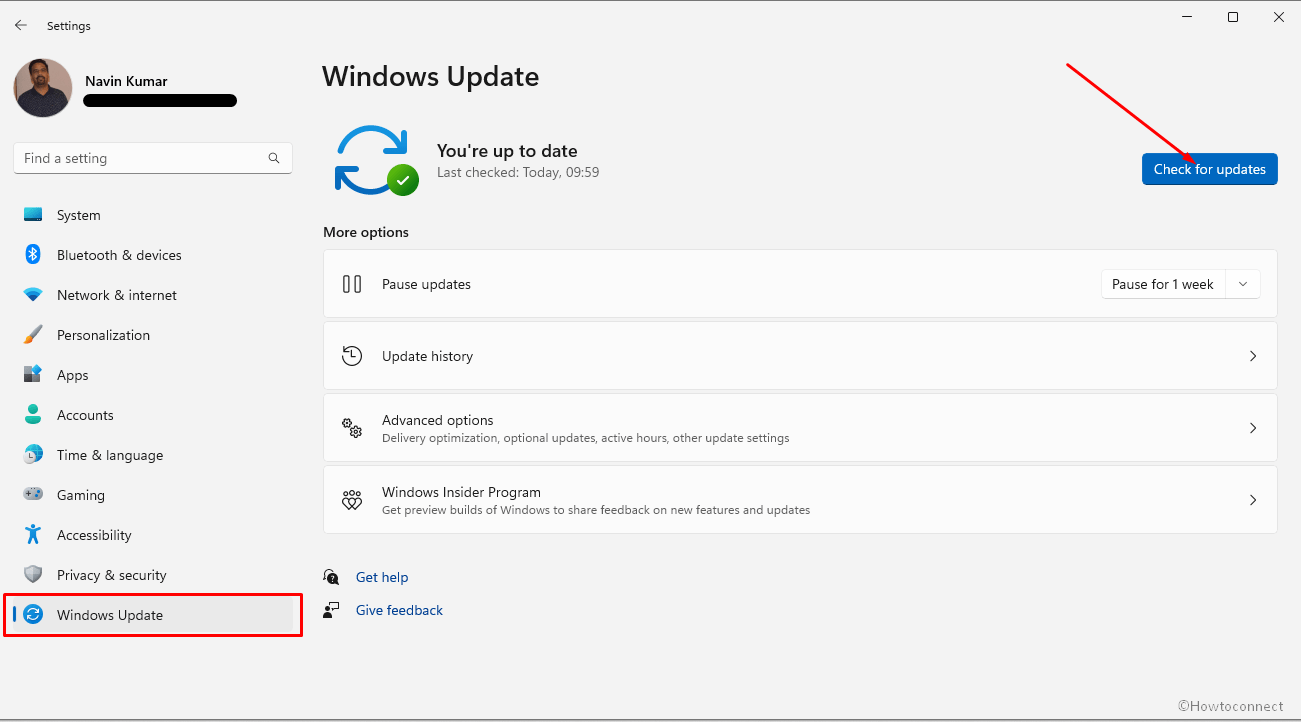
- Install any driver updates that are available.
Via Device Manager
- Type devmgmt.msc into the Windows search box and press Enter.
- In the next box, expand the Network adapters and right-click on the Realtek drivers. You can see Realtek PCIe GbE Family Controller and Realtek RTL8723DE 802.11b/g/n PCIe Adapter. These drivers support Ethernet and WiFi connections respectively. You will have to update the one which is used to run the network on your computer.
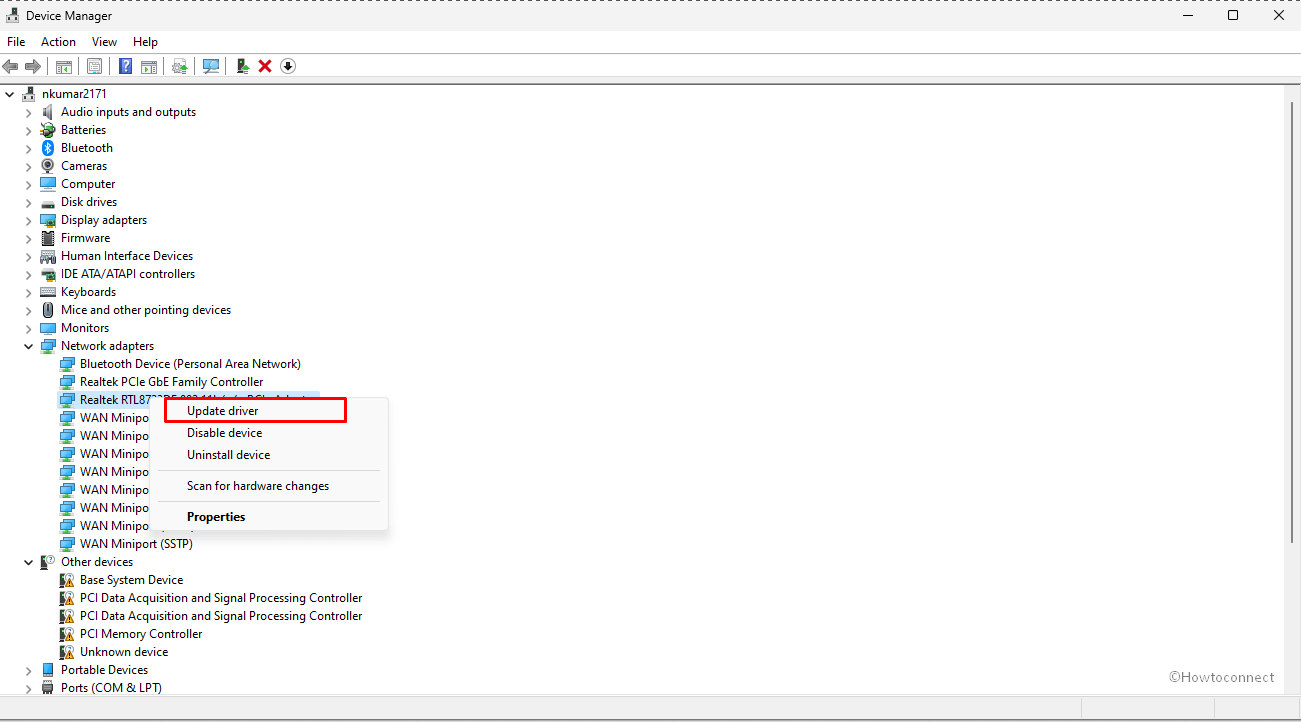
- Select “Update driver => Search automatically for drivers”.
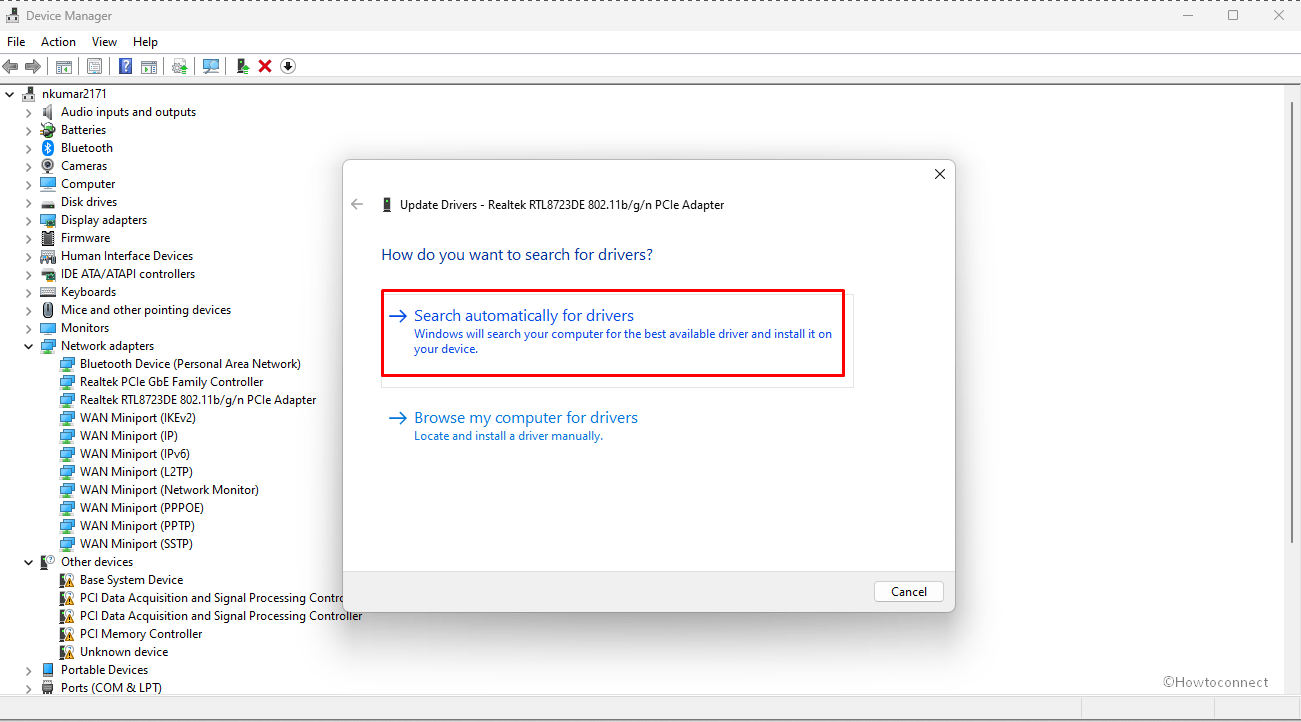
- Check to see whether the problem persists after applying the update.
- If this is the case, right-click the Realtek driver again and select Uninstall device.
- Check the box for – Attempt to remove the driver for this device.
- Click on “Uninstall”.
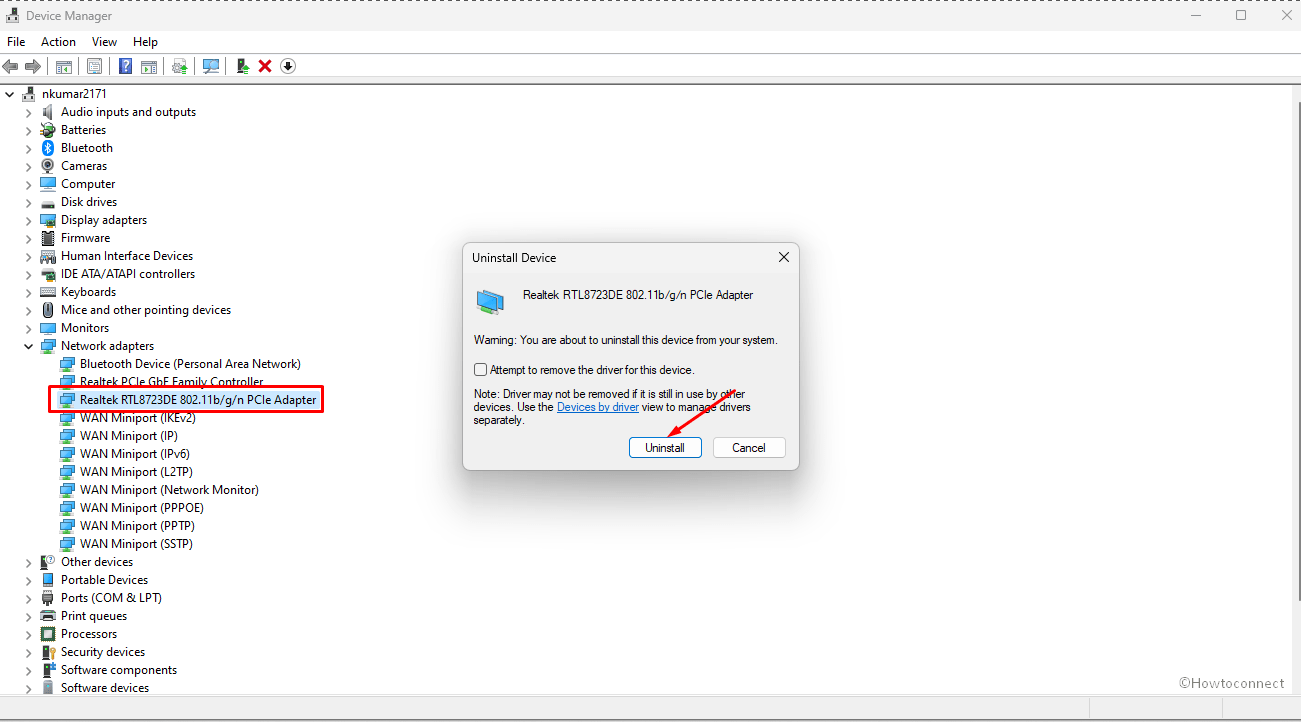
- After that, restart the computer, go to the manufacturer’s website and download the most recent version.
- Run downloaded file and install the driver. The error should be fixed now.
Take help from – How to Use BlueScreenView to Detect the Cause of Blue Screen
See – How to update drivers in Windows 11 (Best ways).
Way-3: Uninstall BitDefender or any other third-party antivirus or program
Certain instances indicate that BitDefender can cause Windows 11 or 10 to generate rtf64x64.sys BSOD. Furthermore, we have previously seen how third-party programs create conflict that results in Blue screen of death. To know the reason you can use WhoCrashed: A Tool to analyze Dump and reveal culprit driver on Windows.
So check the computer if BitDefender or any antivirus or program is installed on your computer and remove it if available by following the method –
- Right-click on Start.
- Select – Run.
- Type – appwiz.cpl and hit Enter.
- Once you are on Programs and Features window, find the app you’re going to remove.
- Right-click on BitDefender and select Uninstall.
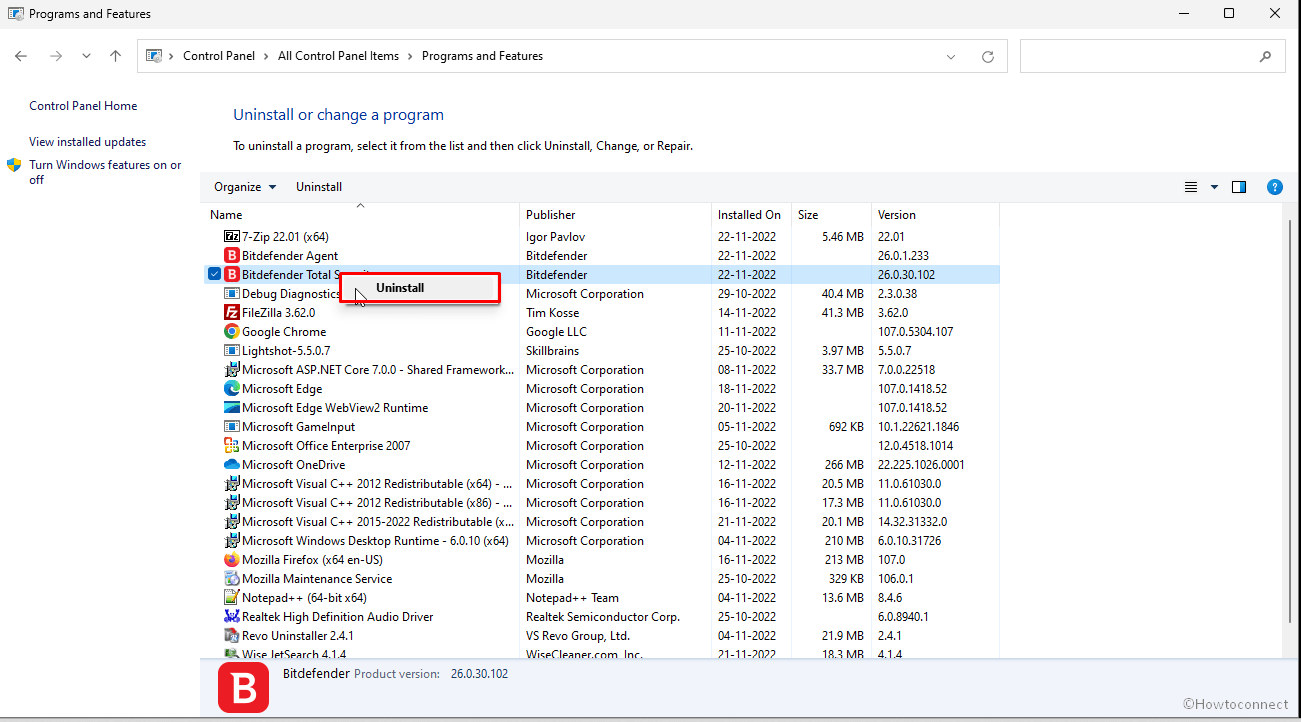
- Follow the instructions on screen and completely delete the app.
- Find any other programs and uninstall them in the same manner.
Way-4: Use Memory Diagnostic Tool
Windows Memory Diagnostic tool is a highly valuable and proven resource for troubleshooting when the computer starts to run slowly, freeze, restart unexpectedly, hang, and display a blue screen.
It may assist in discovering problems with installed apps, whether caused by memory difficulties or not. Similarly, in this case of witnessing rtf64x64.sys BSOD error we will use this tool by following these steps:
- By pressing Windows and R, launch the Run dialog box.
- Enter the command mdsched.exe.
- Choose – Restart now and check for problems.
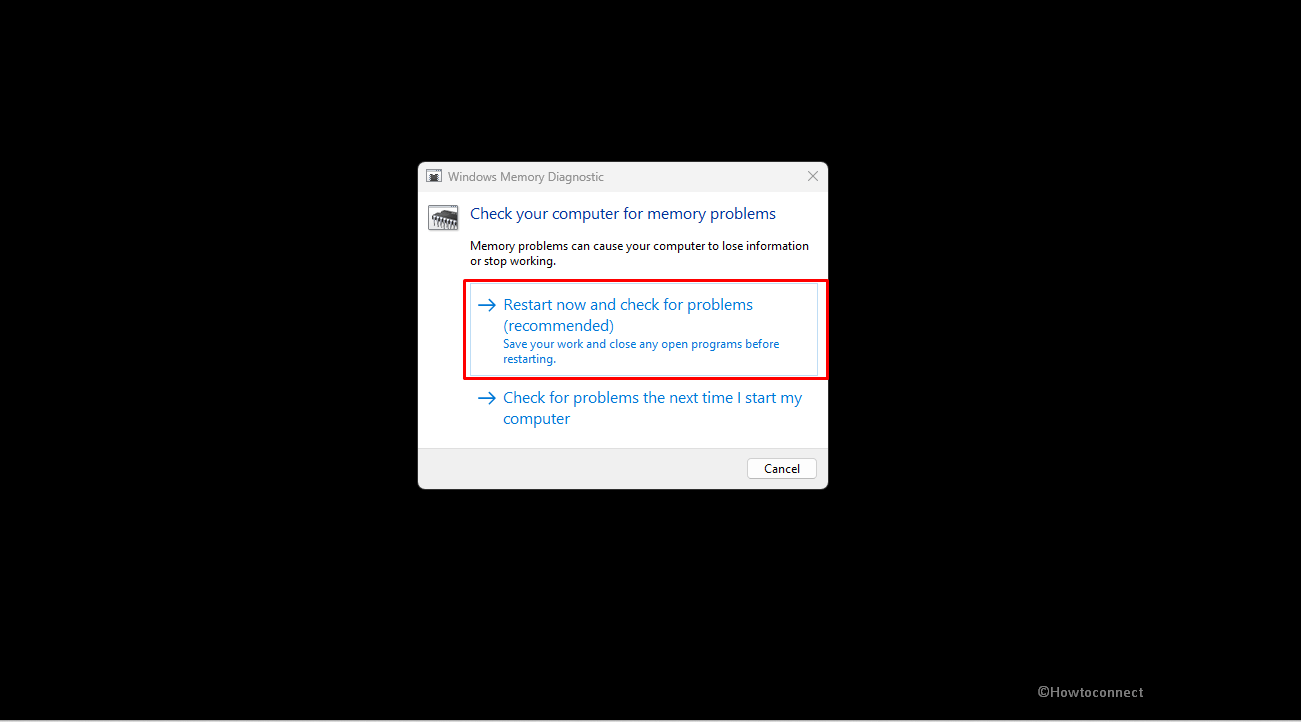
- Follow the directions on the screen.
With this, the error should be resolved, if it doesn’t then carry on with the next suggested way.
Check – Dump File Location Windows 11 or 10
Way-5: Run SFC and DISM Restorehealth
The first thing we propose you to examine the system for any potential flaws that may be contributing to this problem. Corruption fault or virus within the system causing the error often have support from built-in or Microsoft-developed programs.
In this circumstance, we will use the System File Checker (SFC) and DISM programs (Deployment Image Servicing and Management), the former tries to identify and replace the corrupted files, and the latter fixes the component store corruption. SFC /scannow searches for and replaces damaged system files with cached versions stored in %windir%/WinSxS.
In contrast, DISM.exe may be used to render Windows images such as “Windows PE”, “Windows Recovery Environment”, and “Windows Setup”. To use these utilities follow these steps:
- In the taskbar’s search field, type cmd.
- Then click – Run as administrator.
- User account control will pop up a dialog; click Yes on that.
- Type the following –
sfc /scannowand hit the Enter key.
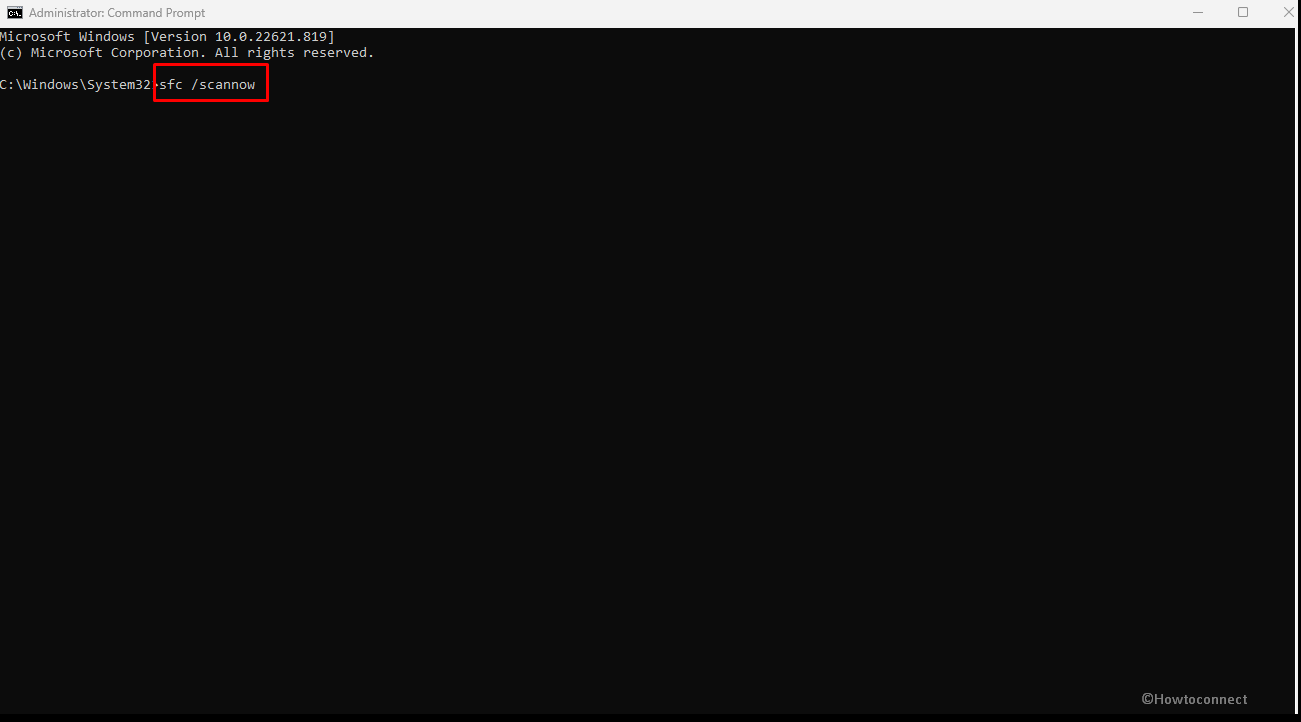
- Once the SFC command has been executed, run the DISM restorehealth command:
DISM /online /cleanup-image /restorehealth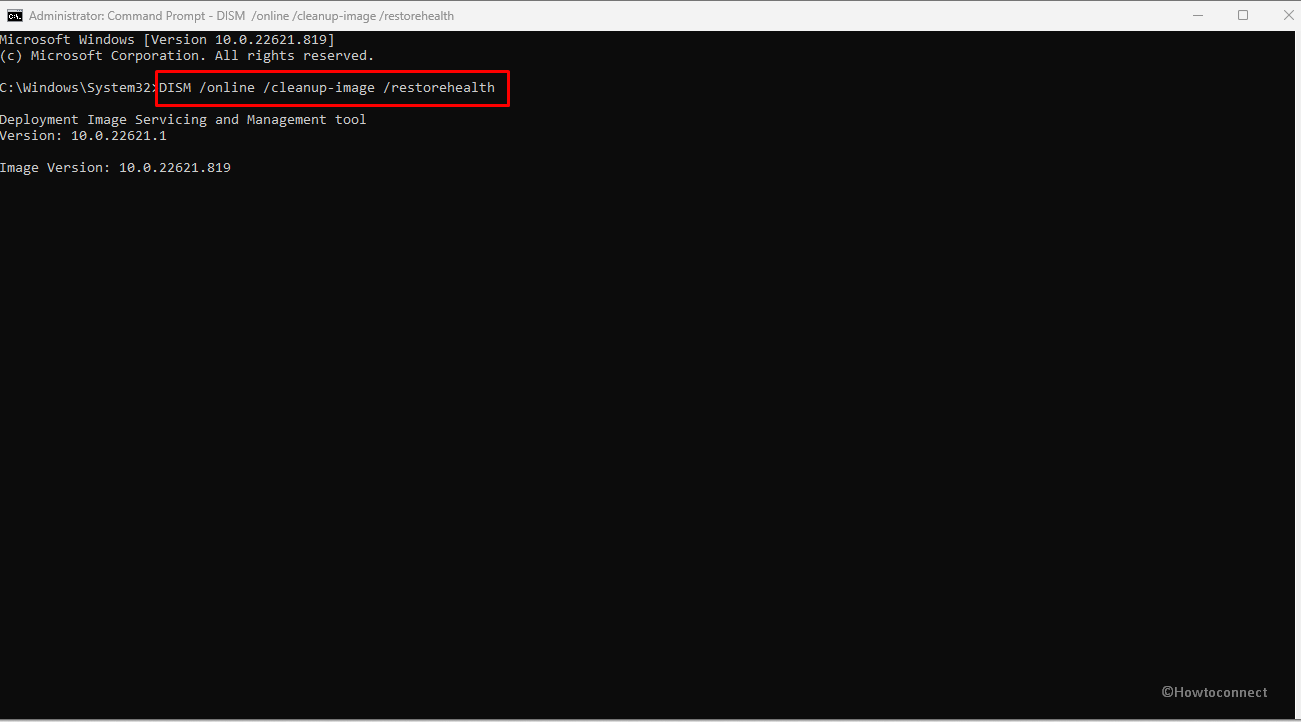
- Press – Enter.
Way-6: Use Microsoft Defender Antivirus (offline scan)
Rtf64x64.sys DRIVER_IRQL_NOT_LESS_OR_EQUAL error occurs when too many hardware components attempt to connect with the CPU at the same time, causing the interrupt request level to grow. When the hardware tries to contact a system component that it does not have access to, a blue screen of death, such as the one under consideration, occurs.
One reason for rtf64x64.sys error can be some suspicious files, malware, or viruses which can be easily fixed through quick steps mentioned below:
- Right-click on the Start
- Select Run.
- Type windowsdefender:/// and press Enter.
- Select Virus & threat protection.
- Click Scan options link that appears underneath Quick scan.
- Check – Microsoft Defender Antivirus (offline scan).
- Click on Scan now.
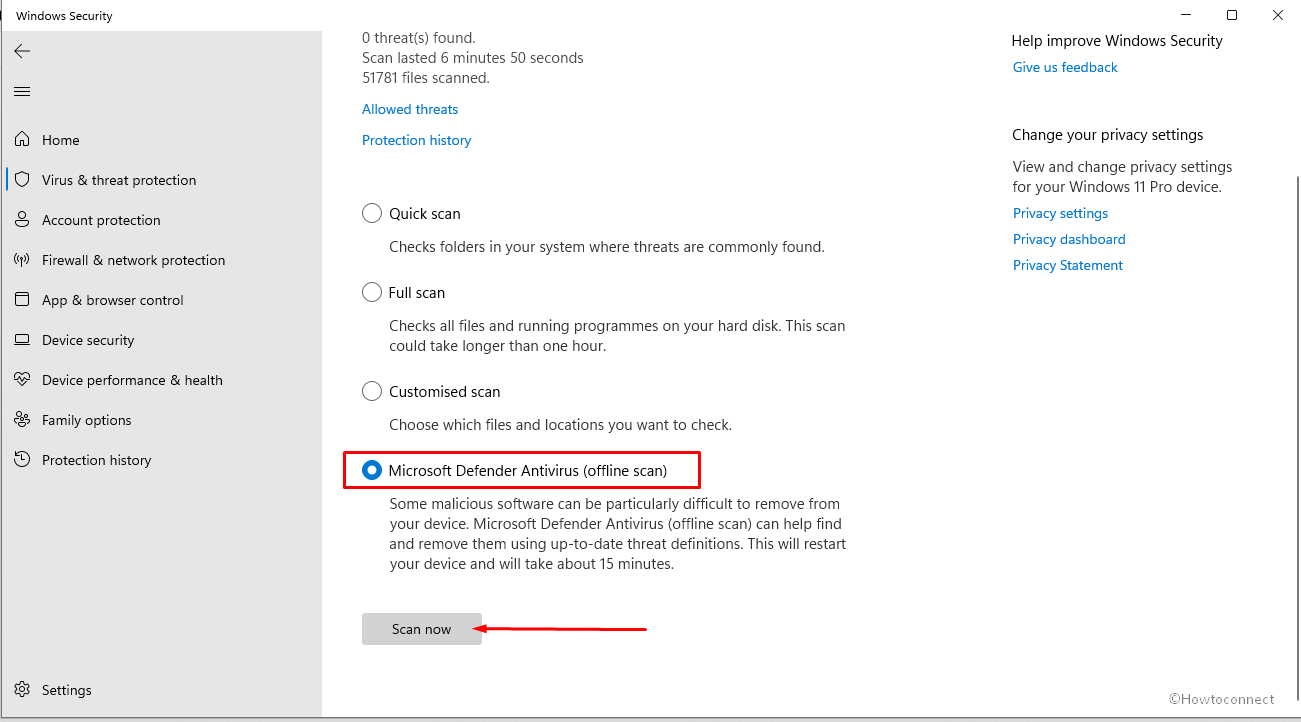
- Hold on for some time until the process is completed.
- Follow the recommendations coming from Microsoft Defender.
Way-7: Try System Restore
The System Restore program produces restore points on a regular basis which can be used to return to its former condition. In this scenario users experiencing rtf64x64.sys Blue Screen of Death can use it to bring back the system to a previous state in which the issue was not present and the driver in question was not operating properly. Follow the steps mentioned below:
- To open Run, press Win + R.
- Type – control.
- Press – Enter.
- On the Control panel, click on the drop-down for View by. Select – Large icons.
- Click – Recovery.
- Now, select – Open System Restore.
- Next, click on – Choose a different restore point.
- Then, click – Next.
- This window should show a list of restore points that have been set on your system. Select the one created before the error occurred then click on Next.
- Click on Finish.
- Finally, select Yes on the confirmation dialog.
Is the concerned error resolved? If not, move on to the next way.
Way-8: Perform Clean install of Windows
If rtf64x64.sys Blue Screen of Death error is incessantly troubling you, clean install of the same could be one of the best possible ways. This will help install the version from scratch where there will be no place for error. So, try following the below-mentioned steps:
- Search Download Windows 11/10 in a browser.
- Open the official Microsoft website from result.
- Go to “Create Windows 11 Installation Media” section and click on Download now.
- Start the Media Creation Tool and click on Accept on the License window.
- Select Edition and Language.
- Choose your USB flash drive (ensure that the device has at least 8 GB space).
- Click on Next.
- Follow the on-screen instructions and
- Use the bootable media to install the system.
- You can follow – How to Use Rufus to Install Windows 10.
We hope, with the help of 6 aforementioned ways, you must have been able to fix rtf64x64.sys BSOD Blue Screen Error in Windows 11 or 10.
Methods:
Way-1: Disable Realtek Lightweight Filter
Way-2: Update Network Drivers
Way-3: Uninstall BitDefender or any other third-party antivirus or program
Way-4: Use Memory Diagnostic Tool
Way-5: Run SFC and DISM Restorehealth
Way-6: Use Microsoft Defender Antivirus (offline scan)
Way-7: Try System Restore
Way-8: Perform Clean install of Windows
That’s all!!