winres.exe is an executable file that sometimes causes errors in Windows 10. These types of issues mostly occur at the Startup and setting up or starting of a specific function in a program. There are also chances that the Winres.exe file that you download comes wrapped with the virus especially after getting it from unreliable sources. Normally, in this situation, the infection spreads through spams in email or malicious websites. You can see the solutions to one more .exe error here – Fix: wextract.exe in Windows 10.
WinRes.exe stands for Windows Forms Resource Editor, developed by Flavor Retail for Windows OS. The latest version of this file WinRes.exe is 4.6.1055.0. It carries an ‘Unknown’ security status as of now and a 1-star rating in context of popularity.
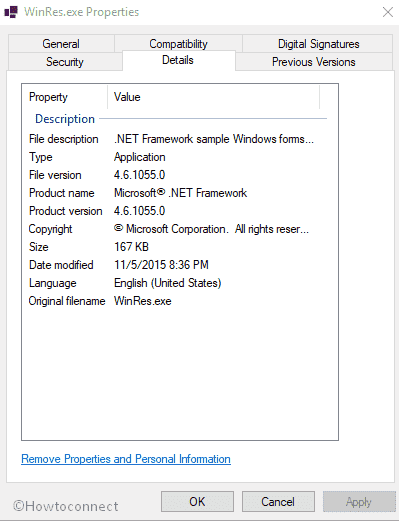
Table of Contents
Winres.exe in Windows 10 Solutions
First of all, let’s see the common issues that WinRes.exe creates –
The most usual error messages of WinRes.exe in Windows 10 that may appear on your screen are –
1) “WinRes.exe is not a valid Win32 application”
2) WinRes.exe Application Error
3) Fixed Application Path: WinRes.exe
4) WinRes.exe is missing
5) Error starting program: WinRes.exe
6) An error has occurred with WinRes.exe and needs to be closed and we apologize for the inconvenience
7) WinRes.exe is not active
8) It might be helpful in resolving the issue if you notice the timing of an error message
9) WinRes.exe not found.
What causes WinRes.exe in Windows 10 errors?
The error WinRes.exe in Windows 10 may come due to multiple reasons. The most general causes to generate this problem are as follows –
- Common ones being corrupted registry keys associated with the Microsoft .NET framework or WinRes.exe
- Virus or Malware infection tainted the files wrapped into WinRes.exe.
- Unfinished installation of Microsoft Framework software.
- Elimination of WinRes.exe files or programs accidentally or maliciously when in conflict with other another file is also possible giving way to ‘not found’ error messages.
How to fix WinRes.exe in Windows 10
We are listing some workaround that, in most cases, helps in resolving the WinRes.exe errors.
Repair registry entries associated with WinRes.exe
Registry is a tool where windows use to store all the data related to software and hardware. In the long run, many invalid entries are filled and stored here that cause different messes. You can use Black Bird Registry Cleaner or HDCleaner and repair the incorrect entries and remove unnecessary.
Run a full scan
Malware attack is a major cause to generate an error like WinRes.exe in Windows 10. To avoid these circumstances, it is necessary to scan your PC regularly. Follow the way ahead and run a full scan to get rid of the issue for now –
Step-1: Press Win & I keys simultaneously and select Update & Security option after the Settings app appears.
Step-2: choose Windows Security in the left column and consequently, click on Virus & threat protection option from the right.
Step-3: In the next page, click on the Scan options.
Step-4: Now, check the radio button of Full scan and then click on the Scan now button at the bottom.
How to Clean Windows 10 PC on Malware or Virus attack
Run Disk Cleanup utility
- Press Win+R hotkey to flash the Run dialog box.
- Type cleanmgr in the text bar and press Enter key.
- Subsequently, when a pop-up menu appears, choose C: drive and tap OK.
- Disk Cleanup calculates how much space you will be able to free from the occupied room. After that, you need to click Cleanup system files once a wizard appears.
- Again choose the same drive and let the Disk cleanup for (C:) to appear.
- Check all the options except Downloads and finally, click the OK button.
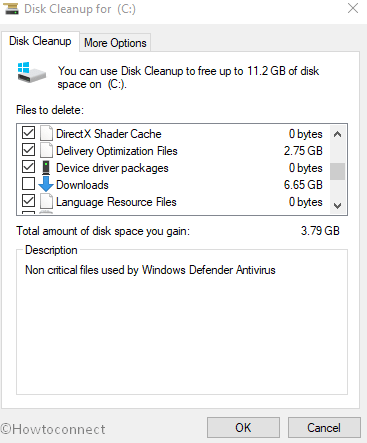
Windows 10 – How to Open and Use Disk Cleanup
Update your Device Drivers
Device Driver creates a connection between the hardware devices and the system OS. An Outdated “Driver” might be the main culprit of error WinRes.exe in Windows 10. So updating this one lonely may fix the issue –
- Visit the Taskbar and right click on the start button.
- Select Device Manager.
- Locate the hardware driver which you have to update (using yellow exclamation icon)
- After that, right click on that entry and select “Update driver” from the context menu.
- Now Follow on-screen instructions.
Tips to Update Driver Software on Windows 10 Step by Step
Perform System Restore to revert the latest change in your PC.
System Restore is a feature that allows you to revert Windows 10 to recover from the WinRes.exe related problematic situation. It can return the Window Registry and all the other installed applications in their previous state when they were working fine. The tool doesn’t have an impact on your documents or personal data rather fix the problem and remove the recently installed program and driver.
By default System restores is disabled. To run it, you can use the following steps –
- Press Win key, type restore and hit Enter.
- On the Next windows select the link Open System Restore.
- Now click on the Next button and follow the on-screen instructions in the next window.
System Restore in Windows 10, 8 and set new Restore Points: How to do
Uninstall program related to WinRes.exe.
If you wonder the error WinRes.exe in Windows 10 is due to a specific particular program, then uninstalling that might be the solution.
Here are the tips on how to install and uninstall the program –
- Press Win+R key simultaneously and type Control Panel in the text box then hit Enter.
- Locate Program and Features option in the window and open it.
- Right click on the application associated with WinRes.exe under the Name column.
- Select the Uninstall button and follow on-screen instructions in order to fix Winres.exe error in Windows 10.
How to Uninstall Software From Windows 10 After Creators Update
Run System File Checker
SFC stands for System File Checker which is a tool in Microsoft Windows that is used to scan the damage files and repair the same. If this command finds the problematic files automatically and restores the correct one.
Here are a few steps to run the System File Checker tool to scan your system files:
- Go to taskbar search, type “command”.
- Press ctrl+shift and Enter key simultaneously.
- A permission dialog box will be prompted; confirm it Yes.
- Now the Command Prompt window will open with a blinking cursor.
- Here type sfc /scannow and press Enter.
- Now wait till the scanning process and then follow the on-screen commands.
SFC /Scannow, DISM.Exe, CHKDSK Windows 10
Install all the available updates.
Outdated OS might also be the cause of Winres.exe error in Windows 10. Follow the steps to Update Windows 10 –
- Press Win + I and expand Update & Security in the Settings Window.
- Now hit Check the updates.
These are the probable resolutions that might be helpful to fix the error WinRes.exe in Windows 10.
That’s all!!