‘Macro’ an inbuilt feature of Microsoft Office helps us to assign our own commands to do repeated work quite easily. In fact, Macro is a series of commands and actions derived by users to perform specific tasks.
Anyone working in Excel environment has to do a certain amount of repeated actions to finalize spreadsheets. Surely, repeated exercise takes vital time for users. Undoubtedly, consumed time can be saved through defining its own sort of command by the help of Macro. As an example, if you need to enter a long text in Cells; it could not be seen properly without applying Text Wraps. Therefore, repeated actions to apply Text Wraps demands until last editing. Such a scenario could be avoided after applying Macro.
The big question is how anybody could be able to use Macro and avoid repetitive tasks? Being able to run Macro requires to enable this feature first in program and after then record own commands.
Now, point of talking shifting to How to enable Macro?
The act of enabling Macro in Excel 2007 is a little different from the previous version of MS Office Package. In the earlier version, it was laid in Tool Menu, but in MS Excel 2007 you won’t find any Menu. So, what to do for enabling Macro? Follow successive steps and be able to enable Macro in Excel 2007.
- Open Excel 2007 and click on to Office Button, which displays extremely left of the screen
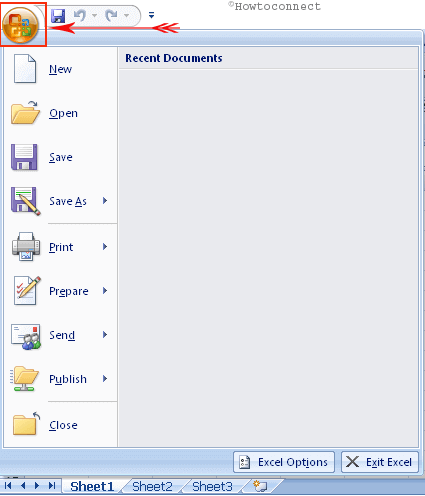
- Now, Click on to button showing Excel Options
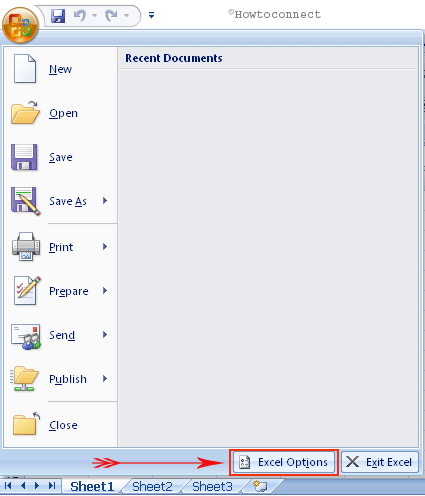
- Then select Trust Center
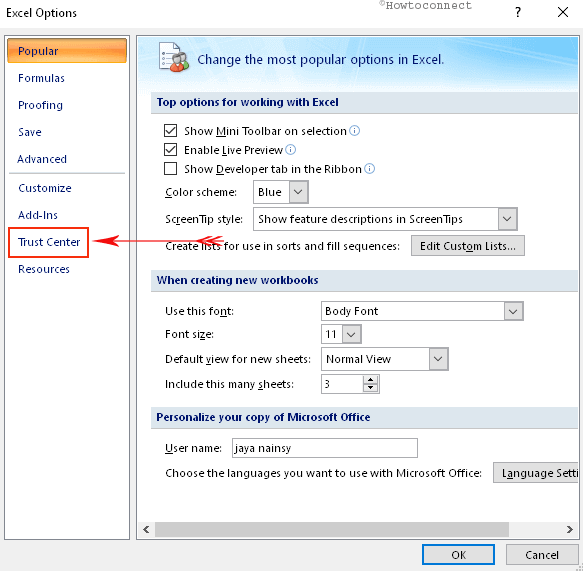
- Click on to Trust Center Settings
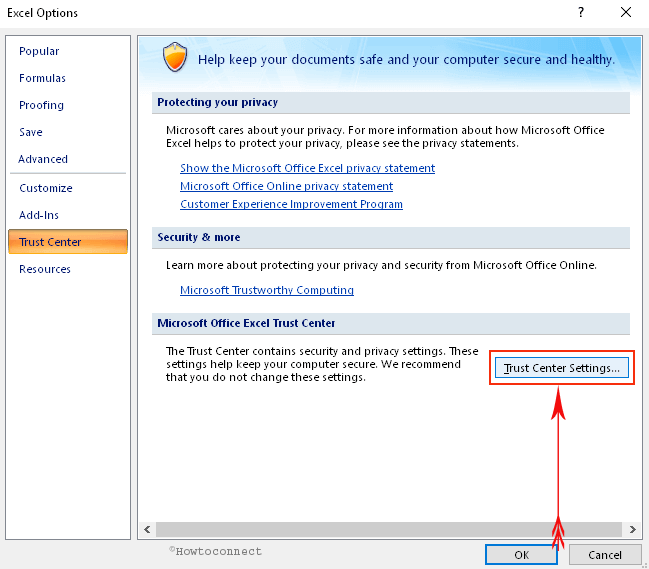
- Now choose Macro Settings and put tick marks in front of Enable all macros and press OK to enable.
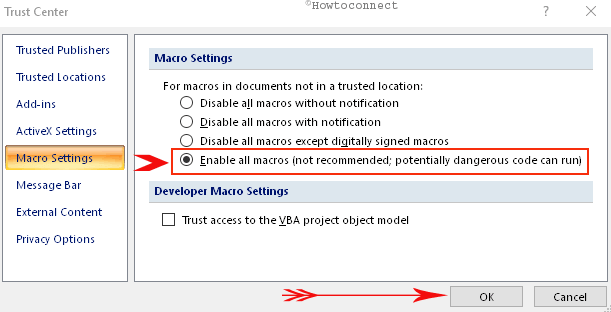
Certain steps mentioned above are essential to enable Macro in Excel 2007. Now, I am going to discuss to reset Macro option in existing Ribbon of Excel 2007. For this, you will have to activate Developer Tab, which has the option of Macro. Just take these pointwise steps: –
- Open Excel and after then click on to Office Button
- Now click Excel Option, which stays bottom part of existing screen
- Then after put tick mark against show developer tab in existing ribbon.
These steps enable Developer Tab, which also has Macro option, at the position of existing Ribbon (Menu Bar) .