Ways to Input Time and Schedule Shutdown Windows 10 PC trough Steps. – If you are a non-techie then running automatic shut down is troublesome. Scheduling Shutdown using command is even more lengthy and inconvenient. So here you will see a guide regarding automatic Shutdown by only putting in a time and pressing Enter key.
When you Input Time and Schedule Shutdown Windows 10 running command prompt, run dialog box or PowerShell is not necessary. You will need to simply run a batch file that will ask for a specific time in minutes. When you run schedule shutdown command it requires time in seconds and it is not suitable for all users. So when you follow this method you would also avoid running a 3rd party tool to schedule Shutdown Windows 10. Commonly when you transfer a large file or update the Operating system you require an automatic shutdown. See a guide in this concern.
Procedures to Input Time and Schedule Shutdown Windows 10 PC
We have divided the steps into two sections.
Create and Run Batch File
Create a Batch File
Step 1 – Locate a blank space and right click on the desktop. On the list of options, select New followed by Text Document.
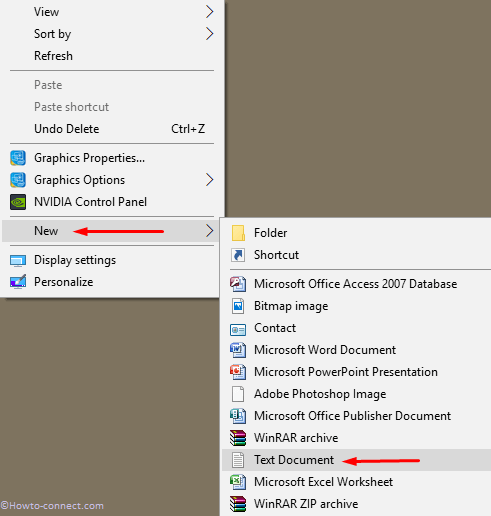
Step 2 – This will place a new text document on your desktop, double-click it.
Step 3 – Simply paste the below-mentioned entire text in the text document.
@echo offtitle Shutdown Inputset /p mins=Enter number of minutes to wait until shutdown:set /a mins=%mins%*60shutdown.exe -s -t %mins% |
Step 4 – Click the File and then Save as from the dropdown.
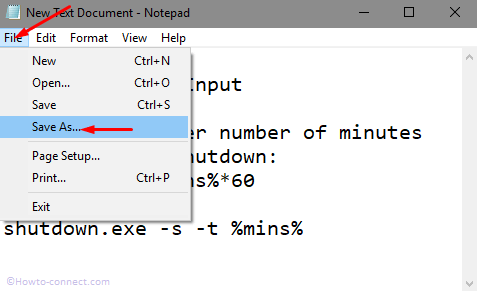
Step 5 – Now, type Shutdowninput.bat against File name and click Save.
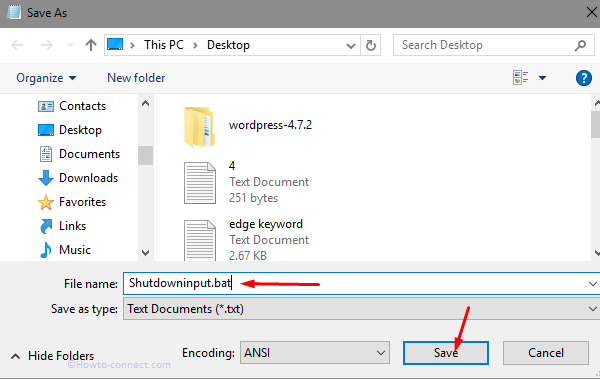
Run the Batch File
Step 6 – Double-click on Shutdowninput.bat and allow Command Prompt to appear.
Step 7 – Type your desired time in minutes after – Enter number of minutes to wait until shutdown: and press Enter.
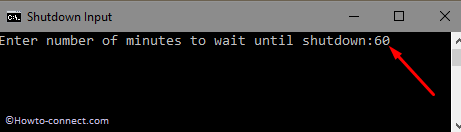
That’s all. You will instantly view a notification regarding your PC will shutdown after the specified time.
Download Batch File to Input Time and Schedule Shutdown Windows 10 PC
If you are not interested in manually creating the batch file then download the below one.
Step 1 – Once download gets complete, extract it and double click on Shutdowninput.bat.
Step 2 – Again write the minutes after the text Enter number of minutes to wait until shutdown: and press the Enter Key.
You will quickly see a notification pop up informing you about the timing of the Shutdown.
So collect the Shutdowninput.bat into a safe and easily accessible location on your computer so that you can use it further.
Winding Up
Hence, it very handy and simple to Input Time and Schedule Shutdown Windows 10 PC. This is a time saving straightforward measure that allows you to double click and type time. The best way is to save this file on your PC and use Schedule restart when you need.

