Edge facilitates you such a few things you will not find in other web browsers. One such thing is you can go to download location directly from Edge. In this post, you will read How to Open Download Location from Edge in Windows 10.
The vast range of features of the prominent web browsers works for the same purpose, but they are distinct with their designing nature. Among the popular ones, Edge is the newly born web browser and currently available on Windows 10. Users are exploring this web browser by scrutinizing all the brand new features like web note which gives you the opportunity to make notes on your favorite sites and store them for later use. Apart from this you can enable Caret browsing to work here with the help of cursor only controlled by the different keys on the keyboard. Like all other browsers, Edge also reserves the list of downloads that you perform here. If you cannot trace the downloads list or if you prefer to clear off the list from the browser or do other operations, you need to find out the area where it preserves it and from where you can clear them off. So, in this article we will guide you through the steps to open download location from Edge in Windows 10.
Edge keeps on showing you the current state of downloads at the bottom fringe of the browser and also reports you when it gets finished. Apart from this, Edge exhibits you a separate bar where you can see all your downloaded items and a separate button to clear off the list. Now, through Edge also you can track the location on your system where the downloaded stuff are piled up. Hence, let us begin our journey and see how to open download location from Edge in Windows 10.
How to Open Download location from Edge in Windows 10
- Open the Edge browser from its’ icon on the taskbar and look for the item you desired to download.
- When the download begins, you can see the current position on the lower fringe of the browser.
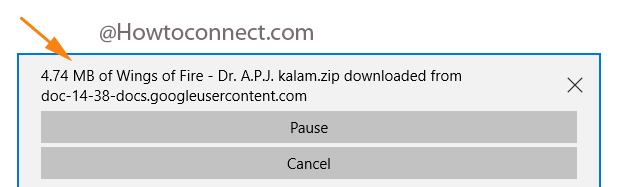
- Now, administer a click on the Hub button at the upper right rim of the browser.
![]()
- This brings down a separate bar, where four different icons are visible. By default these will be present in the Downloads section, the downward arrow.
![]()
- There, you can see the status of the ongoing downloads and also can view the completed ones.
![]()
- To see where the stuff is retained on your system, click Open Folder link.
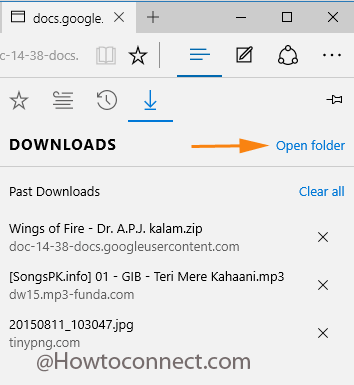
- It carries you to the Downloads folder of your system where all the stuff is stored.
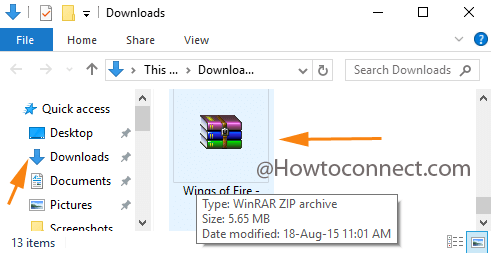
- Alternatively, you can click Open button at the lower fringe of the browser to view the stuff directly. Or click View downloads and get a glimpse of the list on the Downloads section under Hub icon.

- In case you want to remove the downloads list from the browser, click Clear all button to directly withdraw all the entries.
- Or to remove particular stuff from the list, click “X” beside the particular stuff.
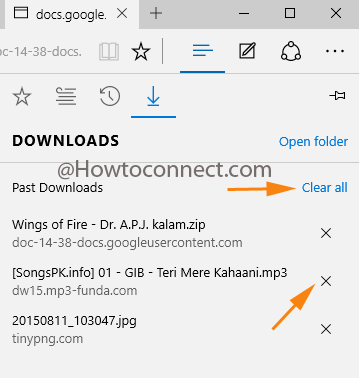
Edge has been designed in a very friendly manner. Once you go through the browser and you get to know most of it. If you face any problem in finding the downloads, follow the above steps. It’s very easy!!!
