Windows 10 renders you a provision via which you would be able to Stop Changing Color moreover Appearance on your system. Many users don’t prefer to frequently modify the appearance of their system, particularly those users who are fond of a particular theme and its related hues. Also, in the corporate world maintaining a unique and uniform theme and colors in all the systems is considered an important thing. So, in order to sustain the equanimity of the hues among all the systems, you can activate the setting to stop changing color and appearance in Windows 10. Even if you let someone use your computer, you will never want them to modify your system’s look. Concentrating on this point, we represent you this article that deals with the steps to stop changing color and appearance in Windows 10.
In order to prohibit users from interfering with your color or look choice, you need to make it happen through Local Group Policy Editor. After you activate the setting, you can see the alert message in the Colors section that says Some settings are managed by your organization. The entire settings of the Colors will be grayed out and thus leaves no option for anyone to meddle with the color and appearance settings. Hence, let us walk ahead and take attention towards the steps and see how to stop changing color and appearance in Windows 10.
Related:
How to Prevent Users Changing Desktop Background in Windows 10
How to Stop Changing Color and Appearance in Windows 10
- Type the phrase gpedit on the taskbar search field and it will be rolled out with an Edit group policy. Click on it.
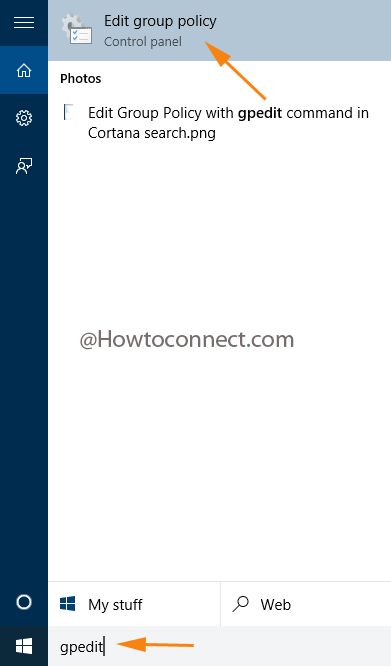
- Now, travel through the following path to carry out the alterations:
Local Computer Policy => User Configuration => Administrative Templates => Control Panel =>Personalization.
- The right facet of Personalization lists up 16 different settings. Look for Prevent changing color and appearance.
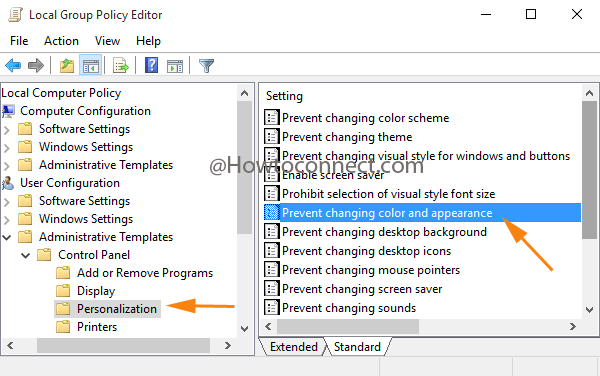
- Double hit on the setting or right-click on it to choose its Edit option.
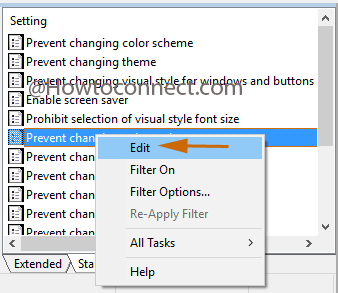
- Both ways will bring its advanced window where you can see three choices on the left top edge of the window. Click Enabled round cell followed by Apply afterward Ok buttons.
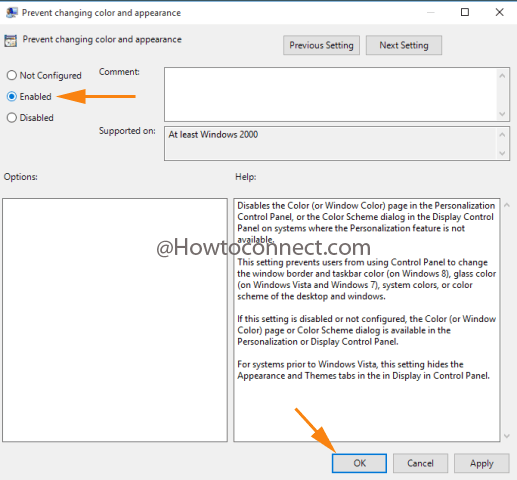
- You are done. Now make your presence in the Colors segment of the Personalization category on the Settings window.
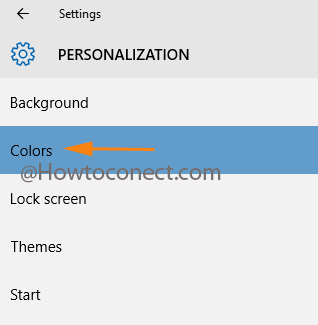
- The text in the red tells you “Some settings are managed by your organization“.
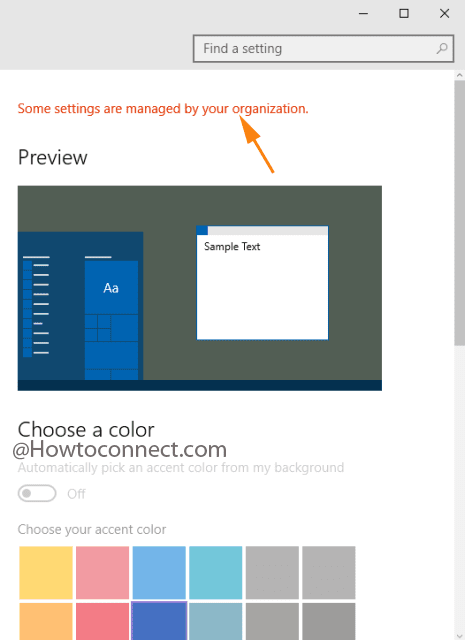
This setting is mainly useful when your kids use your system and fail to modify the colors. Also, it is very helpful when you offer your computer to your colleague or friend and they cannot do any alterations in the colors. Give it an attempt!!!
