Method to turn off Action Center Notifications on Windows 10 – Action Center is the current add-on desktop attribute working to provide notification through the right sidebar on Windows 10. New notifications find a place above the taskbar with a chime so that you may notice it. But this OS Version allows to disable and enable the same from System settings. Another guide on Play Sound When App Notification Arrives in Windows 10 might help you.
When you turn off Action Center Notifications in Windows 10 it will stop communicating the variations occurring in different applications and PC. So you can opt for disabling the same for all apps as well as a particular app. After the creator update, this functionality will be working on your PC. But at present, you are able to Determine App Notification Count to Show in Action Center Windows 10. You will find here a guide for both the workarounds.
Ways to Turn off Action Center Notifications in Windows 10
Step 1 – The Settings app comes in use for disabling the notifications. So you need to reach here by clicking on the Start button and then choosing the Settings cog.
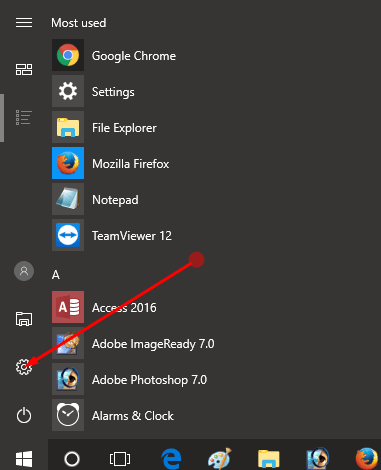
Step 2 – Click System on the settings program. This will take you to the Notifications & actions section and respective settings.
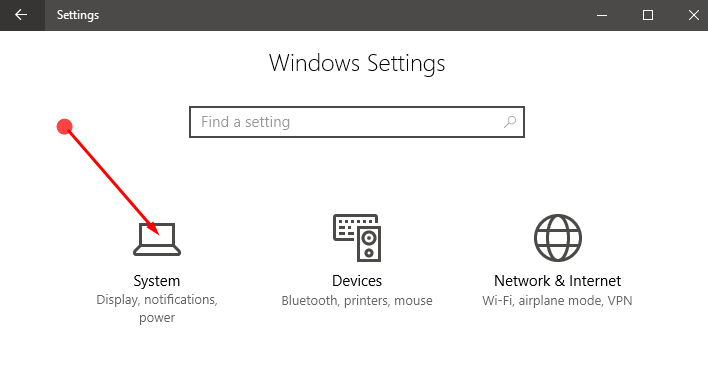
Step 3 – On the next screen, under System, click on the options Notifications and actions from the left pane. Consequently, move ahead to the right pane and Toggle the option Get notifications from apps and other senders to Off.
When you are looking for the procedures regarding Disable / Enable App Notifications on Windows 10 pursue this article.
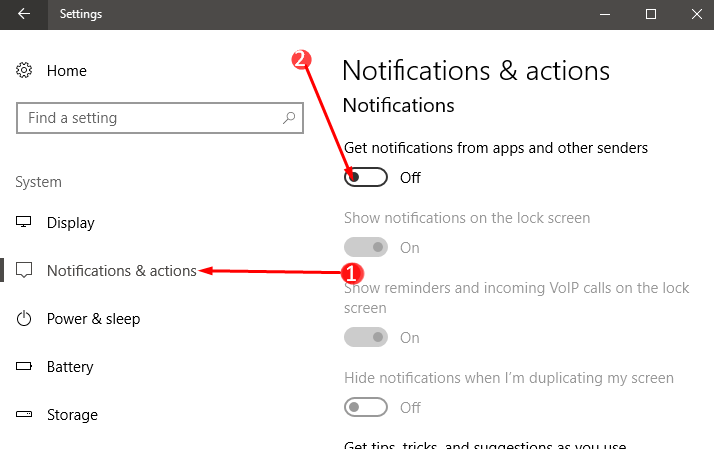
As a result of this activity, you will disable the notifications from all the apps. But if your requirement is to turn off the notifications of a single application then follow these steps.
Turn off Action Center Notifications for one Application in Windows 10
Step 1 – Follow the same steps from the previous method until step 2. Now on the right pane, scroll down to reach Get notifications from these senders. Here you will find a list of all the notification senders. So Click on the application for which you want to Turn off Action Center Notifications.
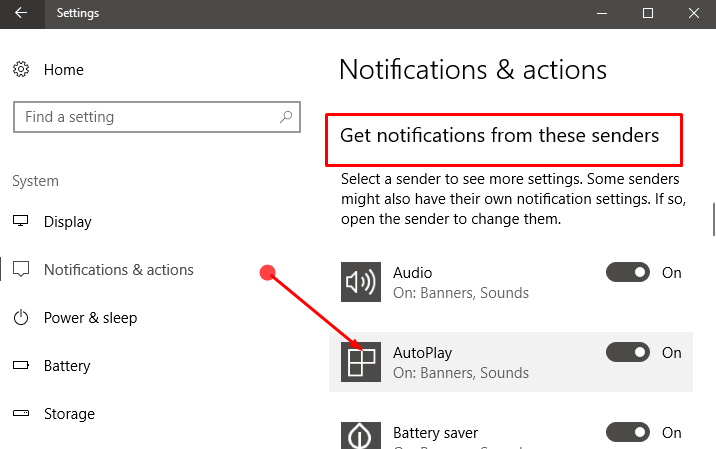
Step 2 – You will notice an option stating Show notifications in the Action Center. Now just toggle on the button below it to turn off the notifications of that application only.
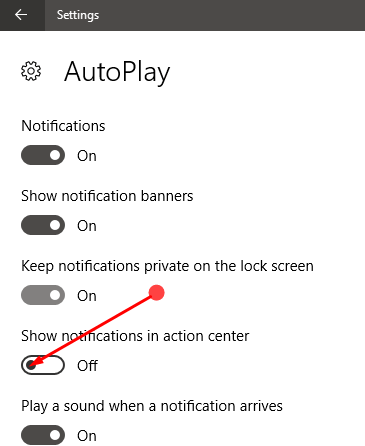
After this, you will not receive any notifications on the Action Center unless you turn it on again. You can see a just relevant guide to this How to Selectively Disable App Notifications in Windows 10.
Conclusion
The arrival banner of any notification may distract if you are in the middle of any important work. So by these simple steps to Turn off Action Center Notifications in Windows 10 stop being distracted without the worry of missing any useful notifications.
