Jump lists are an extra generation feature for navigation to files, folders, and applications in Windows 10 like in the earlier versions of Windows. But Windows 10 has added few tweaks to turn on and turn off this feature. Here you will read how to Show Jump Lists on Start and Taskbar in Windows 10 after tweaking in setting application.
Many Windows old features have been revised and renovated but still few features are there which took some time to roll out perfectly in Windows 10. And one such significant feature is Jump Lists. Now, the Settings app provides you a toggle that allows you to show jump lists. So, let us move forward and see how to show Jump Lists on Start and Taskbar in Windows 10.
Show Jump Lists on Start and Taskbar in Windows 10
- Press – Winkey.
- Click – Settings.
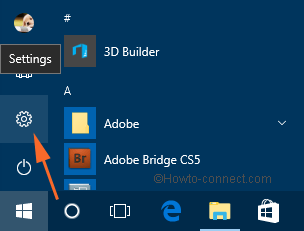
- Upon the emergence of the Settings app, click – Personalization.
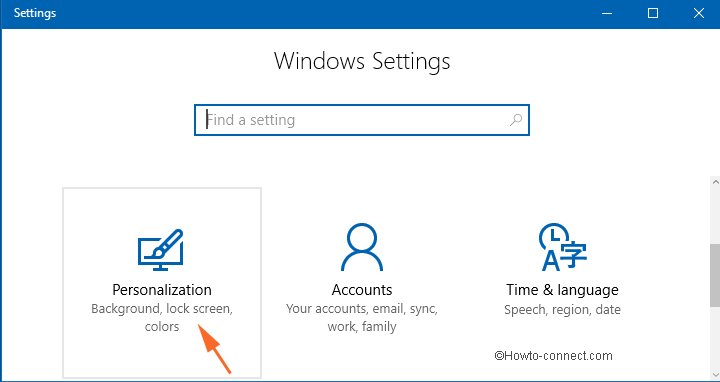
- Go to the second last option in the left column and click – Start.
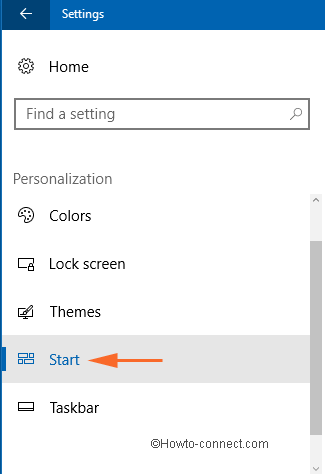
- Read the last one, Show recently opened items in Jump Lists on Start or Taskbar.
- To Show Jump Lists on Start and Taskbar in Windows 10, toggle it to On.
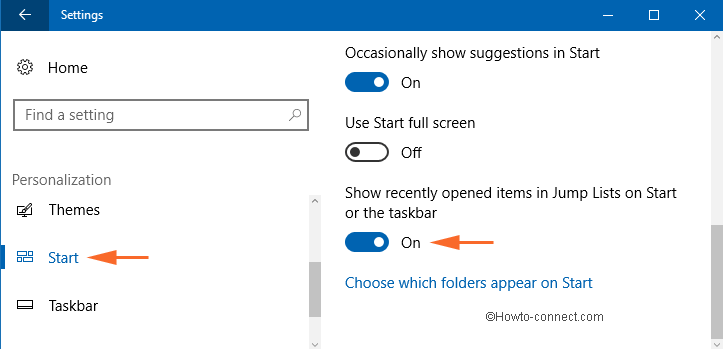
- Now, right click on any opened program on Taskbar and you can see the Jump Lists.
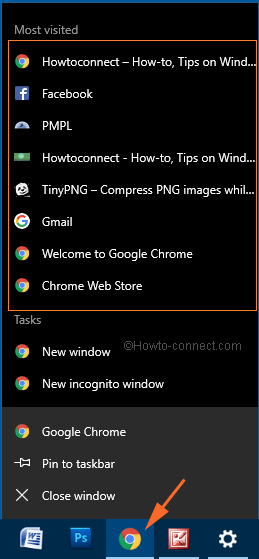
- On Start Menu, right-click on any program and it displays you the Jump Lists.
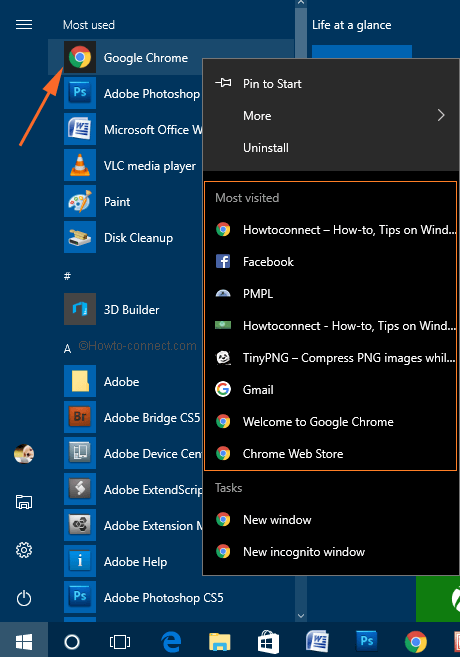
- If you prefer not to see the Jump Lists, toggle it to Off in the Start of Personalization category of Settings app.
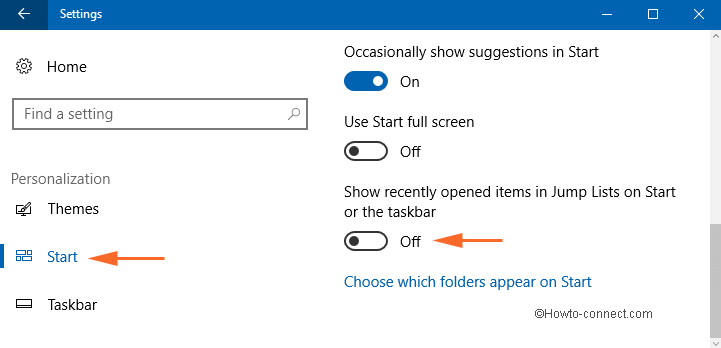
- Right click on a program on Taskbar and you will no longer see the Jump Lists items.
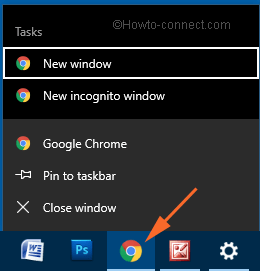
- Look at the program on Start and Jump Lists will not be shown.
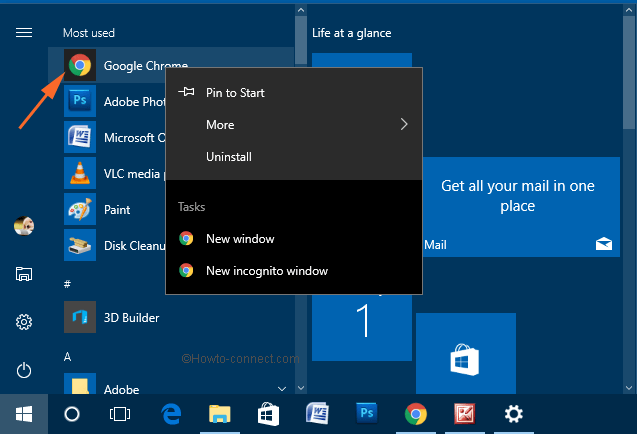
- Finished!
Still, the Jump list is not showing (for the users complaining)?
- Launch File Explorer, paste the below path in Address bar and press Enter
%AppData%\Microsoft\Windows\Recent\AutomaticDestinations
- Look for the file having abnormal size (Mostly < I MB) and delete this one. This will start showing the Jump list hopefully.
- Despite you are getting any issue, it will be better to delete all the items in this directory and allow to prepare a new jump list.
Jump List is a very common feature for all Windows users. After the shipment of Windows 10, users expected it to work perfectly but it was not ready. But the wait is ended and Jump Lists are very much active on Start and Taskbar. The items you see in Jump Lists completely depend on your program. Jump Lists can be viewed for the most used items on Start Menu or Taskbar.
If any program is opened right click on its icon on the Taskbar and you can see the recently viewed items. Suppose, Google Chrome will list you the web pages you visited frequently or currently, Word document will display you the recently opened or saved Word documents and thus depending on the program you can see the Jump Lists. Start Menu also facilitates you to see this feature for the most used programs. A right-click on the items on Start Menu shows you the currently viewed items. Now, there are many users who don’t prefer to see the Jump Lists. Focusing on them, Microsoft introduced a Jump Lists toggle in Settings app that lets you show or hide the feature.
There are certain restrictions for Jump Lists. It cannot show you the shortcut files if visited. Also, if you find your favorites are not listed there, you can always pin them and make your access easier, quicker, and comfortable. If you find anything new about Jump Lists, please do share with us.
That’s all!!
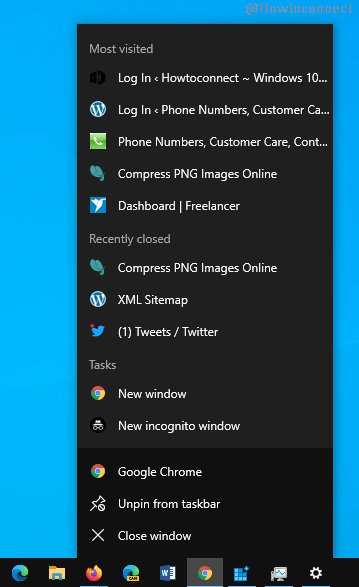
sunita
says:Hello, go back to the previous build – How to Restore Earlier Build in Windows 10
ScarletRoseRed
says:My jump list DISAPPEARED and replaced by something that is not functioning as I expect it to, and there is no UNDO” way to get back what was – I don’t even remember the NAME of the FILE FOLDER ICON on the Start Menu Task Bar where I opened My text folders and Pictures, etc
EVERYTHING is a MESS since the UPDATE of March 13/14, 2018 and I cannot get ANYTHING back to the way it was.
Not the PROPER Color Formats (PROPER = READABLE)
NOTHING is functioning the way it did before – NOTHING is “UNDO”-able.
I want my functions back like they were BEFORE THIS UPDATE. I cannot even CHOOSE NEW COLORS and have that choice be EFFECTIVE WHERE I WANTED IT, and KEEP IT out of the WRONG PLACES – OR UNDO the MISTAKES.
Your functionability was better in 2000, than today.
If you people want “UNIVERSAL” COMMUNICATION, you have to stop the madness.
Tim
says:I just want a list of recently opened files – not to first have to remember which program the file was linked to, or to require the program icon in the task bar or visible start list and right click that. Any way of having the previous, simple, recently opened files list that was whatever had been opened?
sunita
says:Hello GMO, Follow this guide Jump Lists Windows 10 – Set Number of Recent Items to Show
gmo
says:ok, but how can i limit the number in the jump list??? that is the question. Have you figured that one out yet? i want to change the number like we used to be able to do.
sunita
says:Welcome Rudolf, I have written your solution in the bottom part of the article, follow and cheer up.
rudolf
says:Hi Scott, I had the same problem as yours. I’ve tried SFC /SCANNOW as suggested by Sunita but it didn’t find any integrity violations.
Have you managed to get yours fixed?
sunita
says:Welcome Scot, run SFC /SCANNOW
scott douglas
says:Jump lists are toggled “on” but they still do not appear. They were working normally before the last Windows update. Any thoughts on how to bring them back? I have toggled it “off” and back “on” and rebooted the laptop to no avail.
wali
says:Bonjour, peut on augmenter le nombre de fichiers consultés ? 11 n’est pas suffisant.
Merci et cordialement