3 Solutions to fix 0xA00F4244(0xC00D36D5) Webcam Error on Windows 10. – These days nearly all the devices come with an inbuilt camera. Users generally prefer using it for a long distance face to face chat. Many times while using the web camera app in Windows 10 the users end up with the error 0xA00F4244(0xC00D36D5). The whole error refers to We can’t find your camera. Fix another issue with these solutions – Fix Camera App Recorded Video Displays Lines on Screen Windows 10.
There may be several reasons for 0xA00F4244(0xC00D36D5) Webcam Error in Windows 10. A broken or loose camera connection cable, third-party software, or faulty drivers. If you want to know how to fix this error then follow our guide.
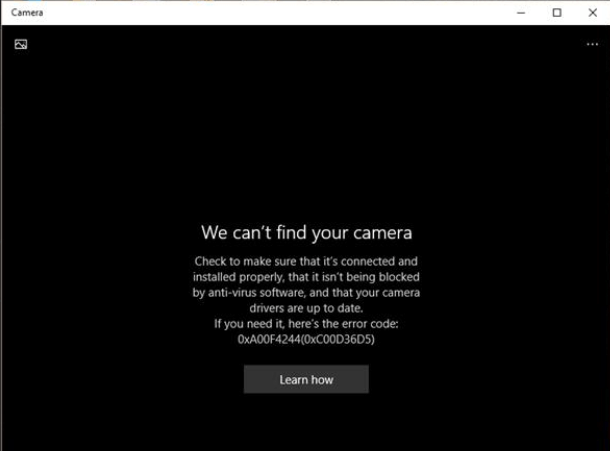
Table of Contents
Solutions to 0xA00F4244(0xC00D36D5) Webcam Error in Windows 10
Solution 1 – Check Privacy Settings
One reason for this may be that the Privacy settings are blocking the use of the camera. So let us begin with checking Privacy settings.
Step 1 – Use the Start button to select the Settings in the Start menu list. But if your pick is keyboard then press Win + I key one after the another to reach the Settings Application.
Step 2 – In the Settings page choose Privacy as your option.
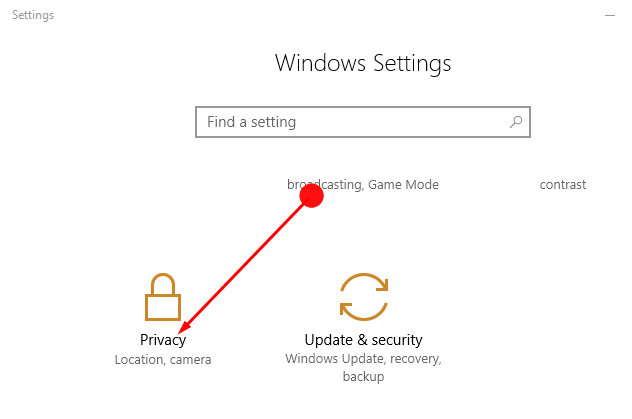
Step 3 – Under Privacy, look for Camera and click on the same from the left pane. Now move to the adjoining panel and check if the option Let apps use my camera hardware under the heading Camera is On. If it is not on then use the slider to turn it On.
You can see a guide and instructions in detail [How To] Change App Permissions On Windows 10.
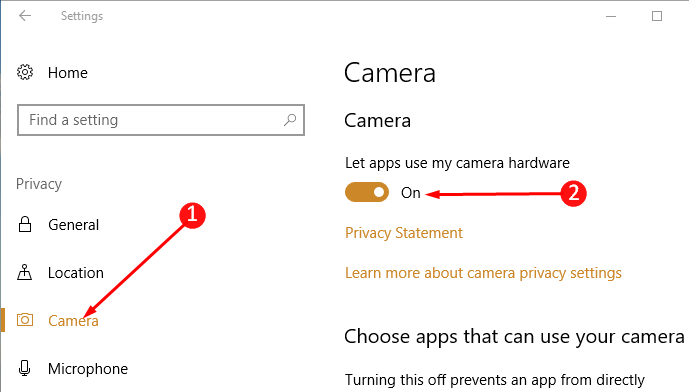
This may fix 0xA00F4244(0xC00D36D5) Webcam Error in Windows 10.
Solution 2 – Updating camera and chipset drivers
Usually, an absent or faulty driver of the webcam is the root cause of the error 0xA00F4244(0xC00D36D5). And sometimes, if the camera is not visible in Device manager, then the non-compatibility of the chipset drivers may also be the reason. To solve this issue visit the website of your device vendor and look for drivers and chipsets compatible with Windows 10. After making a list of all the drivers and compatible chipset drivers check for the ones that suit them best and then download and install this driver.
Solution 3 – Removing third party tools blocking the camera
There are a few instances where a third party antivirus software, camera software, or any other such tools block access to the camera. So try deactivating and removing the third-party antivirus scanner and a few such third party tools. Then reboot the device to see if the camera is identified by the device manager.
Closing Words
Use the fixes one by one as any one of the fixes may sort 0xA00F4244(0xC00D36D5) Webcam Error in Windows 10. After you solve this error you can use the webcam for your use and not only talk to people but can see them.
Important – In case, nothing of the above methods work to fix the webcam issue the install HP recommended Cyberlink Youcam and use it.