After using Windows 8, some users are still unknown to identify many hidden features. These hidden features let you to access extra tools with a better experience as well as facilitate to complete different tasks speedily and easily. Although Windows 8 users do not use them simply because they don’t identify accurately how to enable these hidden features.
If you wish to take benefit of these Windows 8 hidden features then make clear how to enable or access them?
1. Remove Windows 8 Logon Password
As you know nicely, window 8 requires user name and password of Microsoft account for logging in. While Windows 8 users can also add a local account instead of Microsoft account in order to access windows 8. The local account of windows 8 is accessed through user defined password.
If you wish to get rid of the windows 8 log on password so that your system will start directly without appearing password prompt. In this condition, you can check out a simple method like how to login windows 8 without password.
2. Enable Hibernate Option in Windows 8
Windows 8 supports accurate boot time in order to load the windows speedily. In some cases, with the purpose to save the power bill, you like to use the Hibernate feature. This feature suspends your current session with all the running programs and apps but your windows 8 system will be almost power off. Then all information is kept in the RAM that will be saved to the hard disk and it will not be deleted until the hard disk will be given power.
Note
Remember that according to installed RAM capacity, Hibernate option will take up space on your hard disk. For instance, if you have installed 4 GB RAM on your hard disk, you will get 4 GB missing.
How to Activate Hibernate in Power button in Windows 8
3. Boot Windows 8 Directly to Desktop
If you are running Windows 8 based computer or laptop then you don’t not need of start screen. Because windows 8 modern start screen has been designed especially for touch support. In some cases, Windows 8 tablet users also want to skip the start screen and go directly to the desktop.
There are several apps which help you to boot windows 8 directly to the desktop when you load your windows 8. Then you don’t need to view the default start screen whenever you start your computer. To make this process simple, some third party apps are available on the web or follow these steps carefully.
Download Best Windows 8 Start Screen Modifiers, Start Menu Apps
4. Add your most used folders to the Jump List
In Windows 8, you can add most used folders or browser icon or shortcut of utilities tool to the jump list. Adding items to the Windows 8 Jump List is an extremely easy method. It will let users access folders directly that is tough to reach. To add items to the jump list in windows 8.
- Right-click on the File Explorer icon from the taskbar.
- Next, you will get a list of all the recent folders accessed. If you wish to pin a definite folder in that list with a purpose to access directly from jump list.
- Now drag-and-drop it on the File Explorer icon. You will get a message that will prompt you about the folder being pinned to that list.
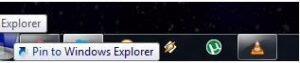
Also, there is an extra list that you can access which offers numerous utilities. Move your cursor to the lower left corner on your windows 8 screen and right click on it. Then you will get a list of utilities and its locality in order to access speedily and easily. In addition, this list can be checked out using the keyboard shortcut (Windows Key + X).
5. Use Keyboard Shortcuts on Windows 8
Similar to any older Windows OS, Windows 8 lets you access many helpful keyboard shortcuts so that you can work quicker. Although some of the old shortcuts have remained active and you can absolutely identify them on the list. For example,
- Windows Key + F – File Search
- Ctrl + Shift + Esc – Open Task Manager
- Windows Key + R – Open “Run” window
Though many new keyboard shortcuts are only used in windows 8 and it relates to apps and definite features. These keyboard shortcuts offer Windows 8 users to complete certain tasks rapidly. For using new Windows 8 keyboard shortcuts, visit the Microsoft How-To page or
Check out Windows 8 keyboard lists
6. Use File History to backup data
File History is a new feature that Windows 8 users can trust to restore their older file version or documents. If a fault was made in a document then you can use File History to retrieve to an older version. This new feature is parallel to the Restore Point feature that permits users to revert back to the previous windows stage.
In windows 8, the File History option is disabled by default. To use this option at first it asks you to plug a USB external storage device like pen drive or external USB hard drive. To enable File History option, open the Control Panel and select File History. Then attach an external memory device.
Windows 8 File History Backup Details – A Complete Guide
7. Create Custom Shortcuts For Shutdown, Restart, Sleep or Hibernate
If you like to do power action quickly or with a single click in your windows 8 system then you have to create some custom shortcuts. To make a custom shortcut of Shutdown, Restart, Sleep, and Hibernate, read these tips.
