How to Access Skype in Edge Browser – Earlier this week the messaging app has incorporated its service to Edge that too unless having the assistance of plugin. Hence, now you can smoothly and hassle and free execute one to one or Video call or group voice on staying on Microsoft Edge. In this article, we will elaborate the method to Access Skype in Edge Browser.
Method to Access Skype in Edge Browser
The Calling Scenarios for Plugin Free Skype are –
1. When the Skype user either makes a call to single users (aka one-to-one) or sends group voice or makes video calls from “Edge” browser and if the receiver is also on the “Edge” browser, then all these calls communicated “plugin free”.
2. Next situation is when a user makes “Skype” call from “Edge” and if the receiver holds an updated version of “Skype” for Windows or Mac, then all the “Skype one-to-one” calls are facilitated “plugin free”.
- Hit the “Edge” symbol that you can spot on the remodeled taskbar.
![]()
- Once “Edge” gets outspread, you need to go to the “Skype for Web” link.
- In the succeeding tab on Edge browser comprising “Skype for Web” you require typing either “Skype name”, “email” or “phone number” or credential of your “Microsoft account”.
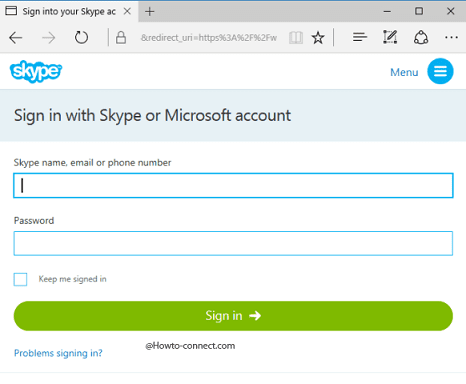
- That’s it and you can see your “Skype account” on the resultant screen and if any of the above two sequences of events are supportable, you can have the plugin free and hassle free “Skype” calling.
The integration of “Skype to the “Edge” browser was in the news for a long time, however, it is ready for the users to enjoy the plugin free service but in order to avail it they have to fulfill any of the two circumstances specified above. Well, to make it short and understandable, if you are making a “Skype” call from the “Edge browser”, ask the receiver to either have the updated edition of “Skype” installed on his Windows or Mac or else ask him to use “Skype for Web” in the “Edge” browser and when any of these cases are satisfied, the calls will be plugin free.
