The 0xc000000f error on Windows 10 directly specifies that nothing is alright with BCD (Boot configuration data). When the data gets corrupt the operating system finds it difficult to read and execute the startup operation. Faulty hard drive moreover Malfunctioning Windows 10 installation are the prime factors that might lead to this problem. You can easily fix 0xc000000f stop code in Windows 10 using a variety of workarounds but before that, let’s have a look at other possible causes which produce this issue.
Why do I get Error Code 0xc000000f in Windows 10?
The error is really annoying to deal with but hitting the actual culprit could easily bring in the results the fastest as compared to moving the other way. Your Operating System may not read up the Configuration data due to the following factors:
- PC holds a damaged or malfunctioning hardware.
- System files Corrupt due to erroneous shutdown or/and power off problems.
- Hard disk is Defective, as after an unexpected system power off.
- Malware or viruses has spoiled the boot sector or the overall configuration data
The following reasons prevent Windows from loading thus you have to face this unwanted error.
If you are reading this, you most possibly have faced this error recently furthermore seeking solutions to fix it. Well here, we have listed all the important methods, just buckle up and enjoy the ride.
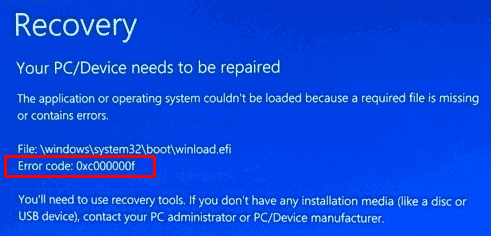
How to fix BCD Error Code 0xc000000f in Windows 10?
There are a number of ways to fix this Windows Boot Manager (Bootmgr) error in Windows 10 because the solutions may vary on the basis of the reason. You are therefore advised to use every process, one by one until the system gets good to work with. Besides, the solution would help to know the actual cause behind the error which is otherwise very confusing to figure out.
Also, although the methods discussed below are very effective for Windows 10, some of them are very easy-going for other Windows operating systems as well.
So here are those solutions.
Method 1 – Repair your System Errors using the Original Installation Media
From Method 1, we mean the first thing that you should do to fix any error. It involves getting the original media used to install the Windows 10 OS on PC. This can be a CD or a USB flash drive. You need to attempt for fixing all the installation errors taking place with the drive. In case, you don’t occupy the installation source data, easily create one as follows.
How to create a Windows 10 installation media first?
Take an additional PC and go to the well, here are the steps for the same.
Step 1 – Download the “Windows 10 Media Creation tool” first from the authorized web page.
Step 2 – Run the file (after a successful download) then click Yes to move through the UAC Warning message. Select any Edition, language, moreover Architecture since here, you are not progressing to install Windows 10 actually. Choose Next.
Step 3 – Select the USB drive from the list (ensure it is encased to the laptop port) then select Next. Wait for the process and carefully follow the instructions until the completion.
This will create a Windows 10 installation media so now Connect it to the desired computer (facing the BCD Error Code 0xc000000f) while it is turned off.
Once you have done this, follow the steps given below:
Step 1 – “Turn off” your machine that shows BCD error code 0xc000000f in Windows 10 then insert the previously created USB/DVD. Boot up the PC moreover navigate to the system BIOS by pressing F2 or another working key (multiple times).
Step 2 – Select the “Boot Order” then choose the DVD/USB as the “First Boot Device” (proceed up, down by applying arrow keys). Press F10 (or suggested key) to implement the modifications and Restart the PC.
Now, the system will use the set bootable media to repair all the errors like error code 0xc000000f in Windows 10 through an automatic process.
Note: This method is very effective because the system uses “booting configuration data” of the media which is listed at the top of the BIOS screen. So setting the original installation media to be the topmost in the order does all the required changes.
Method 2 – Use the bootrec.exe Tool
Bootrec.exe is a tool which is helpful in regenerating the Boot Configuration Data (BCD) and comes as default in Windows 10.
Note – The process also requires the original Windows 10 Installation USB/DVD. Follow the steps discussed in Method 1 to create your own Windows 10 Installation media.
Now, with a view to fix Error Code 0xc000000f in Windows 10 using the bootrec.exe tool, pursue the following steps:
Step 1 – Restart the system moreover opt for the bootable USB/DVD to proceed ahead. A prompt asks for Press Any Key so do exactly same. Follow the wizard to set the things like language, time, currency furthermore keyboard. Click Next.
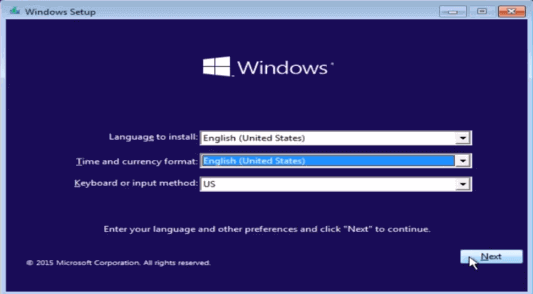
Step 2 – Progress to the left part of Windows Setup wizard then choose “Repair your computer“ option.
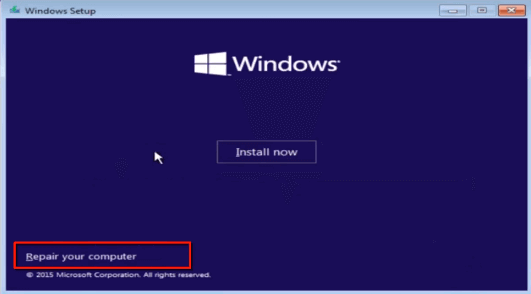
Step 3 – Now, amidst a bunch of options, click Troubleshoot and then Advanced Options from the list. Advancing towards next step, click “Command Prompt” from the list of 6 items under “Advanced options”.
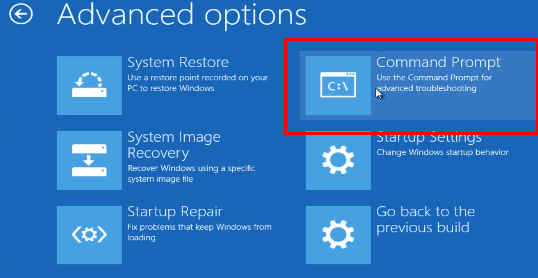
You’ll be taken to the Command Prompt (Choose the account you have logged in with into the system then enter the credential).
Step 4 – Now type: Bootrec.exe in the prompt furthermore hit “Enter”.
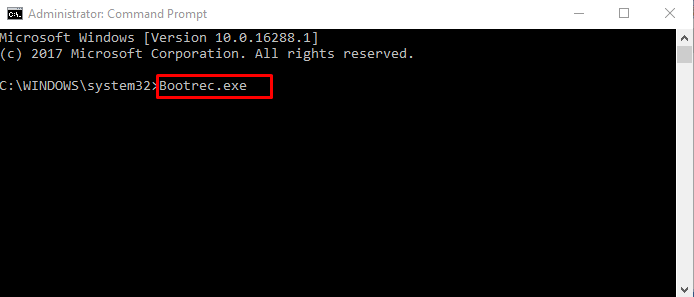
This action will start rebuilding your Boot Configuration data, and in the end, the system will be OK.
What if this fails?
If for some reason, the BCD fails to respond, delete the existing BCD moreover, rebuild it again. The whole process gives PC a new configuration data for a normal boot. Hence, use the following commands step by step into the “command prompt”. Don’t forget to press “Enter” key after you copy-paste or write an individual command line.
Bootrec \fixmbr
bcdedit /export c:\bcdbackup
attrib c:\boot\bcd -h -r -s
ren c: \boot\bcd bcd.old
bootrec /rebuildBcd
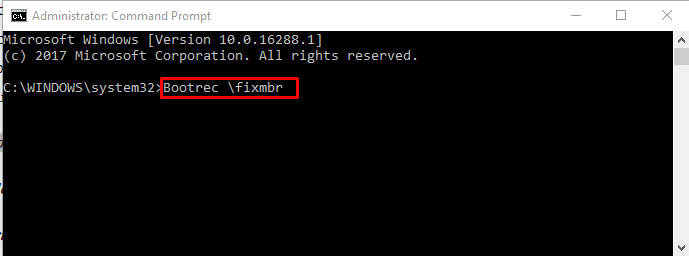
This will definitely fix the configuration data and thus, the BCD Error Code 0xc000000f in Windows 10 will disappear.
Still, no change takes place then install the Windows 10 again using the same bootable “USB/DVD”. There won’t be any case for the error then.
Method 3 – Repair the Existing BCD
This method involves un-hiding the real BCD file and its partition to repair its faults or to create a new one real quick.
Prerequisites/Requirements
To move forward with the process, you must contain a “bootable Windows 10 installation USB/DVD” (already discussed in Method 1) formatted with a “FAT32” file system. This is performed to ensure that the UEFI based system recognizes the bootable device which is not so in case of NTFS formatted USBs.
Follow the steps to complete this process:
Step 1 – Power on the PC (after connecting the installation media you have just created) then tap the appropriate key frequently to Boot from another device.
The key may vary depending on the model and manufacturer such as F8, F9, Esc, Arrow.
Step 2 – At the “Boot device selection” screen, select your USB.
Now, while you are on the Installation screen, Squeeze and hold the Shift key to open Command Prompt.
Step 3 – Once the command prompt comes to view on the computer screen, type diskpart then hit Enter.
Step 4 – Subsequently write, list disk then Press Enter. This displays you a list that includes all the connected disks.
Step 5 – Put down sel disk 0 furthermore hit “Enter” to choose a disk with Windows 10.
Step 6 – Finally, copy-paste or write list vol then press Enter to check all volumes.
You’ll need to identify 2 volumes here namely, EFI and the one which includes the Windows installation setup.
How to Identify Volumes?
The EFI volume enlists FAT32 in the Fs column. It has 100MB moreover System is found under the Info section. Note down or remember FAT32 Volume number.
— The Windows partition on the other hand, displays C in “Ltr” and Boot in “Info” column. Note down Ltr to recognize it later.
Step 7 – Proceeding to next, you need to “assign a letter” to the EFI volume. For this, type, select Volume 1 (supposing that the first volume is EFI Volume) then Enter.
Step 8 – Now write, assign letter P moreover press Enter. Next, type exit then Enter.
Step 9 – typewrite: cd/d P:\efi\microsoft\boot\ furthermore press Enter. Now inscribe bootrec /fixboot then Enter to generate a new boot sector.
Step 10 – Put down ren BCD BCD .bak and Enter to render useless and old BCD files which may be corrupt and allow us to create a new BCD file.
Step 11 – Write: bcdboot C:\Windows /l en-us /s k: /f ALL together with pressing Enter. Here, presume that C is the drive Ltr for volume on which the windows is installed. Exit the black panel (command prompt) and Reboot your PC.
Now, there are very fewer chances of coming across the same BCD Error Code 0xc000000f in Windows 10. If it still persists, try the next method.
Method 4: Create a new EFI Partition
In certain circumstances, EFI partition may be absent but don’t worry because you can create a new one comfortably. But before that, ensure to possess a “Windows installation media” (bootable USB/DVD) and a 200 MB of free disk space.
Follow the Method 1 to create a new Windows 10 installation media furthermore Method 3 to boot from the USB until the black Command prompt console appears.
After reaching to the prompt, follow the steps given below:
Step 1 – Type the following commands successively then press Enter after each one of them:
diskpart
list disk
select disk 0 (to select a disk to “create a new EFI partition”)
list partition
select partition 1 (Imagine that the partition have more than 200 MBs of free space)
shrink desired=200 minimum=200
create partition efi
list partition
select partition 2 (assuming that the new partition is the partition 2)
Forma fs=fat32
list vol (write down the volume of the new partition in a safe place)
select vol 3 (Supposing that volume no. of “EFI partition” you earlier noted down was 3)
assign
List vol (and check which letter is assigned to the 200 MB EFI partition).
Note down the letter (ltr). You’ll also need to recognize the ltr of the volume containing your Windows partition (just look for Boot written in the Info column).
Step 2 – Now type: bcdboot C:\Windows /l en-gb /s B: /f ALL; assuming that C is the letter for Windows partition in addition to B for the EFI.
Step 3 – Restart the machine and you’ll find that the BCD error code 0xc000000f in Windows 10 has been resolved.
That’s it
Final Words
So this was all about fixing BCD error code 0xc000000f in Windows 10. This issue is among those very rare booting errors; which takes place due to corrupt BCD and other malware misfunction. However, you can easily solve it using any of the above-mentioned ways which have been tested before presenting here.

Thank you! Screwed my boot in a Linux install (my fault) and wasn’t getting anywhere until I found this. Now it boots fine, ready for me to screw it up all over again lol. Much appreciated.