There may be the possibilities of having a critical issue, so it would no wonder if you’re looking to Block Windows 10 1903 May 2019 Update. The new coming version may bring bugs that could disturb the user experience and negatively affect the device performance. Along with these major issues, it also may cause to break the drivers resulting in the compatibility problems with the new version. Consequently, it would be crucial to avoid an upgrade until you are sure that most problems are rectified.
Microsoft brings two major features updates every year to enhance its functions and security. However, these are mandatory and can easily be downloaded and installed on your device by itself. Accordingly, here you’ll know how to Block Windows 10 1903 from installing using the Settings app, Group policy, and setting a metered connection as well.
Table of Contents
Ways to Block Windows 10 1903 May 2019 Update
Here is How to block Windows 10 1903 May 2019 Update –
Block Windows 10 1903 May 2019 Update using the Settings app
To restrict Windows 10 1903 with the help of Settings app, follow the procedure given below –
Step-1: Press Win+I to open the Settings app.
Step-2: Click on Update & Security category.
Step-3: It’ll take you to the Windows Update. Hit the Advanced options available on the right side.
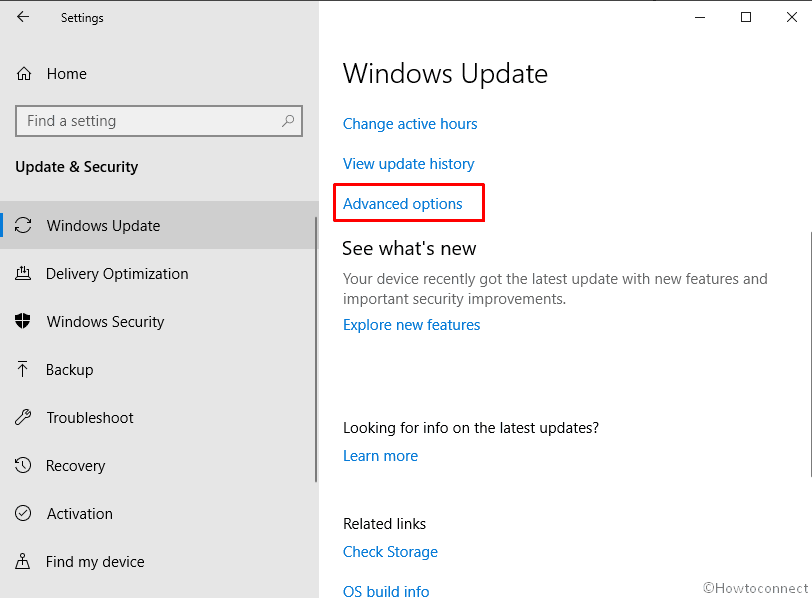
Step-4: On the subsequent page, click the drop-down menu under Choose when updates are installed section.
Step-5: Now, select Semi-Annual Channel (Targeted) or Semi-Annual Channel according to your requirements.
Note – If you choose Semi-Annual Channel, it’ll Block the new feature updates for 16 months that is quite a long time.
Step-6: Thereafter, come to the next category and choose up to how many days you want to put off the May update. However, it can be an utmost of 365 days on Windows 10 pro.
On following the above steps, the new updates will postpone for the specified time. Moreover, you may also stop the new updates from being installed by using the Pause Updates. This will obstruct the new version for up to 35 days along with the feature updates.
Using Group Policy
Here is the procedure to Block the May Update by using the Group Policy –
- Press Win+S hotkey to open Search.
- On the void, type gpedit.msc and select the best match from the result.
- Subsequently, navigate to the path –
Computer Configuration => Administrative Templates => Windows Components => Windows Update => Windows Update for Business. - On the right pane of the result, double click on Select when Preview Builds and Feature Updates are received option.
- It’ll open a new page, check the radio button of Enabled option.
- Visit the Options category and hit the drop-down menu.
- Here, you may select either Semi-Annual Channel (Targeted) or Semi-Annual Channel according to your requirements.
- Consequently, get to the next option and select up to how many days you want to Block Windows 10 1903 May 2019 Update. However, it can stop to install a maximum of 365 days on Windows 10 pro.
- At last, hit the OK option followed by the Apply button.
Once you perform the procedure shown above, it’ll restrict Windows 10 1903 to download and install the new version Update until the specified day in the policy.
Using the metered connection
- Open the Settings window.
- Select the Network & Internet category.
- Go to the Wi-Fi option available in the left pane of the result.
- Now, select the Wi-fi connection on which you have to work to access.
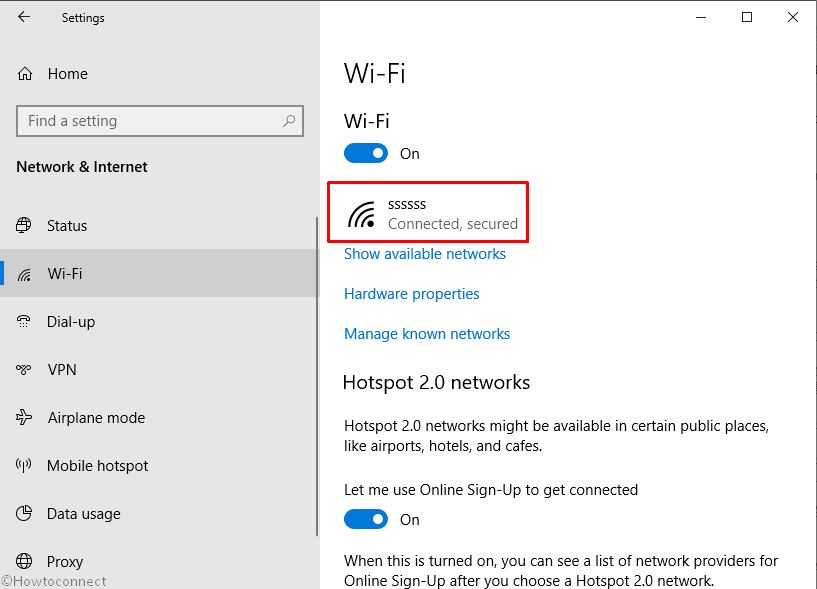
- Scroll your mouse and visit the section Metered connection.
- Hereafter, enable the toggle of Set as metered connection. This will not allow downloading large Windows 10 feature updates.
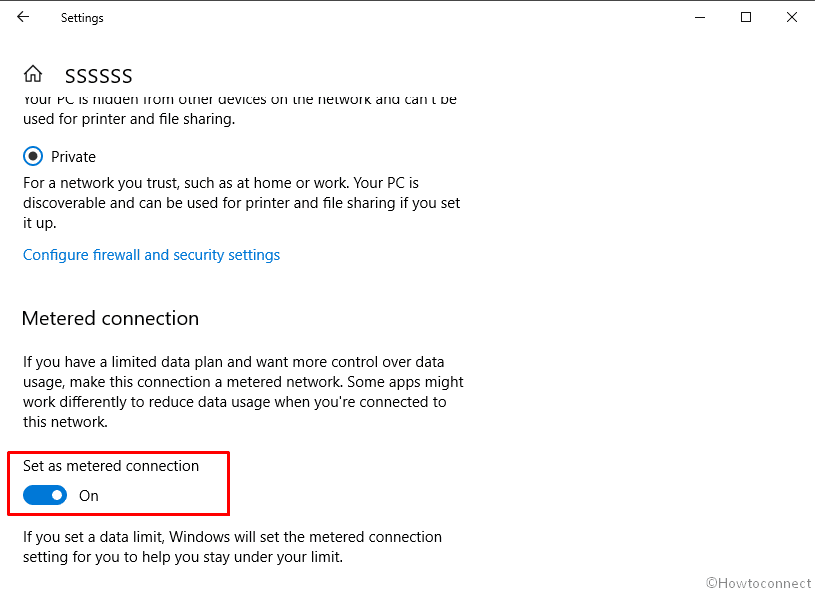
That’s all!!!