If you are looking for a simple way to Clear Cache in Chromium Microsoft Edge, whether it is Canary or Dev version this write-up is dedicated for you. Microsoft comes up with the development editions of the browser to make the web a better place for everyone on Windows 10. This one will actually be serving the users as the Chrome version of Edge and the company is well successful as its trending now. This is a combo of features having a touch of both Microsoft Edge and Google Chrome in operation.
Cache is the elements that a web browser saves in the Device Storage once you visit a site. This might include JavaScript, CSS, HTML, Images, Logos, Backgrounds, pictures and so on. Actually, with this cache, websites store static assets that don’t change in frequent visiting to the same site. Sometimes, they might come out dangerous to privacy concern and we think of deleting them. If such idea hammers into your mind, follow the below guidelines to Clear Cache in Chromium Microsoft Edge. Let’s Start –
Table of Contents
Way to Clear Cache in Chromium Microsoft Edge Browser
How to Clear Cache in Chromium Microsoft Edge Browser –
1st method – Using Shortcut
Step-1:- Launch the Browser and press Ctrl + Shift + Delete.
Step-2: Once the Clear browsing data pop up appears, check the box for Cached images and files.
Step-3: Click on Clear button.
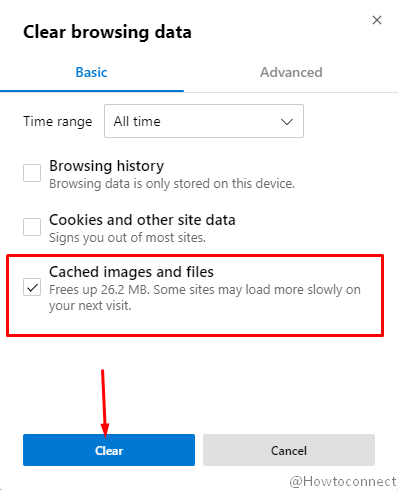
2nd Method – From Menu
Step#-1: Click on the three dotted menu located at the top right end of the page or press Alt+F.
Step#-2: After the menu appears select History => Clear browsing data.
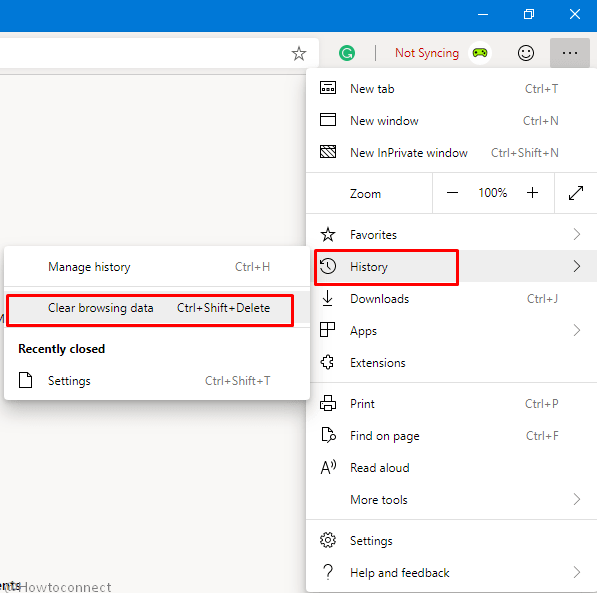
Step#-3: Check the option against Cached images and files and hit Clear.
3rd Method – Via Privacy Settings
- Press Alt+F and select Settings from the drop-down.
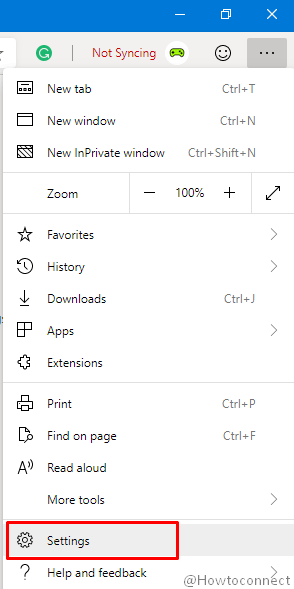
- Once it opens in a new page, choose Privacy and services from the left pane.
- Click the option entitled with Clear cookies, history, passwords, and more from the top in the right side of the window.
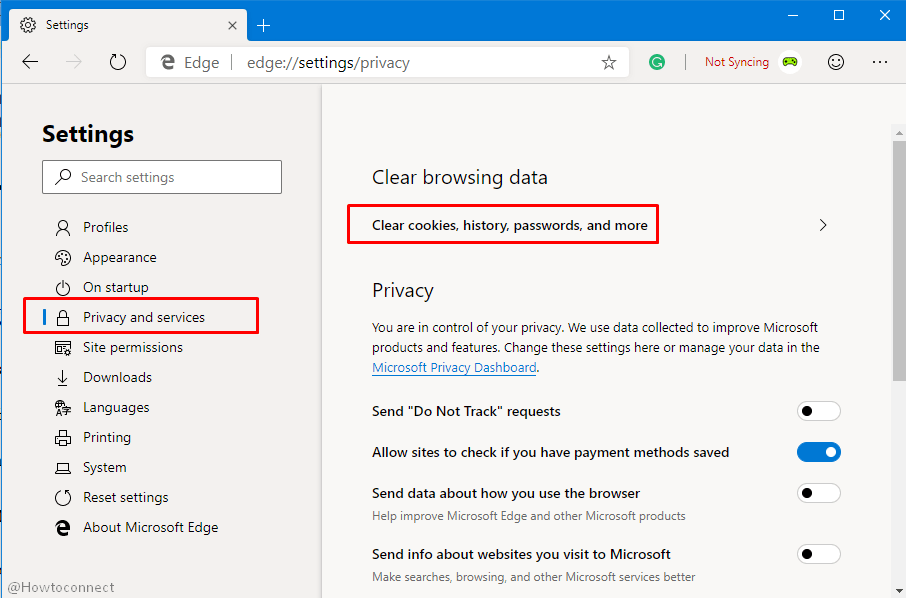
- Select the option Cached images and files staying in the Basic tab.
- Finally, hit the Clear button and Clear Cache in Chromium Microsoft Edge insider preview.
That’s all!!!