Methods and Steps to Capture and Share Screenshot Simultaneously on Windows 10 from Share charm. – Many times you need to send Screenshots to your friend from your computer. Windows 10 provides a specific way to share screenshot in this concern. Win and H, the shortcut keys, let capture a screenshot moreover prompt a charm simultaneously. This Share Charm allows sharing the screenshot on multiple social media sites from a single platform on Windows 10.
When Share Charm appears, it shows up a list of apps through which you can send the screenshot directly. However, the list of apps depends on the applications that are installed on your computer. You can email the screenshot from Mail app, or post the image on Facebook, or can also command Cortana to remind you of the picture. With so many functionalities, this form of sharing is much easier and preferable as it does not require any web browser or extra email client to share screenshots.
Capture and Share Screenshot Simultaneously on Windows 10 Using Share Charm
Step 1 – First of all, open the program whose screenshot you wish to share.
Step 2 – Now, press the combination Windows + H keys on the keyboard. This will quickly make the Share Charm open on the right side of the screen.
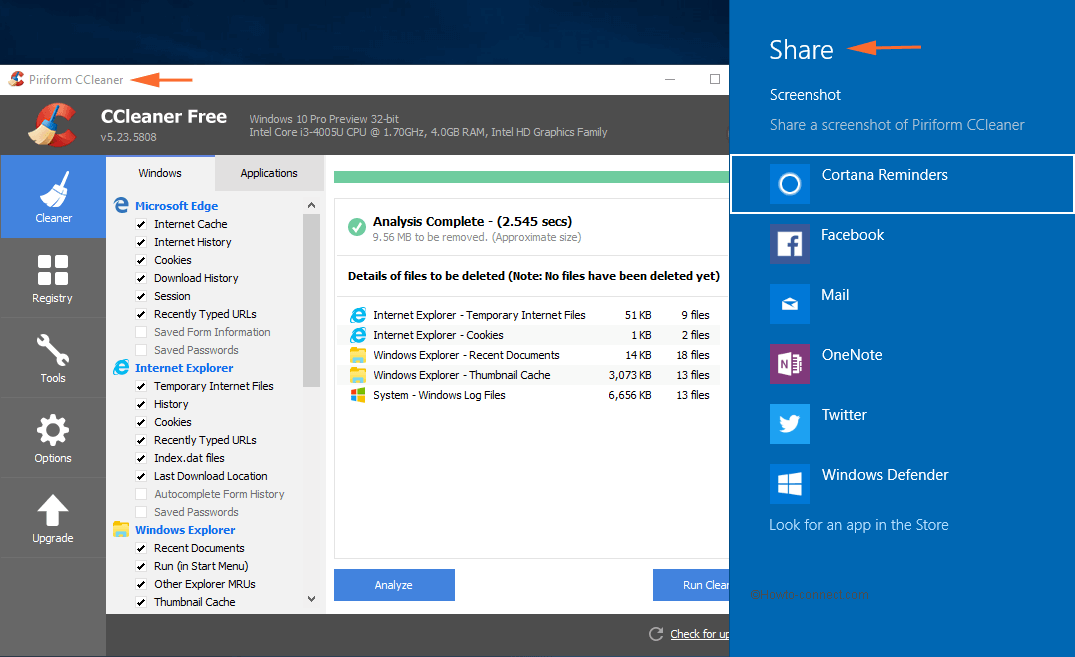
Step 3 – Different social options will show up (depending on which apps are installed on your computer through Windows Store). The applications are Cortana Reminders, Facebook, Mail, Instagram, etc.
Step 4 – Moving on, select the social media option through which you want to send the screenshot.
If you want Cortana to remind you of the picture (screenshot), then select Cortana Reminder. Alternatively, if you are quite frequent in Instagram and wish to share the image, go with the Instagram option. However, here, in this section, we will show you the steps of Mail and Facebook.
Mail app
Step 1 – Select Mail app on the Share Charm.
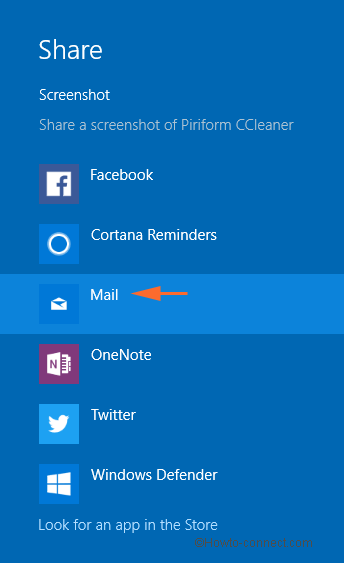
Step 2 – The app will open on the right side of the screen. The screenshot will be attached to the email. Simply type the address of the receiver in the “To” field and select Send.
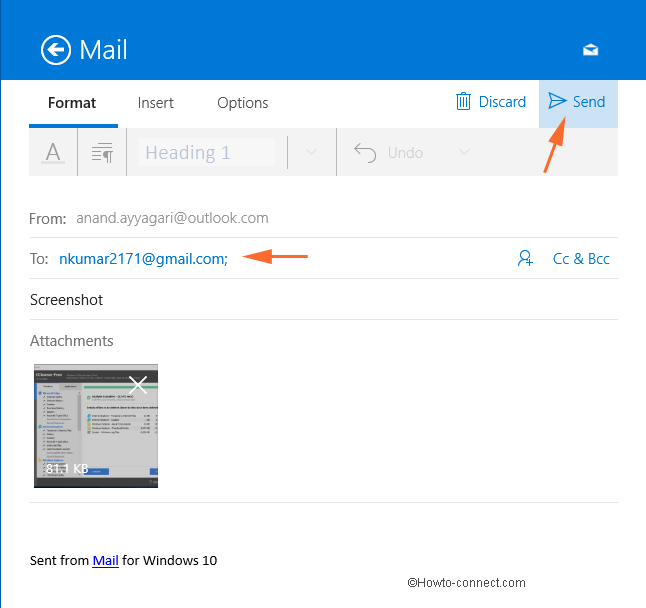
Step 3 – So, in few seconds you will be able to Capture and Share Screenshot Simultaneously on Windows 10.
Step 1 – Press Win + H keys and let the Share Charm pop-up.
Step 2 – Multiple social media sites will show up on the list. From the list of options, select Facebook.
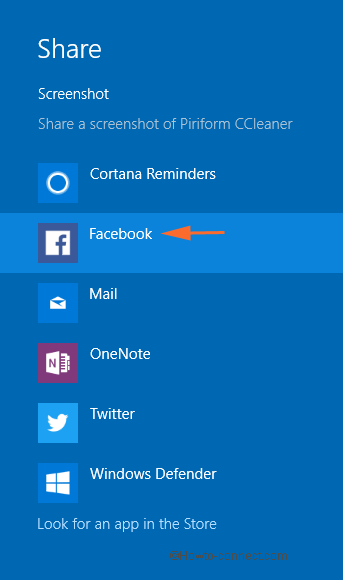
Step 3 – The Facebook application will open with the screenshot. Write something about the picture and finally, click Post.
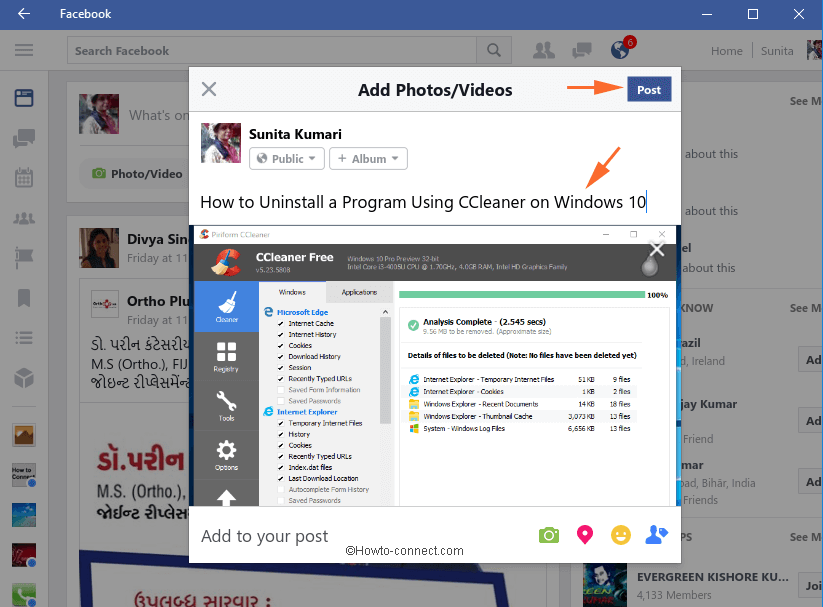
Conclusion
The screenshots that you take from pressing Win and H keys are piled up in %temp% folder. So, the best suggestion is to clear out the items of the %temp% folder and keep your computer clean. Clearing out the screenshots will eventually make some space on the hard drive. If you know any other method to share screenshot directly on Windows 10, do write to us with the help of comments form.
