One of the handiest Windows 11 or 10’s features is that Task Switcher lets you navigate to different applications running on your device without using mouse. The shortcut to this, ALT + TAB, leads to open grid view of the programs with transparent background. The transparency may distract you on the screen ending with mess up in the normal jobs on your computer. But thankfully there are ways to Change ALT + TAB background in Windows 11 or 10.
ALT + TAB alternative may be more fast and responsive among the other options to switch the opened Windows on the device. You may try this function if you want to have a more efficient approach to multitask. The default transparency setting gives a very beautiful look most of the time. However, if there’s the need to change them, you can do it in very easy steps.
Table of Contents
Ways to Change ALT + TAB Background in Windows 11 and 10
Here is how to change ALT + TAB background in Windows 11 or 10 –
Background Dimming from Alt + Tab
Step-1: At first, press Win+R to open the Run command; type Regedit.exe and hit Enter.
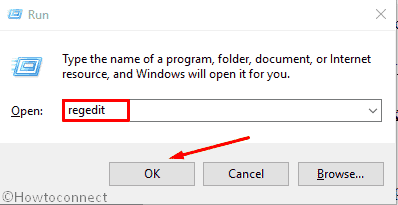
Step-2: Click Yes on popped UAC window.
Step-3: Go along the path – HKEY_CURRENT_USER \ SOFTWARE \ Microsoft \ Windows \ CurrentVersion \ Explorer
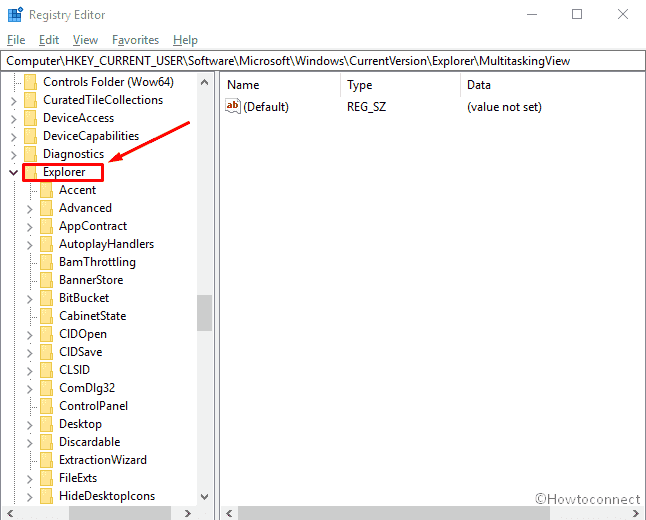
Step-4: Now, right click on Explorer; Select Key followed by New button from the context menu; name it as MultitaskingView.
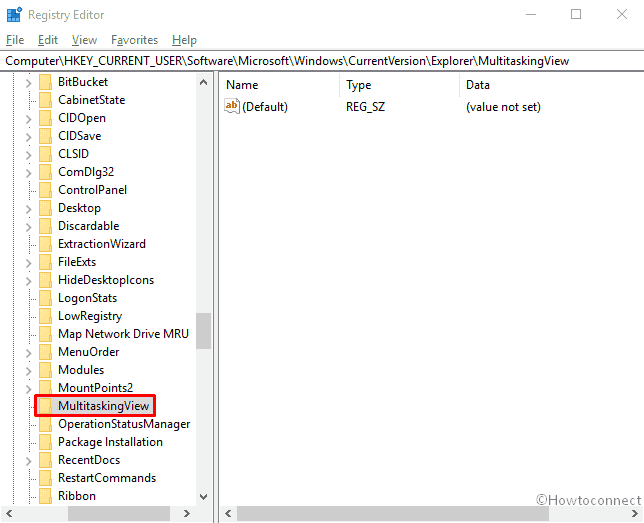
Step-5: At this point, right click on MultitaskingView. Hover on Key and select the New option; name it as AltTabViewHost.
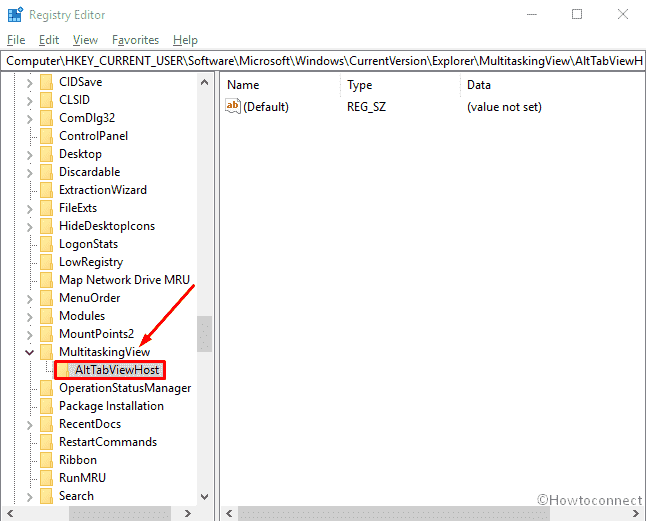
Step-6: Right click on the right side of the screen; again hover New option and select DWORD (32-bit) value from the context menu then name it as Grid_backgroundPercent.
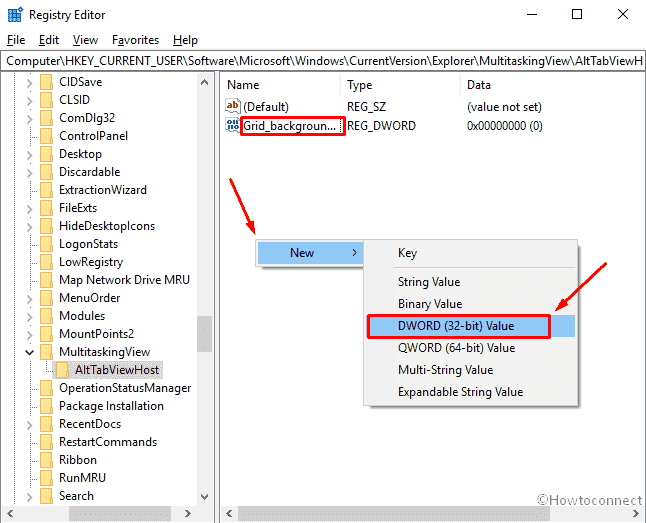
Step-7: Double click on the same and change the Base to Decimal.
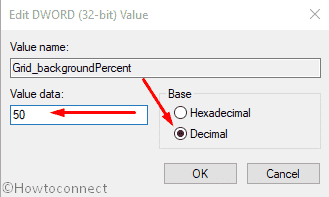
Step-8: Here, enter any value between 0 to 100 and press OK.
- 0 => Quite transparent.
- 50 => half transparent
- 100 => no transparency.
Step-9: Now, press ALT + TAB to check the changes.
Hide open windows behind Alt + Tab
You’re also able to suppress the windows appearing as background when you use the Alt + Tab. To turn off them, follow the procedure given below –
- Browse the path –
HKEY_CURRENT_USER \ SOFTWARE \ Microsoft \ Windows \ CurrentVersion \ Explorer \ MultitaskingView \ AltTabViewHost - Right-click in the right pane of the screen; hover the mouse cursor on New button and choose “DWORD value (32-bit)” and name Wallpaper.
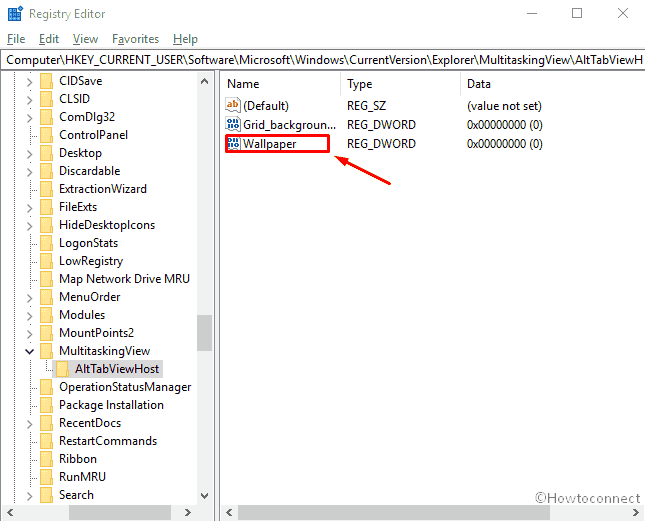
- Double click on the new entry and switch the Base to Decimal.
- 0 => Windows are displayed behind the selection Alt + Tab.
- 1 => Windows have not appeared behind the selection.
- Now, press ALT + TAB to check the changes, whether it is similar to what you want there or not in Windows 11 or 10.
Darken background from Alt + Tab
If you want to darken the background of your computer through the Alt + Tab selection, follow the steps given below to do it –
- Go along the same path –
HKEY_CURRENT_USER \ SOFTWARE \ Microsoft \ Windows \ CurrentVersion \ Explorer \ MultitaskingView \ AltTabViewHost - Right-click in the right pane of the screen; hover the mouse cursor on New button and hit “DWORD value (32-bit)” and name it BackgroundDimmingLayer_percent.
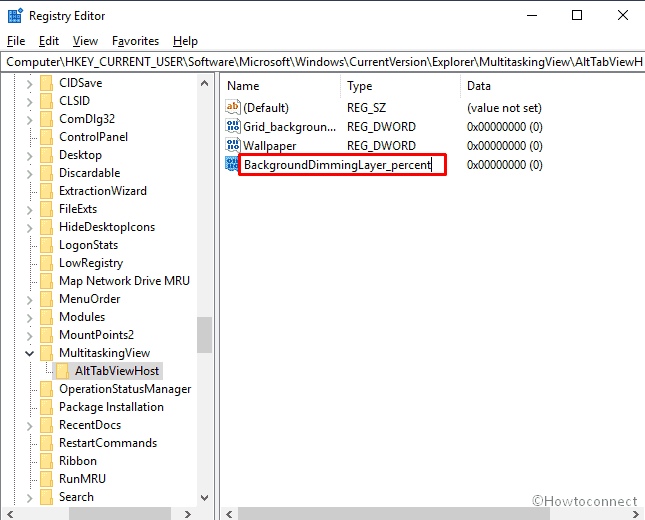
- Now, double click on the new entry and changes the Base to Decimal.
- 50 => half dimmed
- 100 => fully dimmed
If you don’t like the changes and want to revert to the earlier view, simply delete the key.
Note – We recommend you to create a backup of the Windows Registry to revert back your device if anything happens as not your requirement.