Windows 10 and 11 include a button in the “Update & security” and “Windows Update” categories of settings that allows you to check whether updates are available. But numerous users report that this button is grayed out. See another guide regarding the update problem – Fix: Windows 10 Update Error 0x80246019.
So, in this guide, you will learn solutions to fix Check for Updates Grayed Out in Windows 11 or 10. You all know that Check for Updates button is accessible from Windows Update Settings page. This button helps you to find and download new updates. But for many users of Windows 10, the Check for Updates button fails to perform its task as the button is grayed out.
Ways to Check for Updates Grayed Out in Windows 11 or 10
Troubleshoot Windows Update
Step 1 – Type troubleshoot in the taskbar search and when she displays the same name on the top, click on it.
Pursue the article to know How To Open Troubleshooting In Windows 10.
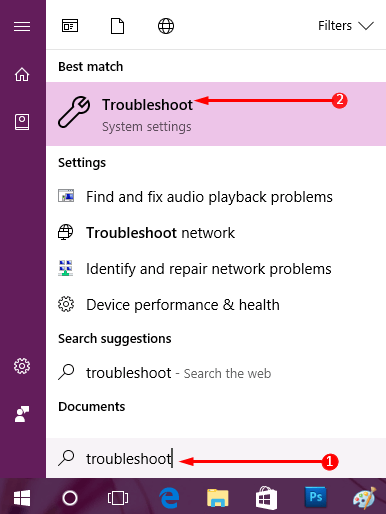
Step 2 – This will directly open Troubleshoot settings page on the PC screen. So, on the right-side pane locate and select Windows Update.
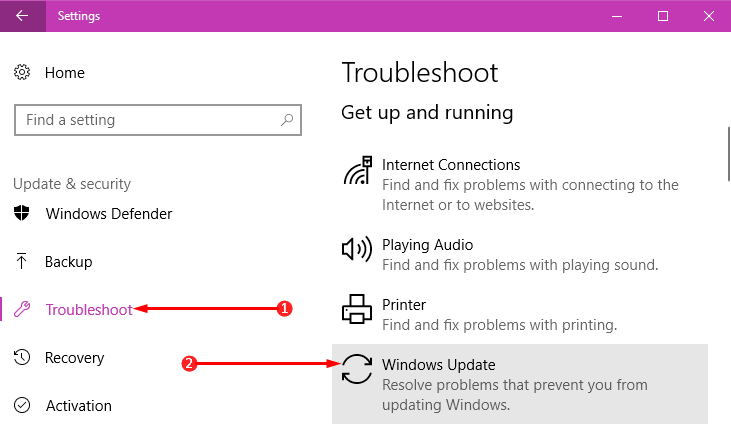
Step 3 – A button with the name Run the troubleshooter will be noticeable, click on it.
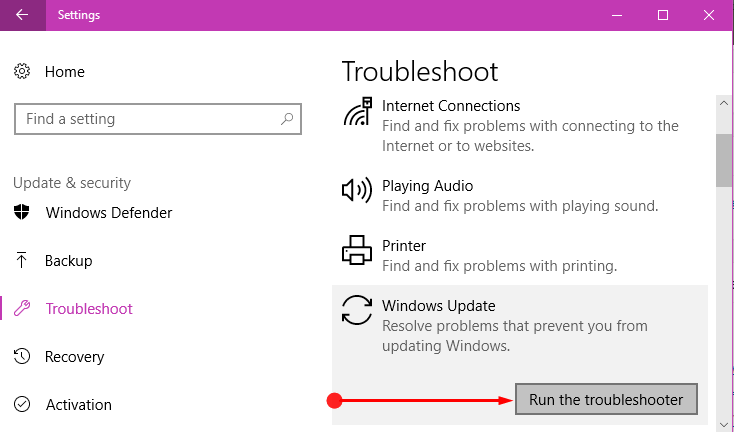
Step 4 – Now, follow the guidelines of the troubleshooter and let it detect the problems. If it finds any issues, it will repair the same and the wizard will report you instantly.
You can carry out this process according to Use Common Windows Update Troubleshooter on Windows 10, 8.1, 7.
Check Windows Update Service
Most of the users reported that Windows Update service was either stopped or was set to Manual and hence, they are having this trouble. In case, the above troubleshoot fails to fix the issue, check Windows Update service once.
Step 1 – Click Windows icon on the taskbar and type the command services. Soon the result will display Services (Desktop app) as the result, click on it.
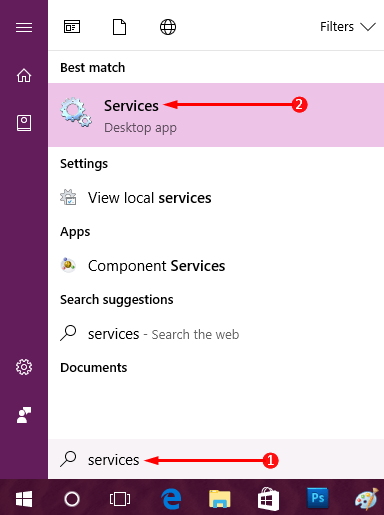
Step 2 – In the Services window, locate Windows Update and then double-click on it.
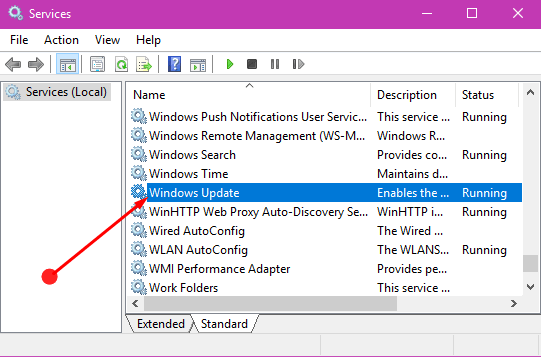
Step 3 – The Properties wizard of Windows Update service will immediately open up. Stay in the General tab and ensure that Startup type of the selected service is assigned to Automatic.
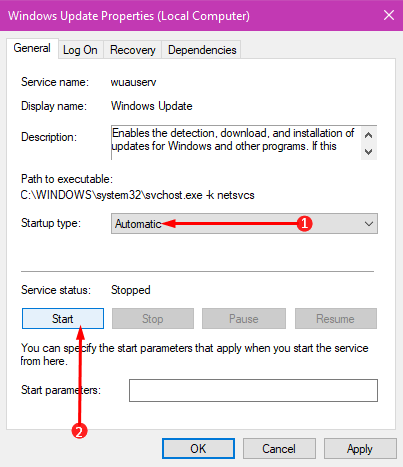
Step 4 – Moving ahead, click the Start button to start the service, and finally, select Apply and OK buttons to make the changes effective.
For reference, you can follow 5 Ways to Manage Services in Windows 10.
Temporary but effective solution – Check for updates using Run command
If the Check for updates grayed out and rigid to remain unsolved then you can use a Run command or PowerShell cmdlet USOClient StartInteractiveScan as an alternative. Follow the steps:
- Press Windows and R simultaneously on the keyboard.
- Type USOClient StartInteractiveScan and press Enter.

- Windows will start scanning for updates.
- Once downloaded, click on Restart now to install the updates.
Fix Check for Updates Grayed Out using Gpedit
Non-essential modifications in Group policy Settings modifications might lead the Check for updates button to be grayed out. Resetting them is the best option to reactivate the button on the Settings app so move forward with the steps:
- Click on Start and type cmd.
- Press Enter and select Yes on the User account control dialog.
- On the Command Prompt, copy-paste the following command and hit the “Enter” key:
RD /S /Q "%WinDir%\System32\GroupPolicyUsers" && RD /S /Q "%WinDir%\System32\GroupPolicy"
- Restart your computer, go to Settings > Windows Update, and see if ‘Check for updates’ is not disappearing now.
Use Regedit to fix Check for Updates Grayed Out
Similar to Group Policy Editor if any changes are made in Registry Editor which can affect automatic Windows update, the problem might occur. Therefore, see the registry editor carefully and undo the medications using the below guide:
- Press Windows key and type regedit.exe.
- Hit the ‘Enter’ key and choose “Yes” to open Registry Editor.
- Navigate to
HKEY_LOCAL_MACHINE\SOFTWARE\Policies\Microsoft\Windows\WindowsUpdate\AU- Find NoAutoUpdate in DWORD list located in the right panel.
- Right-click on this value and select Delete.
- Close the Registry Editor and reboot the device.
Conclusion
Completing the above ways and directions will resolve the Check for Updates Grayed Out in Windows 10. Moreover, you can easily update and install the latest updates that Microsoft delivers for you. If you have more ways to solve this problem, take the help of the comments form below and write to us.
Methods:
Troubleshoot Windows Update
Check Windows Update Service
Temporary but effective solution – Check for updates using Run command
Fix Check for Updates Grayed Out using Gpedit
Use Regedit to fix Check for Updates Grayed Out
That’s all!!
