You should Configure OneDrive Files On-Demand to download relevant files from the cloud instead of syncing all files down to a device. This on-demand feature saves storage space on your devices by preventing the files from syncing. Read a related guide on How to Check OneDrive Remaining Free Storage Space on Windows 10.
Once you Configure OneDrive Files On-Demand, you can perform the following three things –
1. Allow all the folders and files to be constantly available locally on your device.
2. Save storage space on the device by accessing the files online.
3. Lets see the important information about the files.
For reference, read How to Reset OneDrive Synchronization on Windows 10.
As users make files and work on multiple devices, it’s all the more useful to access content. In this case, one doesn’t need to worry about enough storage on the device or accessing files offline. With this, the style of work needs not a change as even online files are seen in File Explorer and work just like all other files on your device.
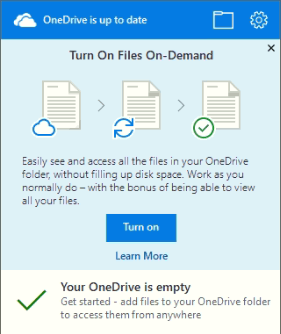
Note – This On-Demand feature is available from Windows 10 Build 16215 or higher.
Table of Contents
Configure OneDrive Files On-Demand in Windows 10
Before you head towards the steps, make sure you are logged into OneDrive on your device.
Step 1 – Locate the blue or white color OneDrive icon on the system tray (far right of the taskbar) and right-click on it.
In case you are not able to see the icon, follow our guide on OneDrive Cloud Icon Not Showing on System Tray in Windows 10.
Step 2 – Here a few options will come into view. Click Settings option.
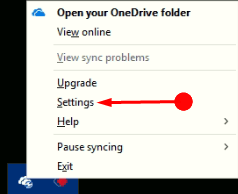
Step 3 – Switch to the Settings Tab on the Microsoft OneDrive dialog and put a checkmark on the last option Save space and download files as you use them.
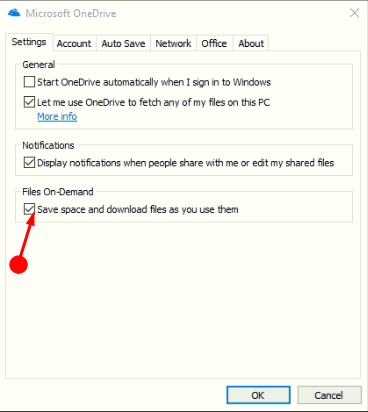
This will immediately enable OneDrive Files On-Demand feature. The On-Demand feature of accessing files online works in the same way as the earlier one. But with improved features and qualities, it is likely to attract more users. Now let us discuss the symbols and what they stand for. Pursue another similar article on How to Enable / Disable OneDrive Usage in Windows 10.
Always available files symbol – These files are always available not considering the fact that the user is offline. Moreover, these are those files that you mark as Always keep on this device. Well, you can easily recognize these files as they show green circle with a white checkmark on it.
But it is noteworthy mentioning here that such files will always remain on your device and will consume memory space. Therefore just keep only those files which are actually important so that it could save the memory space.
Online-only files – An empty cloud icon shows files the cloud but not present on the device. Such files are for online use only.
Locally available files – A file with a green circle and a green checkmark shows synced items. Clicking on such file will download it to the device and make it available locally at any point of time even without internet.
You may also want to know How to Pause Syncing in OneDrive for 2, 8 and 24 Hours.
Winding Up
The apps of the device will have the right to use OneDrive files as the storage is directly in the OneDrive folder. Though there are few other services with the same facilities OneDrive tops the list. Therefore Configure OneDrive Files On-Demand and save storage space on your devices and if you have more tips about this topic, write them to us.