All Possible Tips to open Control Panel on Windows 8. – You can open control panel on Windows 8 or 8.1 using charms bar, power menu, shortcut keys, windows explorer, app view, command and you can also pin it to the taskbar if you often launch. But some processes are easy and require only one or two steps, but some are not so simple.
Control Panel of Windows 8 lets its users operate and view the fundamental and advanced settings of the system. It allows the users to add or eliminate any software, control user account, or even change retrieve options. To do so many activities on the system, you have to go to the Control Panel. Here in this article, we will show you different tips to access the Control Panel. Following are some of the tips to access Control Panel.
Control Panel on Windows 8 – All Possible Tips to open
1. Easiest Way
This is the easiest and shortest way to open Control panel. You need not use mouse or finger to tap or click on anywhere. All you have to do is to hit Windows key and I altogether and after then Enter.
- Press Windows + I keys jointly on the keyboard.
- Settings Charm is open on the right edge of the screen.
- Hit Enter or Click Control Panel.
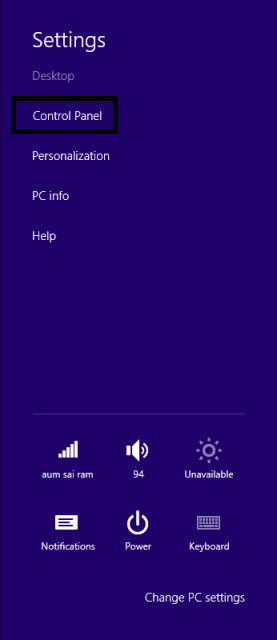
2. Most Popular way
People usually open control panel through settings pop up on the charms bar. This is totally mouse or finger-based process. You need to move the mouse pointer to the right edge of the screen click on Settings and then on Control Panel.
- Accessing Control Panel through mouse pointer is one of the simplest methods. Swipe the mouse to the right extremity (edge) of the screen.
- You can see different options popping up.
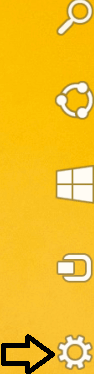
- Click on the Settings option.
- Settings Charm is open.
- Click on Control Panel.
- Control Panel Window is open.
3. Using Windows 8 Explorer
This is also easy tips to open Control panel on windows 8.
- Press Windows + E keys jointly on the keyboard.
- This PC window will pop up.
- Write Control Panel on the address bar.
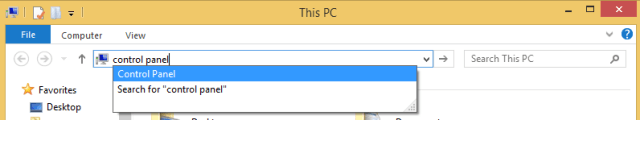
- Confirm by pressing the Enter key.
4. Through Power User Menu
- Right click with the mouse on the Start Screen logo lying on the extreme bottom left of the screen.
- Or press Windows + X keys jointly on the keyboard.
- You can see the Power Menus.
- Click on Control Panel.
- Control Panel window will open up.
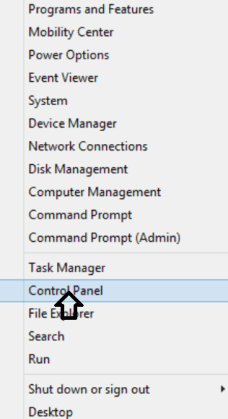
5. Through This PC
- Open This PC.
- Click on the Computer tab which on the top bar of the window.
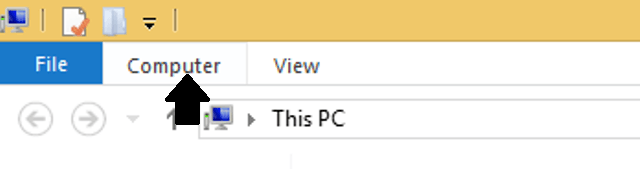
- You can see submenus.
- Click on the Open Control Panel.

6. Apps View
- Go to the Apps View using Start Screen.
- Type Control Panel in the search bar.
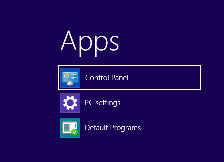
- Control Panel will be found.
7. Using Command
- Press Windows + R keys together on the keyboard.
- A Run dialog box is open.
- Enter the following command on the space provided –
shell:ControlPanelFolder
or
control
- Click Ok.
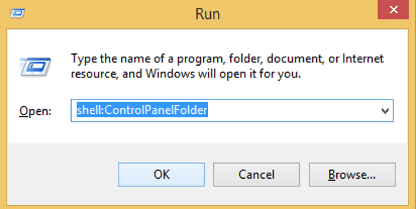
- Control Panel is accessible now.
8. Pin Control Panel to the taskbar
If you need to open Control Panel time and again you should use the tips. After pinning it on the taskbar, you will be capable of opening control panel after only a single click on your PC.
- Open Control Panel from any of the above methods.
- Then switch to the desktop mode.
- Right click on the Control Panel icon on the taskbar.
- Select Pin to the taskbar option.
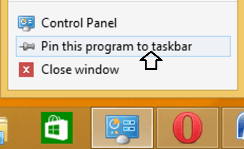
- Control Panel is pinned to the taskbar now.
- Click on the Control Panel icon on the taskbar and access it easily.
All Possible Ways To Open PC Setting on Windows 8 and 8.1
Guide to Make Windows 8 and 8.1 Computer Super Fast
