Windows Mobility Center is one of those tools in Windows 11 or 10 that lets you manage multiple things on a single interface. Though it is a little lesser known tool, it gives you access to settings and features to control brightness, sound, sync settings, external display, presentation settings and more. The list completely depends on your device’s hardware and manufacture and may increase. If you quite often access this tool, then you can get instructions here – how to access and utilize Mobility Center settings. But today, here, we will discuss the ways to Create Mobility Center Shortcut in Windows 11 or 10 and moreover pin it to taskbar.
To make things and your work more simple, you can pin the Mobility Center shortcut to the taskbar as well. Once you do so, you can directly launch the tool even without going to the desktop. Let us head into the steps and see the procedure in details.
Way to Create Mobility Center Shortcut and Pin to Taskbar in Windows 11 and 10
Here is how to create Mobility Center Shortcut and Pin to Taskbar in Windows 11 or 10 –
Create Mobility Center Shortcut
Step-1: Go to the desktop and perform a right-click on an empty space. Hover the cursor over New and select Shortcut as shown in the below picture.
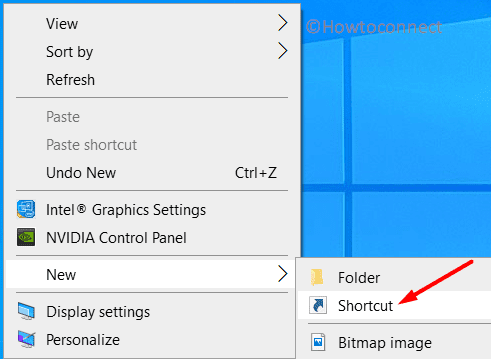
Step-2: This will bring Create Shortcut wizard on the screen. In the provided text box, you need to provide the path of the Mobility Center’s executable file. So, insert the below path and click Next.
C:\Windows\System32\mblctr.exe
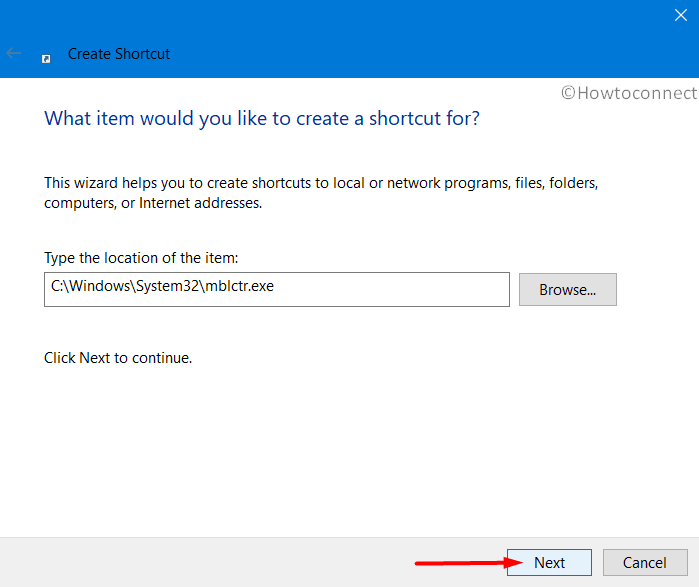
Step-3: You need to provide a name to the shortcut that you are creating. So, type Mobility Center or give any name of your choice and click the Finish button.
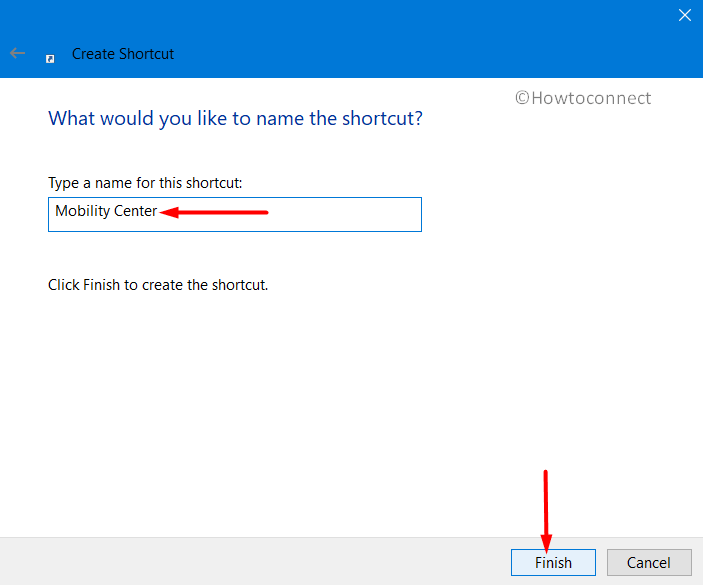
Step-4: Once you click the Finish button, you will immediately see the Mobility Center shortcut on the desktop.
Pin to Taskbar
- After you successfully Create Mobility Center Shortcut, make a right-click on it.
- From the menu that shows up, locate and click the option namely Pin to taskbar (see screenshot).
- Alternatively, click, hold, and then drag the Mobility Center Shortcut to the taskbar.
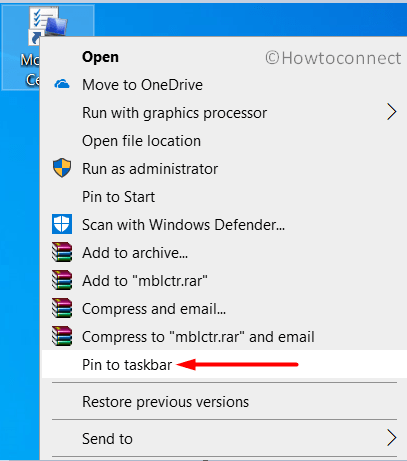
- You can now see the shortcut of Mobility Center on your taskbar. Just make a single click on it and you can access this component of Windows.
That’s all!!!
