A few days ago we have shared an article with you which describes the configuration of the sync your settings of Windows 10. Now, this post will show you steps to create shortcut for sync settings in Windows 10.
With the sync your settings feature in Windows 10, you can actually sync almost all the possible things you think of. You can sync your favorite themes, your passwords, all the settings of your web browser and many more such things. You can see and use all these things when you sign in with your Microsoft Account on any other Windows 10 computer. If you turn on sync your settings and prefer to do the modifications at your convenience you can Create Shortcut for Sync your Settings in Windows 10 desktop screen. This shortcut leads to the application of sync your settings easily and only after a double click.
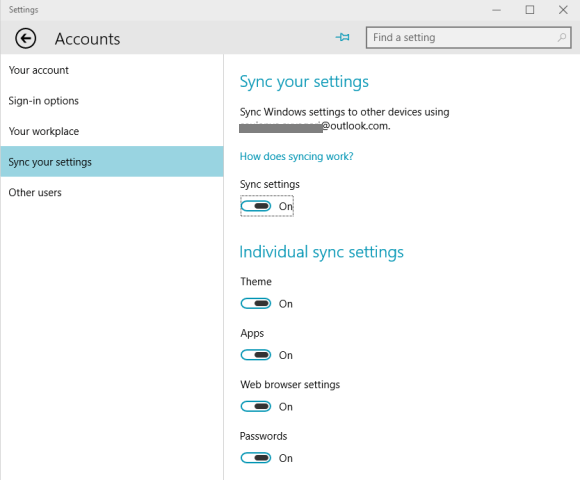
Create Shortcut for Sync your Settings in Windows 10
- See a vacant space on your desktop and right click there followed by selecting New and Shortcut option.
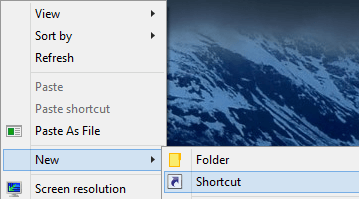
- After the occurrence of Create Shortcut window, you need to copy and paste this location in the appropriate box and click Next.
%windir%\explorer.exe %localappdata%\Packages\windows.immersivecontrolpanel_cw5n1h2txyewy\LocalState\Indexed\Settings\en-US\AAA_SystemSettings_SyncSettings_SyncMaster_Toggle.settingcontent-ms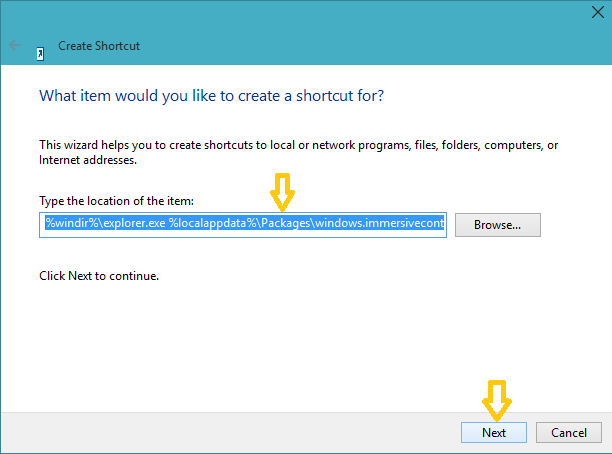
- Name your shortcut. You can type Sync your settings in the name field or can name it anything as per your preference. Click Finish button after typing the name.
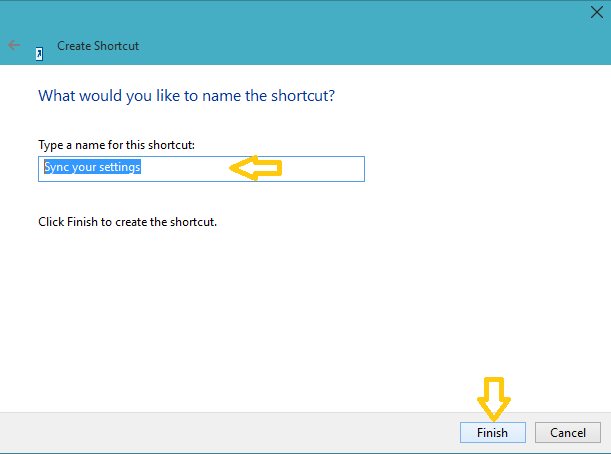
- Now, look for the sync your settings shortcut you have just created in the desktop and make a right click on it and select Properties.
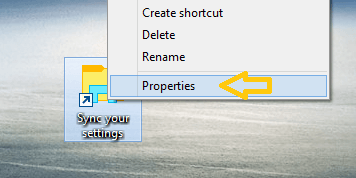
- A separate window of Sync your settings Properties will pop up now. By default you will be into the Shortcut Click Change Icon button.
![]()
- Another tiny window of Change Icon can be seen with lots of icons. In the location box, copy and paste this path and hit Enter key to proceed.
%SystemRoot%\System32\imageres.dll
- Pick up the OneDrive icon for the shortcut. Though, you can pick up any other icon also.
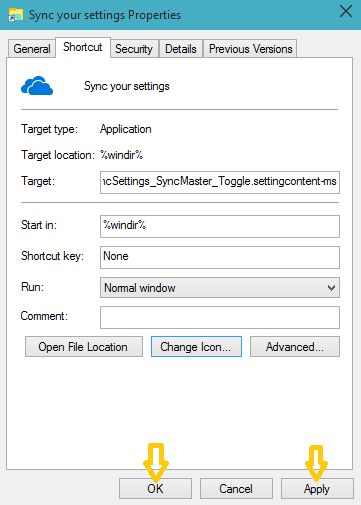
- Click Ok to confirm the selected icon.
- Click Apply and Ok buttons of the Sync your settings Properties.
