Ways to Customize Game Bar Settings on Windows 10 via steps. – A game lover might need to carry out multiple operations regarding favorite game such as recording, Broadcasting, keep an audio record. Taking this into account Windows 10 includes Game bar feature allowing you all these operations. The Game bar offers few nice settings that help in recording more effectively. You can find a guide on How to Turn On or OFF Game Mode on Windows 10 the most important feature in the Game bar.
When you Customize Game Bar Settings on Windows 10 you may record or broadcast a game more conveniently. The Windows 10 game bar shows 3 menus General, Broadcast, and audio. These menus comprise some valuable options and settings to ease up your gaming experience on Windows 10. See one by one –
Customize Game Bar Settings on Windows 10
Step 1 – First of all, we need to get at the game bar so click Win logo key and G on the keyboard.
A small black pop will ask – Do you want to open game bar?. Check the box right before Yes, this is a game.
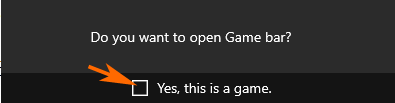
Step 2 – Once more press Win+G and the game bar becomes visible on the computer screen. Select Settings.
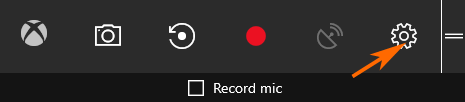
Now, Game bar settings prompt including different settings.
In the 3 menus, the first one is General and it contains 7 options with checkboxes.
General
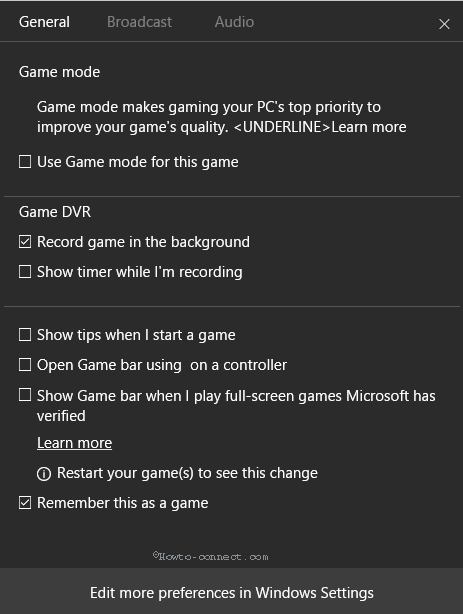
Game mode
When you run a game on Windows 10, game mode prioritizes it over the applications active on the computer. So the OS lets the apps involve the less amount of resources of the computer. Thus, the game obtains a healthy amount of resources and runs perfectly.
Record Game in the background
This option gives you record the running game in the background. When you checkbox the recorder will always ready to start the recording of the gameplay. For the same, you require clicking the Record that icon or press the combination of Win+Alt+G.
Show timer while I’m recording
When you click this choice you will see a timer on the top right of the game interface after the recording is started.
Show tips when I start a game
This preference allows you to see tips on the beginning of the game about the gameplay. The tips will come in fly out and make you understand the rules and methods of the game.
Open game bar using on a controller
When you will use a console or controller the game bar will automatically pop up on the screen.
Show game bar when I play full-screen games Microsoft has verified
This Setting lets you witness the game bar when you play game officially authenticated by Microsoft.
In this way, you Customize Game Bar Settings on Windows 10 for the General menu.
Broadcast
Under Broadcast menu, you notice 2 choices –
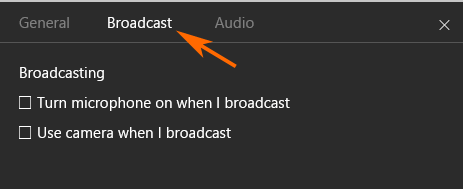
Turn microphone on when I broadcast
This is a very important game bar option. When you broadcast a game or video sound is very important to make it comprehensible. It makes the microphone automatically enabled on broadcasting.
Use camera when I broadcast
Using this feature you suggest webcam start while Streaming your gameplay.
Audio
This is the 3rd and last menu and provides you control important functions of Game Bar. See
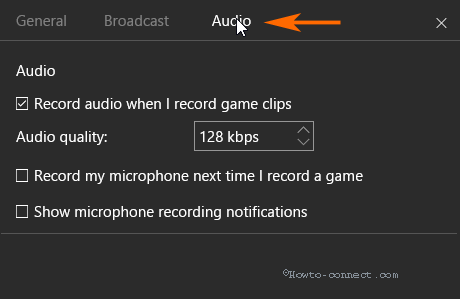
Record audio when I record game clip
When you record a video clip sound is a very significant part to make it enjoyable. So this choice empowers you to record audio clip automatically when you will record a game clip. Even you can set the audio quality of the sound you are recording. You need to click on the drop-down and Select a desirable Audio quality.
Record my microphone next time I record a game
This is the choice to enable advanced functionality of recording through the game bar. Once you tick this checkbox, the microphone will start working without any effort from your side when you record a game.
Show microphone recording notifications
This setting enables you to see the notification of recording by the microphone. The microphone will pop up important notifications of the gameplay recording.
Conclusion
Using the above information, you can Customize Game Bar Settings on Windows 10 with a view to Record and broadcast gameplay. We hope these options will change the taste of gaming. So, customize and enjoy!
