Startup programs are the apps that automatically start running when Windows 11 loads up after you power on your computer. Launch of some applications that you regularly use may be good because it saves you from the hassle of opening them each time after accessing the desktop. But when the list of Startup apps is big it can badly affect the performance of your PC moreover create annoyance. So, you will find many ways for How to disable startup programs in Windows 11 in this post.
You can easily prevent the apps from running at boot up using Settings, and Task Manager, and the startup folder itself. Furthermore, command prompt and Registry Editor also allows to remove the startup programs in Windows 11.
Disable Startup Programs in Windows 11
Here is How to disable startup programs in Windows 11 –
Way-1: Through Settings
- Press Windows Key together with “I”.
- On Settings, click on Apps from the left pane.
- From the right, select – Startup.
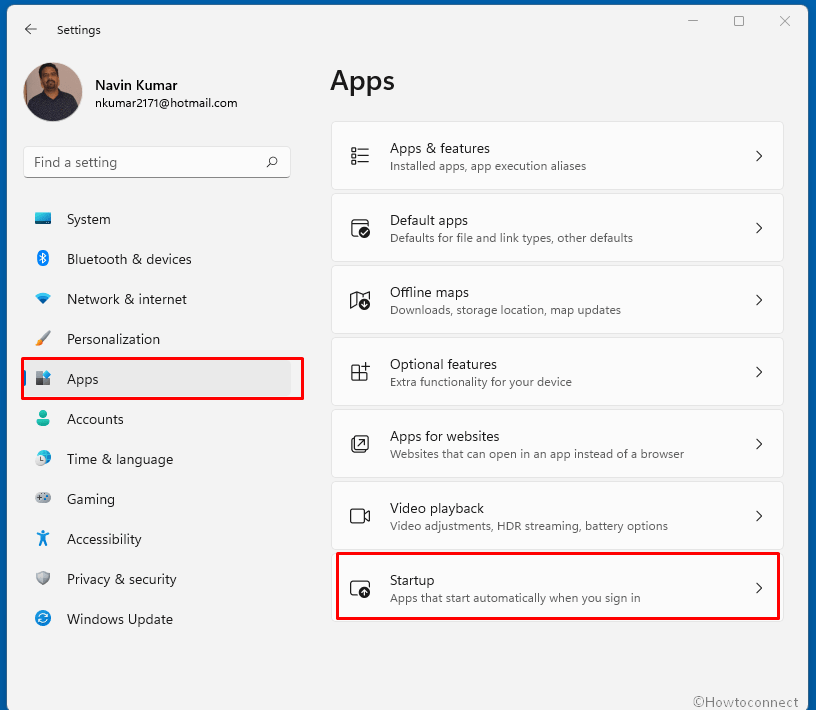
- Now, you can see a list of all Startup apps.
- Click the toggle switch to turn off the startup programs one by one as in the following screenshot:
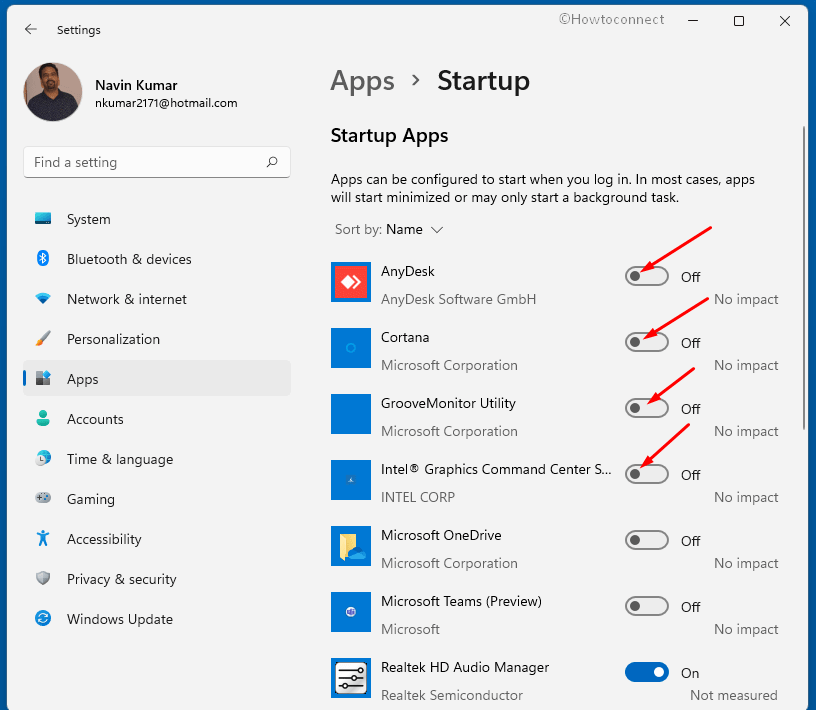
Way-2: Using Task Manager (Taskmgr)
This is the most popular and conventional method to disable startup apps –
- Right-click on Start from Taskbar.
- Choose- Task Manager (Alternatively, you can use the shortcut Ctrl + Shift + Esc to open Task Manager).
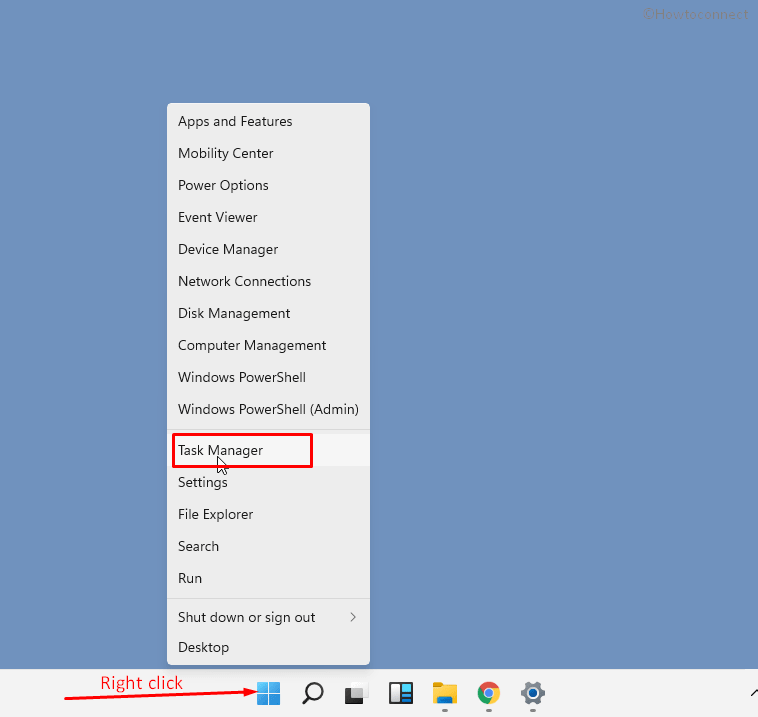
- Click on- More Details if you are on the compact view.
- Next, click the – Startup tab.
- Right-click on a program.
- Select – Disable from context menu. Either you can click on the Disable button from the bottom after selecting a program.
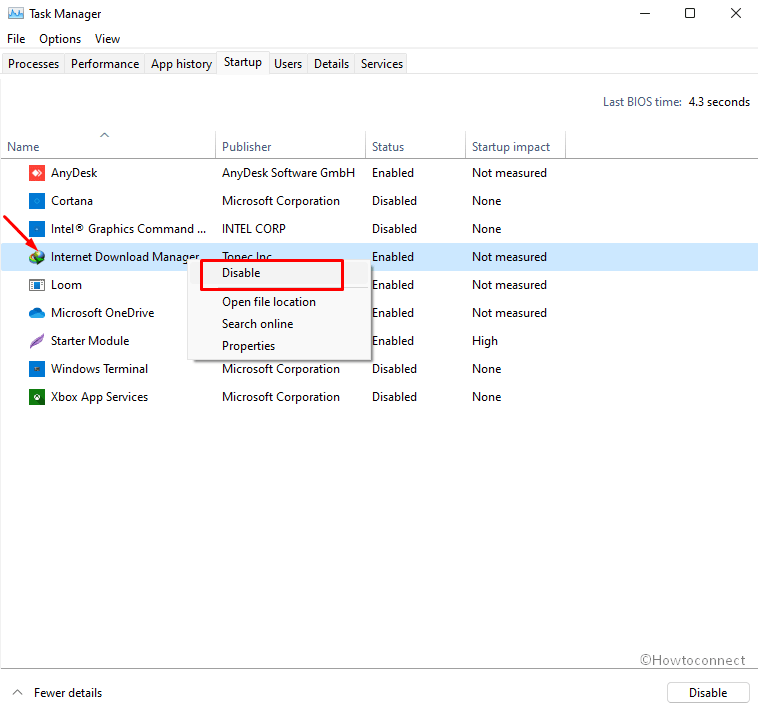
Way-3: From Startup folder
- Press Windows + R keys at the same time to open the Run Window.
- In the dialog box, type – shell:startup.
- Click on – OK.
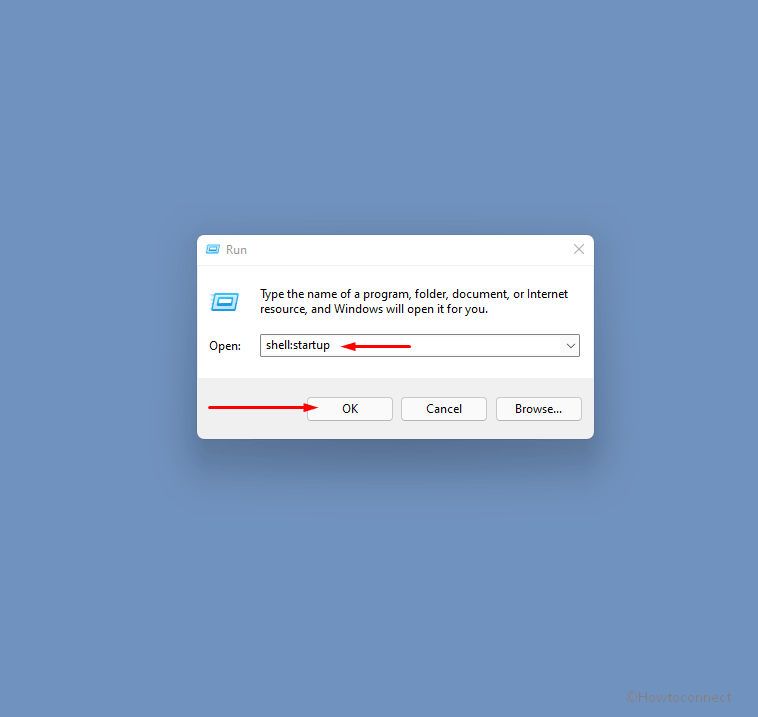
- This folder has the shortcuts of all enabled Startup programs.
- Right-click on the App you’d like to prevent.
- Select – Delete to remove startup programs windows 11.
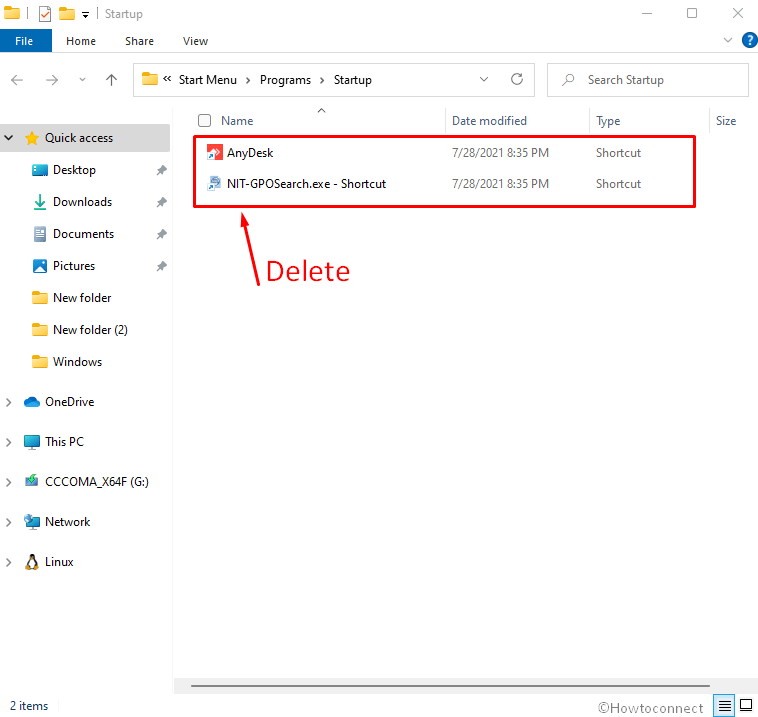
- Confirm if prompted.
Way-4: Disable startup programs Windows 11 using Registry Editor (Regedit)
- Click the – Start.
- Type – Regedit.
- Hit the – Enter.
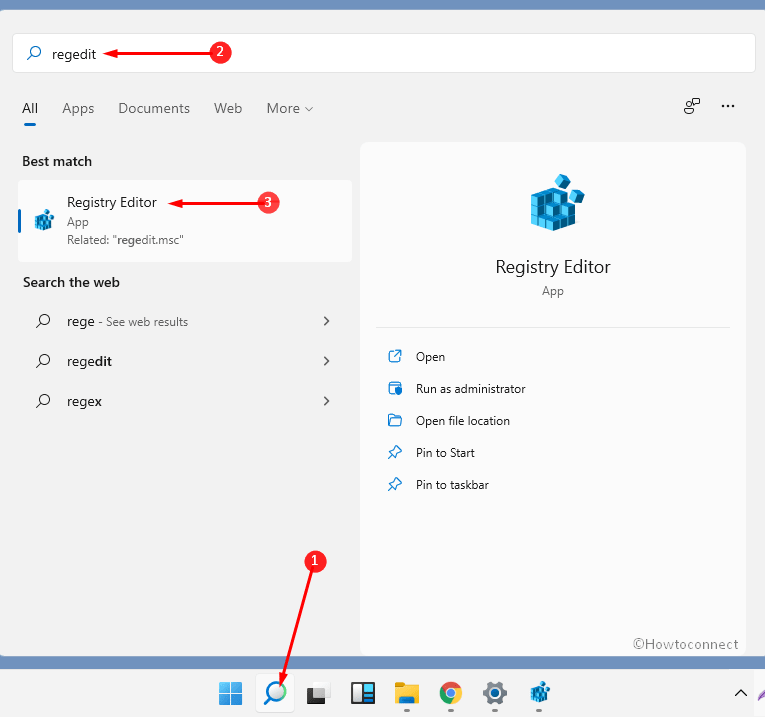
- When User account control dialog prompts up, select – Yes.
- Copy the below-given string –
HKEY_LOCAL_MACHINE\SOFTWARE\Microsoft\Windows\CurrentVersion\Run- Paste into the address bar of the Registry editor appearing on the screen and press the Enter key.
- Go to the right pane and right click on each entry there and select – Delete.
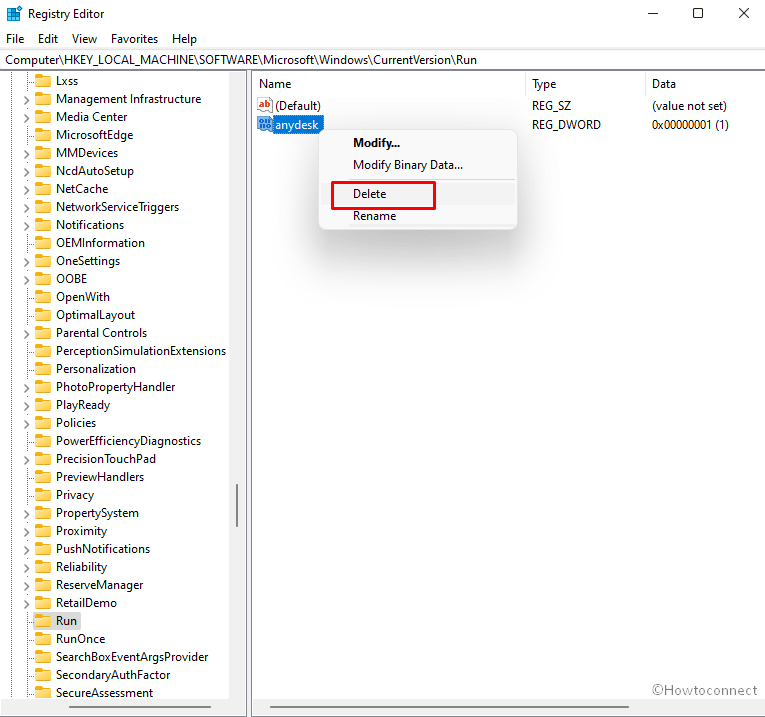
- Close the Registry Editor and reboot your PC.
- Similarly, delete the entries under the following location to disable startup programs for all users –
HKEY_LOCAL_MACHINE\SOFTWARE\Microsoft\Windows\CurrentVersion\RunOnce
Way-5: Command to disable startup programs
You can run REG command-line tool to disable startup apps in Windows 11. In fact, this command will delete the programs running at boot automatically instead of doing the same manually from Registry Editor. Follow the steps –
- Press Win+R.
- Type – cmd.exe.
- Now press Ctrl + Shift + Enter to open command prompt as administrator.
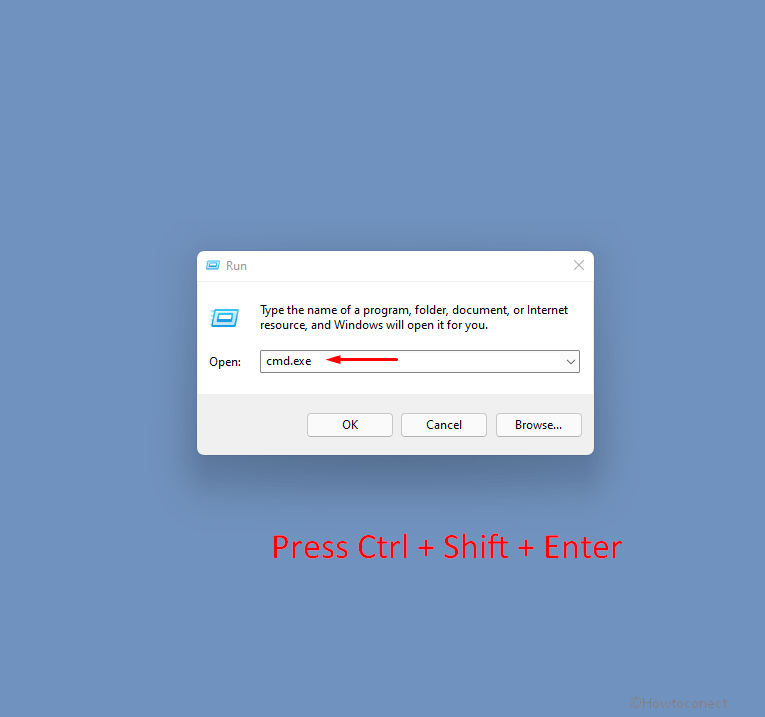
- Copy the reg commands one by one –
reg delete HKEY_LOCAL_MACHINE\SOFTWARE\Microsoft\Windows\CurrentVersion\Run
reg delete HKEY_LOCAL_MACHINE\SOFTWARE\Microsoft\Windows\CurrentVersion\RunOnce
- Paste in the command prompt and hit the “Enter”.
- When seeing a confirmation; type Yes and press Enter.
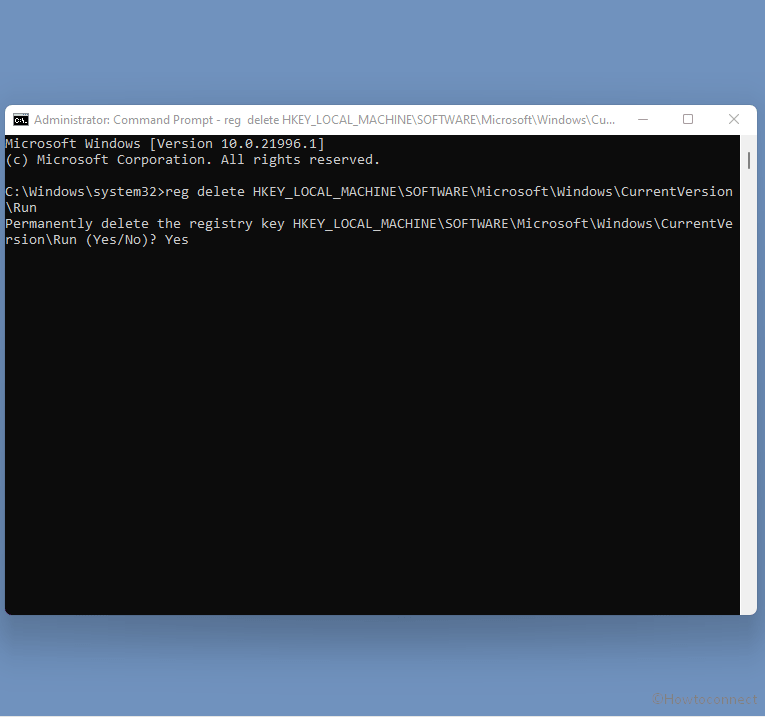
Bonus tips – You can see all startup apps by entering the commands WMIC and Startup one after another.
Way-6: Using Third-Party application
In addition to the options you have in Windows 11, you can also use certain third-party applications to remove or disable unnecessary startup programs. One such tool would be CCleaner. Here, let’s that a look at the steps to disable startup programs on Windows 11 through CCleaner.
- Download CCleaner and Run from its official website and run the setup.
- Once installed, launch it.
- Navigate to Tools > Startup.
- In the Windows Tab, select the program.
- Finally, click on – Disable button.
Methods list:
Way-1: Through Settings
Way-2: Using Task Manager
Way-3: From Startup folder
Way-4: Disable startup programs Windows 11 using Registry Editor (Regedit)
Way-5: Command to disable startup programs
Way-6: Using Third-Party application
That’s all!!
