Here, you will get to know how to Enable or Disable Diagnostic Policy Service in Windows 10 and 11. When your system conflict with bugs and problems, DPS service let you know what they are. At the same time, it allows troubleshooting and a workaround for the problematic component of your Windows. By default, the service runs automatically with the OS to keep finding the issues. If you disable the same, the service will no longer function and you will never come to know what is causing trouble in your system.
DPS is Win32 service whose path is “%SystemRoot%\System32\svchost.exe -k LocalServiceNoNetwork -p”. It runs as NT Authority\LocalService in a shared process of “svchost.exe”. Consequently, other services function in the same process too. If the service fails to start, the details are being recorded into Event Log. Next time, when the device starts up, it will notify you that Diagnostic Policy Service failed to start due to the error.
Ways to Enable or Disable Diagnostic Policy Service in Windows 11 and 10
Here is How to Enable or Disable Diagnostic Policy Service in Windows 11 or 10 –
1] Exploit Services app to manage Diagnostic Policy Service
Step-1: First of all, open Run dialog box by pressing Windows key and R.
Step-2: Type in the command “services.msc” in the empty text field and hit Enter.
Step-3: On the Services console, find out Diagnostic Policy Service located under Name column.
Step-4: Once found, right-click on the same and select Properties.
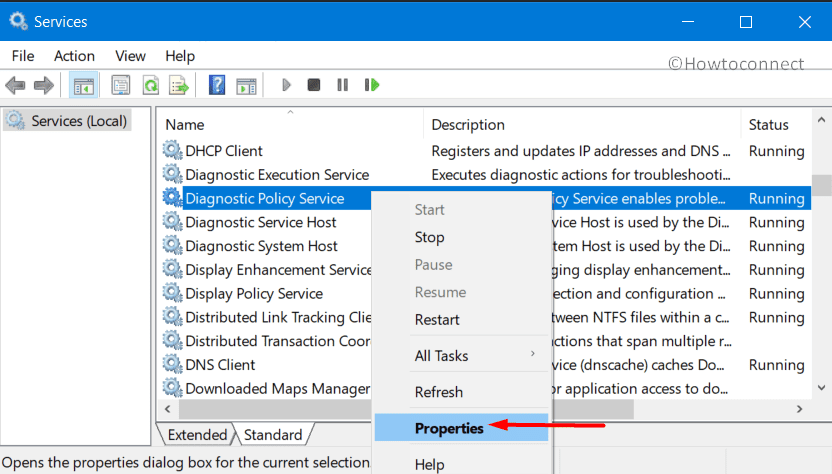
Step-5: When a new wizard appears, go to its Startup type area and select either Automatic or Manual using the drop-down menu.
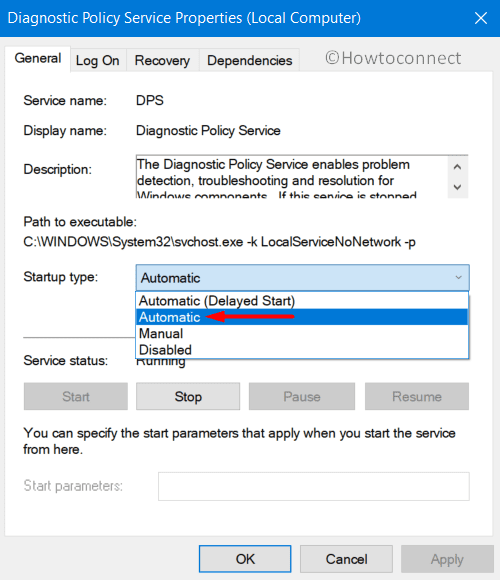
Step-6: Thereafter, hover the cursor to Service status and click the Start button to enable Diagnostic Policy Service. To disable the same, hit the Stop button.
Step-7: Finally, click Apply followed by OK in order to save the changes.
2] Make use of System Configuration
- Press Win+Q keyboard shortcut to invoke taskbar search box.
- Write down msconfig in the void space and hit Enter.
- When System Configuration wizard comes into the sight, move to its Services tab.
- Here you will see all the services, locate “Diagnostic Policy Service” from the list.
- Once you get it, click the checkbox located beside the service to put a tick mark.
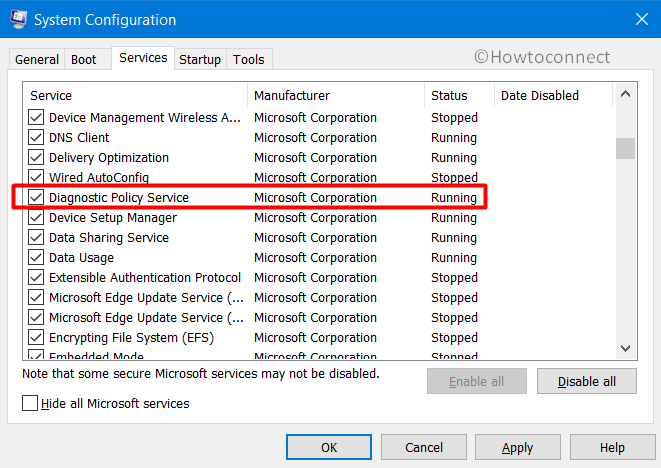
- After that, click on Apply and then OK button to enable DPS Service.
- If you want to disable Diagnostic Policy Service, just withdraw the tick mark you put there.
- To make the changes effective, you need to restart Windows 10 PC.
3] Do minor change in the registry key
Note – While modifying the registry key, be careful as a wrongly allocated value can cause serious damage to your system.
- Right-click on the Start button and select Run from the Power-user menu.
- Once appears, type regedit in the empty area located and click the OK button.
- A UAC will prompt up, click Yes to give consent.
- In the Registry Editor window, navigate the following path –
HKEY_LOCAL_MACHINE\SYSTEM\CurrentControlSet\Services\DPS
- After getting there, shift to the right pane of the current window and locate the DWORD namely Start.
- Double click on the same to modify its value.
- A popup will show up entitled Value data box. Place your preferred value followed by clicking OK button.
| Startup Type | Value Data |
| Automatic | 2 |
| Disabled | 4 |
| Manual | 3 |
| Automatic (Delayed Start) | 2 |
4] Execute command through elevated Command Prompt
Step#1: Click on the Start button and type cmd.exe. When you see Command Prompt in the search result, click “Run as administrator”.
Step#2: If a UAC prompts up, click Yes proceed forward.
Step#3: To enable Diagnostic Policy Service, you must set the startup type to either Automatic or Manual. For that, execute the preferred command in the black window –
Automatic –
REG add “HKLM\SYSTEM\CurrentControlSet\services\DPS” /v Start /t REG_DWORD /d 2 /f
Manual –
REG add “HKLM\SYSTEM\CurrentControlSet\services\DPS” /v Start /t REG_DWORD /d 3 /f
Step#4: As you modify the startup type, now write down below command in the same Command prompt and hit Enter to execute it –
net start DPS
This will enable the DPS service immediately.
Step#5: In order to disable Diagnostic Policy Service, execute the below command in the same way –
REG add “HKLM\SYSTEM\CurrentControlSet\services\DPS” /v Start /t REG_DWORD /d 4 /f
Note – The called service uses dps.dll file which is located in the %WinDir%\system32 folder. If the file gets corrupted or deleted somehow, you need to restore its original version from Windows 10 installation media.
That’s all!!!!!
