The Narrator is a well-known utility of Windows 10 that read everything appears on your computer screen. Microsoft made this built-in tool with an intention to help blind and visually impaired people as well. To make this app more functional, there is an option called audio cues. It allows the system to play a sound while performing a specific command or when any suggestions are available. In this tutorial, you will find ways to Enable Narrator Audio Cues in Windows 10. To do so, you can either use the Windows Settings app or tweak the Registry Editor.
Windows Narrator interacts with things occurring on the screen and read them audibly for the users. Though it was first designed for the people having low vision, nowadays general users found it effective too. Mostly, we use this accessibility feature to browse the internet, work with documents and read out the error messages. On top of that, you don’t even need a connected mouse or monitor to complete some basic tasks such as reading and writing email.
Enable Narrator Audio Cues in Windows 10
Here is How to Enable Narrator Audio Cues in Windows 10 –
1] Through Settings app
Step-1: Press Windows and I keyboard shortcut in one go to open Windows Settings.
Step-2: Upon appearing, click Ease of Access.
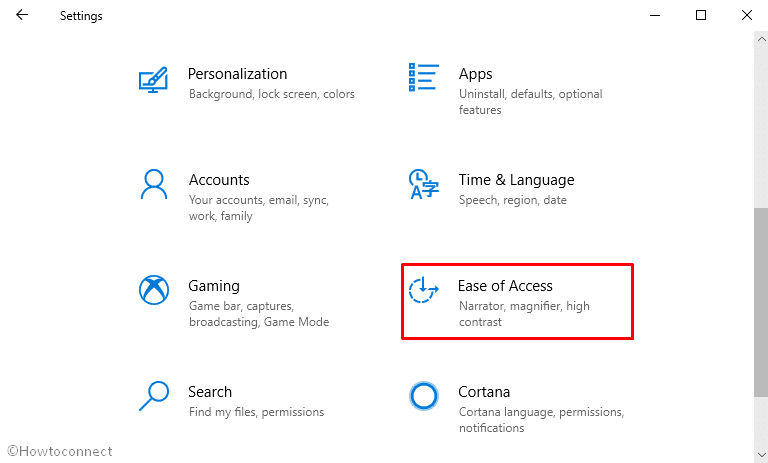
Step-3: On the consequent page, select Narrator from the left column and move to the right.
Step-4: Scroll down the mouse pointer until you reach Change what you hear when reading and interacting section.
Step-5: Again move down to the bottom of this section. Check the box assigned for Hear audio cues when you perform actions to enable Narrator Audio Cues in Windows 10.
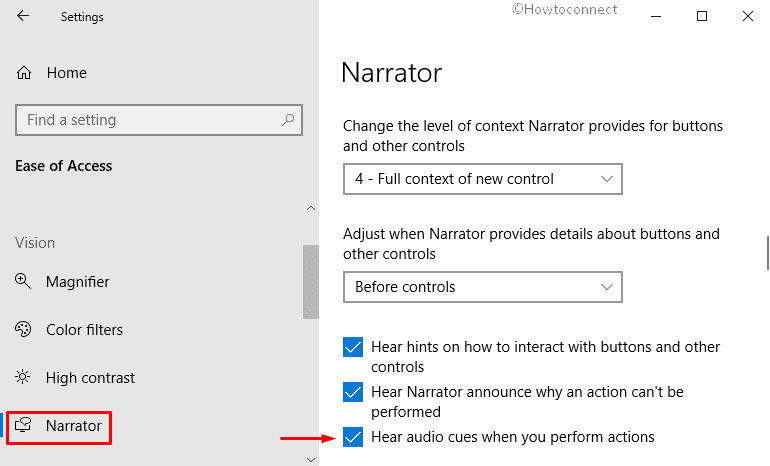
2] Enable Narrator Audio Cues via Registry Editor
- Press Win+X hotkey and when the Quick link menu becomes visible, select Run.
- Type regedit in the empty text area followed by clicking the OK button.
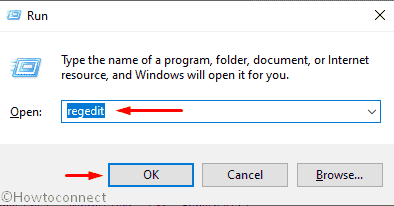
- Click Yes if a UAC prompts up for your consent.
- When Registry Editor window shows up, navigate the following directory –
HKEY_CURRENT_USER\SOFTWARE\Microsoft\Narrator
- After reaching there, shift to right-pane and locate PlayAudioCues DWORD. If you don’t get it, with the same name.
- Next, right-click on PlayAudioCues and select Modify.
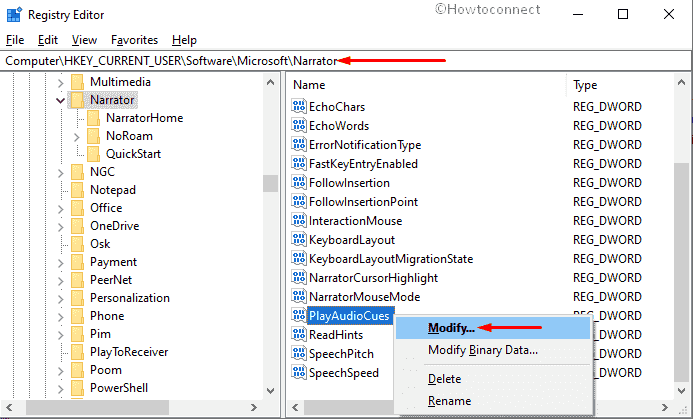
- On the Value data box, put 1 and click OK to Enable Narrator Audio Cues in Windows 10.
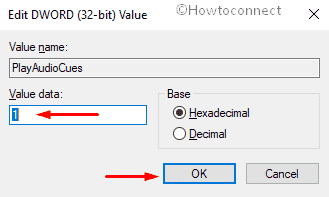
Methods:
1] Through Settings app
2] Via Registry Editor
That’s all!!
