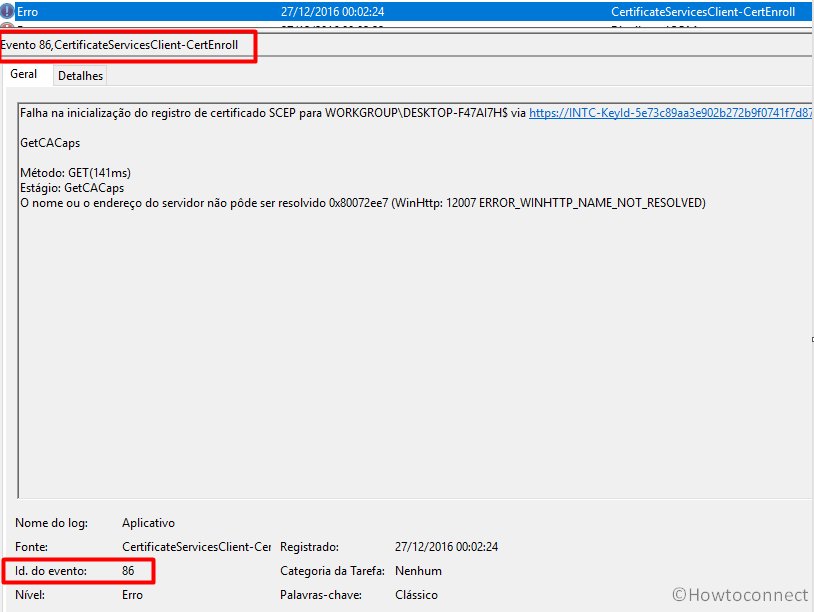Facing Event ID 86 SCEP certificate enrollment initialization failed error can be a common issue in Windows 11/10. Known to maintain Windows event log this problem often appears when the Active Directory Certificate Services is unable to use the encryption key provider specified in the registry which can be related to the TPM, BIOS, or corrupted Windows updates or drivers.
Sometimes, the error may also cause the device to shut down or temporarily halt with a DPC_WATCHDOG_VIOLATION Blue Screen. The error message includes details such as the log name, source, and event ID. To resolve the issue, you can try running an SFC scan, turning off all the background apps, temporarily disabling the antivirus, or uninstalling a recent Windows update that may be causing the problem. Additionally, you may need to check the TPM and BIOS settings, as well as ensure that all necessary updates and drivers are properly installed and up-to-date. See: Fix Event ID 2545 microsoft-windows-devicemanagement-enterprise-diagnostics-provider.
Table of Contents
Fix Event ID 86 SCEP Failed
Here is how to fix Event ID 86 SCEP Certificate enrollment initialization Failed in Windows 11 or 10:
Way-1: Use System Restore to fix the Issue
One of the easiest ways to resolve the Event ID 86 SCEP error is by running a system restore. This method is nothing but the execution of a feature that allows the restoration of system files to a previous point in time, which can help fix various issues related to software installation, update, and configuration changes.
If you encounter the Event ID 86 error after making changes to your system, such as installing new software or updates, restoring the system to a previous restore point may help fix it. Here are the steps to be followed:
- Click the Start.
- Type – Restore.
- Select Create a Restore point.
- Then click on System Restore.
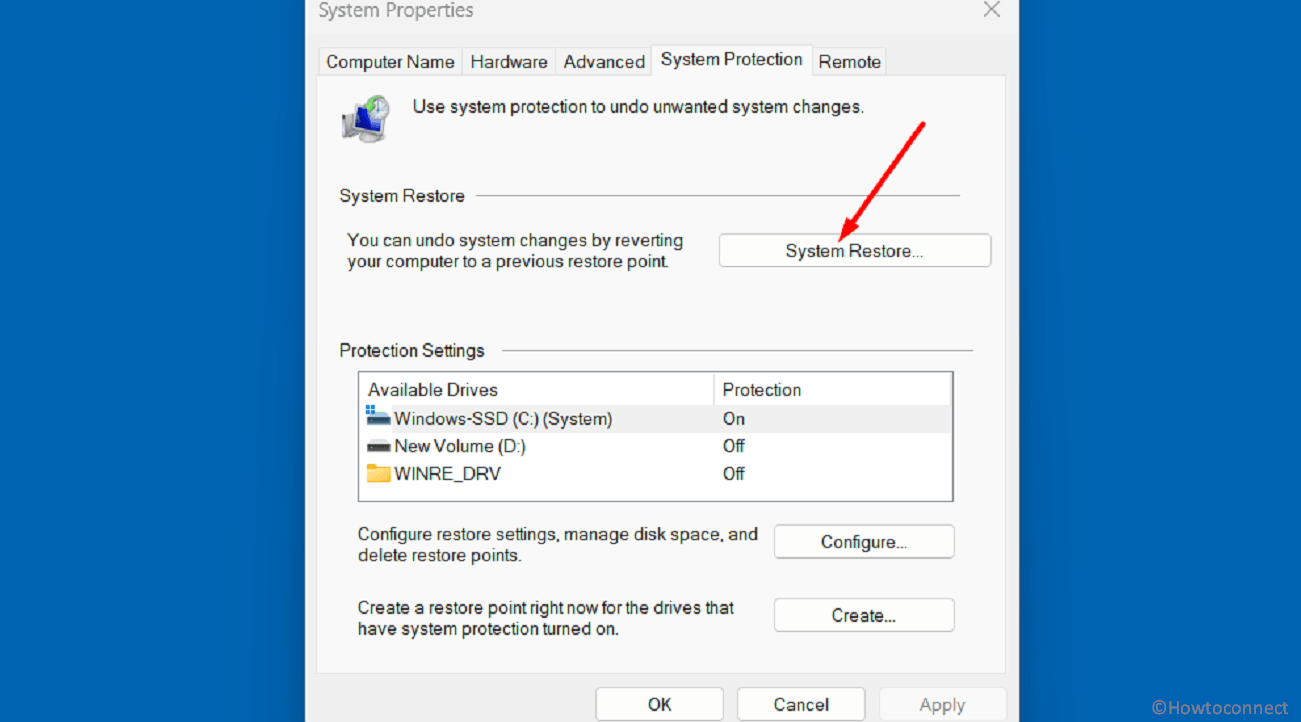
- Check the option Choose a different restore point if it is showing.
- Click Next.
- Select the date and time when your PC worked flawlessly, then click Next.
- Then, click the Finish button.
- At last, on the confirmation dialog, select Yes.
Way-2: Update Device Drivers
Device Drivers are known to link hardware components like printer, network adapter, and graphics card to a system via software. Errors like Event ID 86 might appear if your device drivers are outdated or showing inappropriate behavior.
Updating them might help to resolve such problems on Windows 11/10 and also guarantee that they are compatible with your system and up to date. Additionally, before updating your device drivers, it is recommended that you create a restore point or backup your important data to avoid any potential issues that may arise during the process. So, head to the below-mentioned steps:
- Press Windows + R.
- Then, type devmgmt.msc, and click OK.
- Double click on Display adapters.
- Right-click on one device and select – Update driver.
- Select the option – Search automatically for drivers.
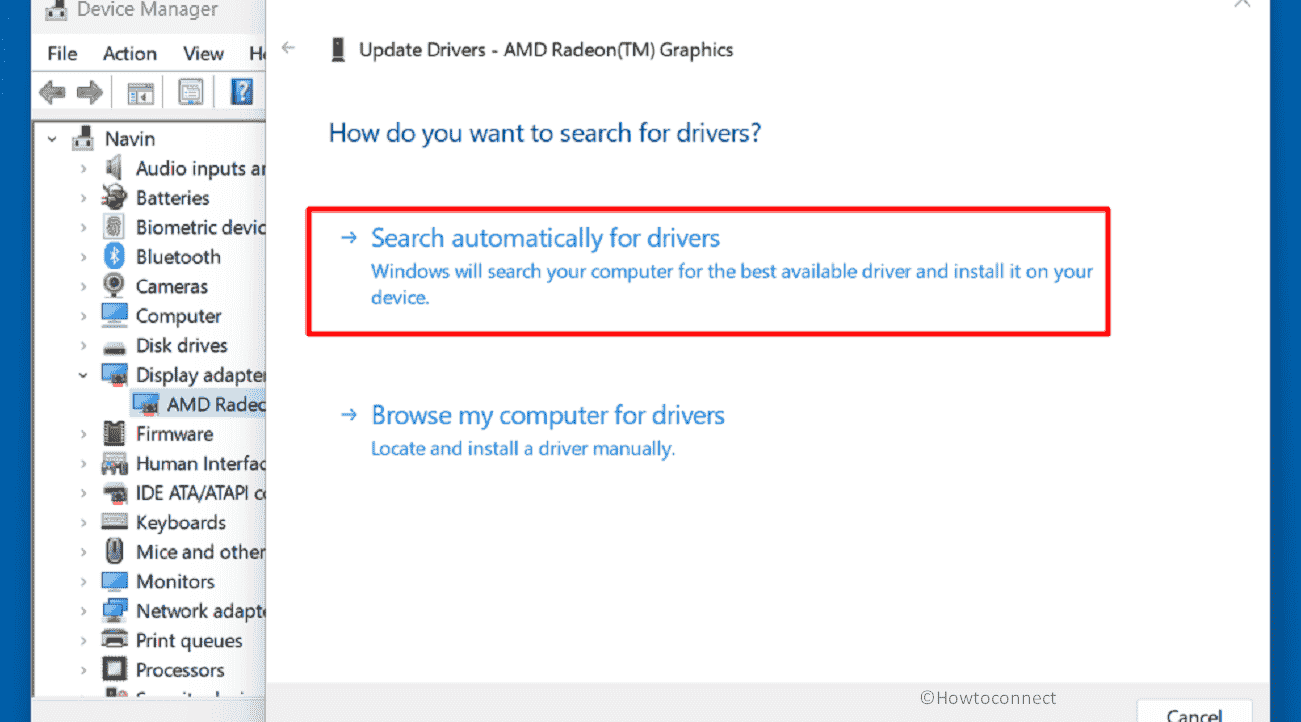
- If this process does not help then choose – Browse my computer drivers.
- On the next window, click on – Let me pick from a list of available drivers on my computer.
- Select the Model and click on Next.
- In the end, reboot the PC and check if the issue does not persist.
Go through: How to update drivers in Windows 11 (Best ways).
Way-3: Fix Event ID 86 by Removing Recent Windows Updates
If you are still facing tremendous trouble, it’s time, in your Windows 11/10 that you uninstall or remove recent Windows updates that may resolve this SCEP Certificate enrollment initialization failed issue. Event ID 86 can occur if an update is incompatible or includes some bugs. Follow these steps to remove it:
- Click on Search.
- Type updates.
- Press Enter.
- Then, click on Update history.
- On the next page, scroll down to the bottom and click on – Uninstall updates.
- Find the most recent update and click the Uninstall link.
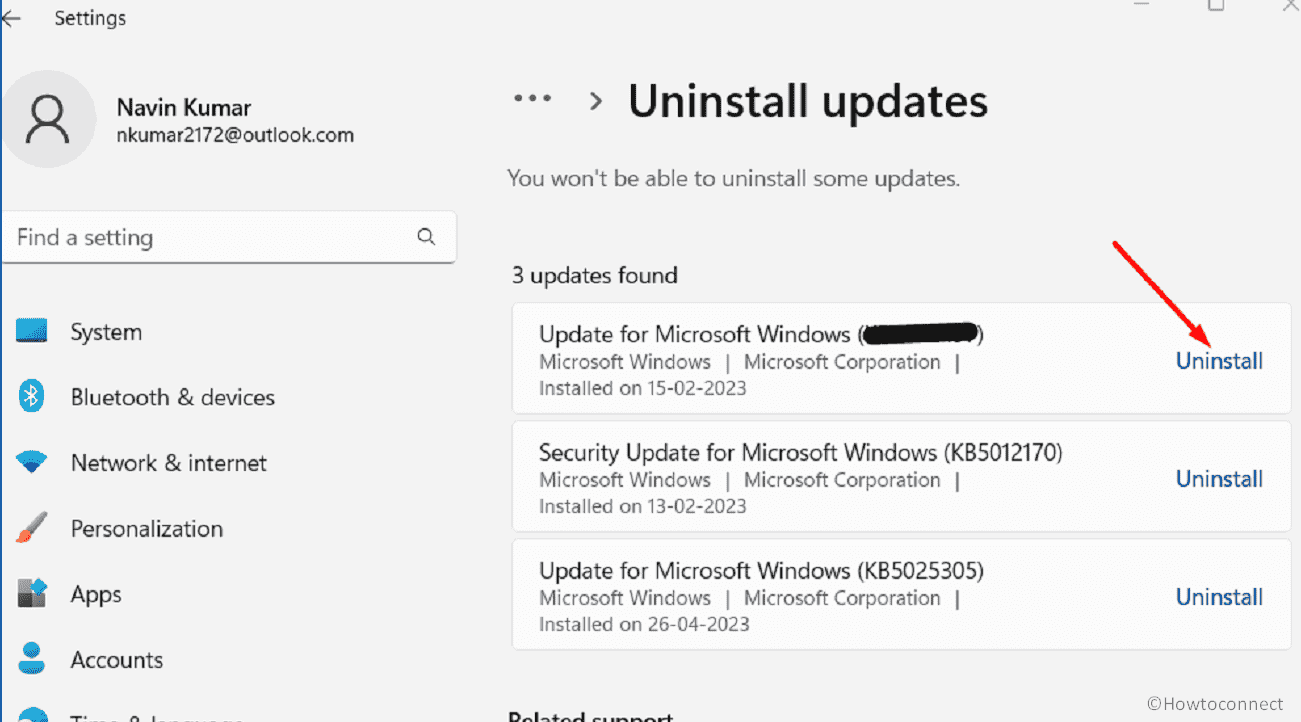
- Select “Uninstall”.
Way-4: Troubleshoot the Error with BIOS Update
Errors like Event ID 86 can be sorted or resolved by updating your BIOS (Basic Input/Output System) as it is in charge of controlling your computer’s hardware components, including communication between the operating system and the hardware. A faulty or damaged BIOS can cause a variety of problems, including the one discussed in this blog.
However, updating your BIOS can be a difficult process, so it is best to carefully follow the manufacturer’s instructions and back up your important data before attempting it. Furthermore, updating it may not always resolve the problem because there may be other underlying factors that contribute to the error.
Before we move on to the steps we need to make things very clear that the steps are designed for PCs or Laptops manufactured by HP, in case your system is manufactured by some other brand the steps may differ.
- Go to the HP driver and software download page, choose your product from the drop-down menu, and then enter your serial number or computer model.
- Select your operating system and version, then click Submit.
- Click the plus (+) button next to All Drivers, then the plus (+) button next to BIOS to expand it and see available upgrades, and then click Download.
- Double-click the downloaded exe file, then follow the on-screen directions to finish the installation.
- Restart your computer.
- During startup, select the Apply Update Now option.
Get help from: Windows 10 – 5 Ways To Know BIOS Version of MotherBoard.
Way-5: Try Analyzing Minidump Files
These files are another vital solution when it comes to resolving the Event ID 86 SCEP Certificate enrollment initialization failed problem on your Windows 11/10. Minidump files are nothing but short memory dump files containing information on the status of the system at the moment of a crash or error. See: WhoCrashed: A Tool to analyze Dump and reveal culprit driver on Windows.
You may be able to establish the reason for the concerned error and take suitable action to solve it by analyzing the minidump files. BlueScreenView or WinDbg may be used to inspect minidump files. Here are the general steps to be followed:
- Navigate to the folder containing the minidump files in File Explorer (usually %SystemRoot%\MEMORY.DMP or C:\Windows\memory.dmp).
- Configure your system to produce minidump files if the folder is empty or does not exist.
- Analyze the minidump files using a program such as BlueScreenView or WinDbg.
- BlueScreenView has a rather more user-friendly interface for viewing minidump files, whereas WinDbg necessitates more technical expertise.
- After analyzing the minidump files, you may utilize the information to identify and resolve the problem.
Read: Dump File Location Windows 11 or 10.
We hope with these 5 ways you must be able to resolve this Event ID 86 issue with ease.
Methods:
Way-1: Use System Restore to fix the Issue
Way-2: Update Device Drivers
Way-3: Fix Event ID 86 by Removing Recent Windows Updates
Way-4: Troubleshoot the Error with BIOS Update
Way-5: Try Analyzing Minidump Files
That’s All!