0x8007371b ERROR_SXS_TRANSACTION_CLOSURE_INCOMPLETE is a common issue for Windows 10 users. The error message implies that certain update transaction was not successfully completed. Here, in this article, we will talk about the reasons behind popping up of this error message as well as some tips on how to fix this bug on your PC.
According to Microsoft, this is 0x8007371B = ERROR_SXS_TRANSACTION_CLOSURE_INCOMPLETE which signifies that one of the members related to the transaction is absent. This trouble also indicates that something in the folder WinSxS is not correct or has been damaged. It could be that the files present inside this folder gets corrupted somehow or had been blocked by third-party Antivirus. You can bypass this trouble by performing a system check, running DISM utility, uninstalling the Antimalware program moreover by repairing Windows via In-place Upgrade. Let’s see each one of them in details.
0x8007371b ERROR_SXS_TRANSACTION_CLOSURE_INCOMPLETE Windows 10 Solutions –
Here is how to fix 0x8007371b ERROR_SXS_TRANSACTION_CLOSURE_INCOMPLETE Windows 10 –
Check Windows for corrupted system files
If you are frequently getting annoyed due to 0x8007371b ERROR_SXS_TRANSACTION_CLOSURE_INCOMPLETE Windows 10 bug on your computer then you need to ensure that the system files are working properly. The quick workaround is to run SFC command as this will scan moreover repair any obsolete or corrupt system files. Here is how to proceed –
Step-1: Go to the Cortana search box, type cmd. On the right pane of Cortana’s result, click Run as administrator as shown in the below picture.
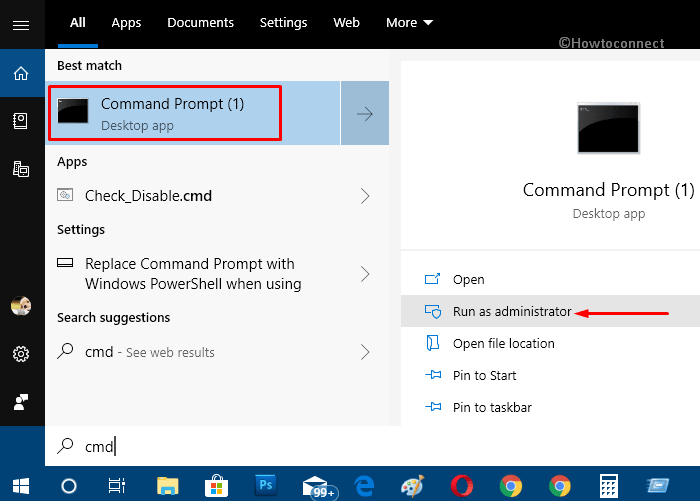
Step-2: Press Enter (Yes) to authorize UAC prompts on your screen.
Step-3: On the elevated Command Prompt, type in or copy-paste the given command and hit Enter to continue.
sfc /scannow
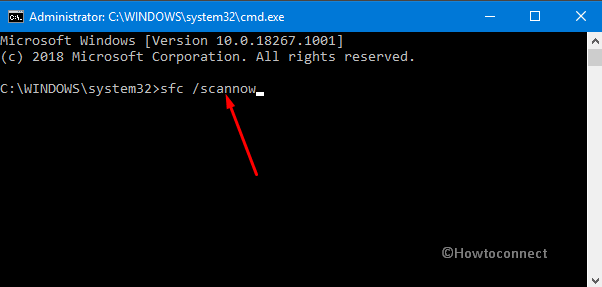
Step-4: Here you need to wait approx. 10 to 15 minutes until the scan completes 100%.
Step-5: Once the process is completed, restart Windows 10 PC. Now, check for the occurrence of the issue.
See – SFC /Scannow, DISM.Exe, CHKDSK Windows 10.
Run DISM Tool
If the sfc command fails to repair the broken Windows component then the “Deployment Image &
Servicing Management” (in short DISM) utility command will be of great help. This will rectify the certain component store falsification in the OS. There are three tools associated with this command which are CheckHealth, ScanHealth and RestoreHealth. Here is how to use this feature of DISM –
Press “Win + R” hotkeys together to open Run dialog box. Press “Ctrl + Shift + Enter” keys simultaneously to open the tool with the admin rights.
On the black panel that shows up, input the below-given command followed by a hit on the Enter key.
Dism /online /cleanup-image /ScanHealth
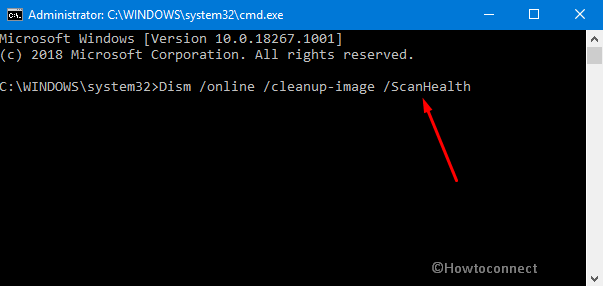
Once the scanning process gets over, type the following at the same prompt to identify the fault in Windows. Press Enter key to execute the command.
Dism /online /cleanup-image /CheckHealth
At last copy/paste the given command to check the registry and hit Enter.
Dism online /cleanup-image /RestoreHealth
Executing these commands will eventually fix the trouble using the internal method.
The DISM command uses Windows Update which in turn solves whatever defect is there. However, if the Windows Update client is missing on the system, you need to use the following code to avoid
this trouble.
DISM.exe /Online /Cleanup-Image/RestoreHealth /Source:C:\RepairSource\Windows /LimitAccess
Here the source file points the drive which you need to repair damaged packages. This could change
as per your preference. RepairSource\Windows hints the PC to patch up the Windows whereas /Limit Access option is necessary when the WSUS server distribute updates.
Note:
1) This step takes several minutes to check and repair the Windows components if found any
damage and require restoration. So wait patiently.
2) It is necessary to take note that while running DISM, the Windows Installation Media should be
kept ready.
Finally, Reboot your PC and check if the 0x8007371b ERROR_SXS_TRANSACTION_CLOSURE_INCOMPLETE Windows 10 has been solved or not.
Uninstall Antivirus
Antivirus works as a security program which protects the computer from any harmful attacks. In some
cases, the antivirus software stops working as some of its important files results in the popping up of error message 0x8007371b ERROR_SXS_TRANSACTION_CLOSURE_INCOMPLETE Windows 10 in the system. The simple way to avert this issue is to uninstall the third-party program. The default Windows Security is more secure to protect your PC instead of other antivirus software. Here are the steps to run –
Press “Win logo & I” hotkeys altogether to open Windows Settings.
On the following interface, click Apps category. Select Apps and features in the left column.
Switch to the adjacent right pane and you can see the list of all installed apps. Locate and choose the third-party antimalware program which you need to remove.
Click the Uninstall button.
Go through the on-screen guidelines of the program to completely uninstall it from the device.
After successfully removing the software, check for the error message.
Windows Repair via Inplace Upgrade
If the above solution doesn’t settle the trouble then enact repairing of your O/S using in-place
upgrade. This method will clean up the system and update it without causing any loss of data.
To do this first ensure your system has administrator rights.
Then unplug all the external device like a mouse, keyboard LAN etc. and make certain that any third party Antivirus program is disabled on your PC. You can do so by disabling or uninstalling the software.
If not already, you need to download “Windows 10 ISO file” right away.
Once the download gets over, mount the ISO file. Run the setup.exe file in order to initiate Windows 10 Setup.
If the UAC prompt appears, click Yes to give authentication.
Windows 10 Setup will start preparing, and hence, you need to be patient.
On the screen that shows up, choose the option namely Download and install updates followed by a click on the Next button.
Click the Accept button and let Windows 10 check for and install available updates and ensure to have sufficient space to install them.
Finally, hit Install and Windows 10 in-place upgradation will begin to repair Windows.
That’s all!!!
