Blue Screen is one of the nastiest issues in Microsoft Windows 10 system. AGP INVALID ACCESS is a kind of this that occurs because of devastating vulnerability which basically happens from an outdated BIOS and unauthorized Video driver. Bug check value 0x00000104 for the issue defines GPU has written to a range of AGP (Accelerated Graphics Port) for the first time. Furthermore, problematic Video driver and outdated BIOS, some generalized drawbacks are responsible as well. Such causes are mostly software-based like missing or corrupted system components, presence of Dreadful Windows image files, low space in the Hard Disk due to junk accumulation. From the Hardware sides, bad areas in the Hard Disk, bad RAM setbacks and often a Blue Screen error happens when a user tries using some external accessories.
AGP_INVALID_ACCESS Blue Screen Error in Windows 10 starts with showing warning messages on the desktop while working with a newly installed software. With the previous, desktop area may freeze frequently and lastly, Windows keep on Rebooting automatically to minimize the effect of the hiccup. As the stop code represents problems in the Graphics Card Driver and BIOS, resolving these two cases will fix the error. Unfortunately, that may not work every time, therefore we will show a wide range of Resolution processes in the below part of this write-up. Let’s begin with the Method list first –
AGP_INVALID_ACCESS
These are the workarounds that can help to fix AGP_INVALID_ACCESS Blue Screen Error in Windows 10 with their potentials. But in an unstable environment that is rebooting frequently, no one can really work on efficiently unless disabling Automatic Restarting of Windows 10. So, first thing first and let’s begin our task to disable this feature in the following way –
- In the beginning, we need to Save all the running programs and then close the opened tabs to avoid any unexpected data loss.
- Once done, press Win+D at once to load the desktop area.
- Make a Right-click on This PC icon
- Choose the Properties option from the context menu.
- When the System window opens up, click Advanced system settings link located on left pane.
- After the subsequent System Properties window is upfront, head over to its Advanced tab.
- Hover and click the Settings button located under the Startup and Recovery area.
- Reach out to the System failure area and then uncheck the box against Automatically restart option.
- Finally, select the OK button from the bottom to finish up the process.
Once the above changes are saved in the system, it will no more go for Automatic Restarting and you can now try out the workarounds one after another and fix Blue Screen Error from the device.
1] Update BIOS
Basic Input/ Output system in short BIOS is a firmware of microprocessor in a computer used to initiate the system after the user turns on the device for the first time. Furthermore, the program manages flow of data between Windows 10 and the adhered Hardware accessories like Hard Disk, mouse, video adapter, keyboard, and printers.
Studying the causes responsible for AGP_INVALID_ACCESS Blue Screen Error in Windows 10, it’s evident that outdated BIOS is the culprit. Therefore we need to update this major part of the system going through below process –
- Make a press of Windows key and X together and then select Run from the appearing Power user menu.
- Type msinfo32 in its search box and also press Enter key.
- When System Information window will be available on display, reach to Bios Version/Date area.
- Collect the information shown here and note down for future use.
- Close the System Information window and launch any web browser in windows.
- Visit the maker’s web page for your BIOS and for that, use the information you have collected previously.
- Once found the latest files, Download the compatible ones and install them in the system.
- Hopefully, after updating the BIOS version, you will have no BSOD error in the system.
2] Keep Graphics Card Driver up to date
Another major cause to give away AGP_INVALID_ACCESS Blue Screen error with code 0x00000104 is outdated Graphics Card driver. It’s a system software to control video adapter in a computer that may also be recognized as Video card or GPU. In case actual video adapter is absent in a system, the Graphics driver controls the Chipset which is an inseparable part of computer motherboard.
Keeping this driver updated every time saves the system from so many drawbacks including BSOD. Updating task is now easier using Windows Device Manager which is the best-suited platform for this job. Let’s make a scope to update them using below guidelines –
- Open the run dialog following the same instruction in the previous resolution process.
- When the wizard hits on display, write devmgmt.msc. in its provided text area.
- Click the Ok option located on the wizard and Device manager will be upfront in a moment.
- Head over to the Display adapters option from the visible console.
- Click the same to spread its driver.
- Make a right click on the driver followed by choosing Update driver option.
- The process will be started and you have to follow the on-screen guidelines to complete it.
- Upon completion of the process, restart the Windows so that all changes are saved and you don’t encounter the Blue Screen error on the following session.
3] Disable faulty drivers or rollback a dreadful update
Making a device driver up to date is made autonomous for the users and the task is linked with Windows Update. Unfortunately, some invalid drivers are getting installed in this way as the process happens automatically. In a similar fashion, often few drivers fall in the unexpected loop and installed in dreadful conditions.
If you are getting the AGP_INVALID_ACCESS Blue Screen Error in Windows 10 after such update, you can disable the suspicious driver or rollback it following these instructions –
- Press the Windows key and type “Device Manager” in the search box available.
- Select the app from appearing result and move on to the console.
- Reach out to the suspected device whose driver your opt to rollback or disable.
- Click the device to split up and unveil the driver list.
- Now, make a right click on the problematic driver and choose Properties option.
- Once the new window shows up on display, enter into its Driver tab.
- Hover and select either Disable Device or Roll Back Driver option from there as per need.
- Keep following the guidelines displayed on the screen to accomplish the process.
- Once done, restart Windows to save these changes.
4] Use Default Blue Screen Troubleshooter
Bugs and Issues in windows 10 are not rare and very often the system runs in trouble. Most of the issues fix easily and you can make it up and running in a very short time after being affected. But for the case of BSOD, the scenario is a bit different and the snag is stubborn in nature. Additionally, it can be so harmful to cause permanent damage to the system.
To resolve AGP_INVALID_ACCESS Blue Screen Error, Microsoft came forward to offer an advanced resolution. They have introduced a new tool by the name of Blue Screen Troubleshooter with Windows 10 Fall Creators Update edition. The tool was laid in the Settings app and shifted to Control Panel reviewing public demand. It has been made an online troubleshooter coming to modern times as well. To use the tool, proceed with the below guidelines –
Using Control Panel
- Press Win+Q hotkeys at once and call upon Taskbar Search.
- Type “Control Panel” in the text space and select the application from search results.
- Once shifted to the app UI, click the dropdown menu beside View by option.
- Select Small icons from there and when the page is readjusted, select Troubleshooting from the last row.
- Moving on to the next page, choose View all option from left pane
- When the subsequent page unrolls, double click the Blue Screen option from second place.
- After the Troubleshooter wizard is displayed, click Advanced link from left bottom corner of this page.
- On the following page, put tick mark on the little box before Apply repairs automatically
- Now, select Next button to initiate the process.
- If any drawback is detected, the tool will repair it automatically.
Via Direct Online Tool
- Launch a web browser from your device and visit to webpage dedicated to Microsoft’s online troubleshooting.
- On the upcoming page, head over to When did you get the error? Section.
- Select one radio button from here based on your case.
- Now, the page will unroll the stepwise tasks to resolve existing issue.
- Follow them and fix the error eventually.
5] Install latest windows update files to fix AGP_INVALID_ACCESS
The latest Windows updates files are released every now and then and they are available when you check through the Settings app. To keepWindows 10 healthy and free from bug, it’s a duty of all users to install the updates prior to being available.
The update files will provide top notch features as well as fixes of existing bugs from earlier builds. AGP_INVALID_ACCESS Blue Screen Error in Windows 10 also resolves as well after updating. The guidelines to accomplish this task is as follows –
- Launch the Windows Settings app picking up gear icon from Start menu.
- From the appearing layout, choose Update & Security
- Moving on to the next page, click Windows Update located at the left pane.
- Move to the adjacent right and click the link adhered to Check for updates
- Upon all the update files being available here, hit Download option.
- Installing will commence right after the download finishes.
- Keep the device attended to follow the guidelines displayed to complete the process.
6] Uninstall programs with same functionality
When users install more than one software in the system and they have same functions to carry out, they may engage in conflict with each other. The scene is called a software collision and it has a very much devastating result. System components are affected badly where many may go missing as well.
After such a collision, you may encounter AGP_INVALID_ACCESS Blue Screen error with bug check code 0x00000104. The best way to avoid this worst case scenario is to use only one software program of the same functionality. We recommend you not to install applications in the system unnecessary as well. If you have duplicate programs and also casual ones, uninstall them using below steps –
- Open the Power user menu by pressing Win+X keys together.
- Choose Apps and Features option from the top.
- In a moment, you will be redirected to settings app precisely to the installed app list.
- Reach over to the duplicate or unnecessary program listed here.
- Select the same in the process and click Uninstall option from expanded pane.
- If UAC prompts up, click Yes to continue the task.
- Later on, follow the on screen guidelines to finish the task.
- Restart Windows and on the next session, check if the error resolves.
7] Kill Malware using Windows Security
Another big cause to affect the system files is infection from malicious invaders and the aftermath is AGP_INVALID_ACCESS Blue Screen Error in Windows 10. Viruses are available everywhere on the internet and they can reach you any time after clicking link through websites or spam mails. Same bugs can be dispersed through Removable drive like USB and similar stuff.
Once these bugs break your defense and manage to enter into the system, they steal sensitive data to cause maximum harm. Not only that, but viruses also replicate them into system files and damages the original ones. The best way to avoid these issues is to defend them or resolve once affected already. Microsoft introduced Windows Security with robust construction to protect the system every time. We will now proceed to run this utility to scan and eliminate the malware using below instructions –
- Invoke Taskbar Search and write security in the empty box.
- When the results appear, choose Windows Security app.
- Being present in the app UI, select Virus & threat protection from left pane.
- Jump alongside right and click on the Scan options link available here.
- After all the options are visible, click on the radio button against Full scan.
- Begin the detection process by hitting the Scan now option.
- After the searching finishes, the list of vulnerabilities will be shown if any.
- Now, click the Clean threats option from there.
- Once the next page is upfront, choose Remove first and then Start actions to eliminate viruses them all.
- Finally, restart the Windows 10 to save all these changes.
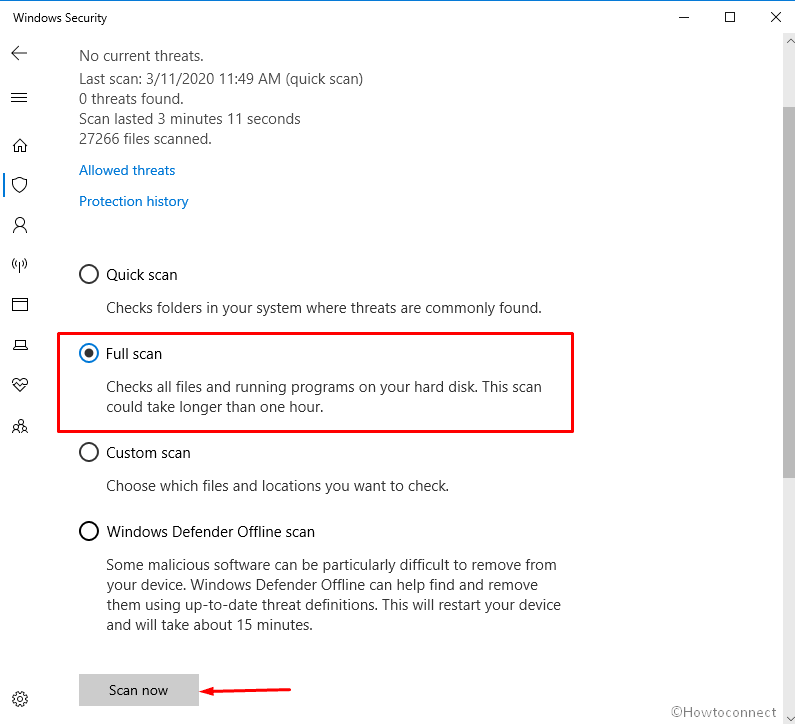
8] Perform System Restore to Windows 10
If you get the Blue Screen error with bug check code 0x00000104 after installing a new program or removing a similar one, there is a huge possibility that invalid entries are traced in Windows Registry. In such cases, System Restore can offer the desired solution as this will load back the previous point of Windows.
By means of doing that, the whole system will return back to an earlier Restore point where there was no BSOD. To accomplish this workaround, proceed with below guidelines –
- Press Win+R hotkey together and let windows to launch Run dialog.
- Now, type rstrui in the textbox of the wizard and hit Enter key.
- Proceeding on to the System Restore wizard, click Show more restore points.
- On the next page, choose the latest point and hit Next button.
- After the succeeding page being displayed, click on the Finish button to commence the Restoring process.
9] Disable Fast boot feature to fix AGP_INVALID_ACCESS
Fast Startup is a combined process of usual Shutting down to Windows and Hibernate options. These are two power options of Windows and Fast Startup actually reduces the time of booting the system in the next startup keeping all the internal information intact.
For the accomplishment of the process, the feature will collect all the information from the previous session and that might be risky to resolve the BSOD. Therefore, its recommended to disable the Fast Startup and you can proceed through the below steps –
- Type Control on the Taskbar Search and select Control Panel from appearing results.
- On the succeeding app UI, click on dropdown menu beside View by
- Choose Large icon option and the page will be adjusted.
- Now, click on the Power options located in the middle of the middle column.
- Proceeding on to the next page, select “Choose what the power buttons does” link from left pane.
- Being moved to the following page hit a click on Change settings that are currently unavailable to unveil the hidden options.
- Hover downward and uncheck the box set for Turn on fast startup (recommended).
- Finally, hit the Save Changes button from the bottom.
10] Recover all the missing System resources
Missing system components have a greater role in calling AGP_INVALID_ACCESS Blue Screen error with bug check code 0x00000104. Windows has some core components for running the system smoothly and those can be affected by viruses or can be erased by a software collision. Firstly, we need to keep the system secure from malware and also maintain it nice to avoid any unwanted software collision.
Unfortunately, if the system contains some dreadful components already, System File Checker can bring relief. The default tool power up in the elevated Command Prompt and it can recover those components to original form. To access the utility, move with below guidelines –
- Open the Run dialog pressing Win+R hotkeys jointly.
- Type command in the text space provided on the dialog.
- Make a combined press of Ctrl+Shift+Enter keys at once.
- When the User Account Control prompts, click Yes to open the Elevated Command Prompt.
- On the dark window, enter the below command tool –
Sfc /scannow
- Now press the Enter key and activate System File Checker.
- The utility will, therefore, detect the dreadful system files or missing ones and take necessary action accordingly.
- Hold the patience for some time and once finished, restart the system to save the changes.
11] Fix up Memory problems in Windows 10
Memory drawbacks especially bad RAM issues are often found to cause major vulnerabilities like AGP_INVALID_ACCESS Blue Screen Error with bug code 0x00000104. Usually, if there is a problem with RAM stick, you may have to replace the whole unit which will cost you an additional penny. Therefore, before going to buy a new one, try fixing other issues in the memory using Windows Memory Diagnostic tool. The guidelines are as follows –
- Open Windows Settings app by pressing WIn+I hotkeys together.
- On the upcoming app layout, write memory in the empty search box provided here.
- From the appearing result, click Diagnose your computer’s memory problems.
- In a second, Windows Memory Diagnostic tool will open up.
- From the wizard, click “Restart now and check for problems (recommended)“.
- The device will now go for rebooting and once headed to the next session, you will see a blue screen detecting memory issues.
- Once this progress becomes 100 %, Windows will reboot again.
- When the desktop will come up next, you will find the result of diagnosis in the System tray- notification area.
12] Clear junk files from hard disk space to solve AGP_INVALID_ACCESS
Keeping space in the Hard Disk is important for safe and faster operation of Windows. When the system runs in low space, the operational speed degrades and you may also encounter AGP_INVALID_ACCESS Blue Screen Error in Windows 10. In the Hard Disk, we cannot remove everything to make more space; instead, we need to look for unnecessary items.
Temporary files and chunks produced every day are useless after a specific period of time, yet they take over same space as an original one. These files can be removed and to serve this purpose, Disk Cleaning tool will come handy. It can clean the bulk of unnecessary files including cache, recycle bin items, unnecessary download files altogether. To activate the tool, follow the below steps –
- Press Win+R hotkey together and invoke Run dialog first.
- Type cleanmgr in the provided text area followed by pressing Enter.
- When a small popup will show up to choose the drive name.
- Select C: for this purpose, and click OK button.
- The tool will now take some time and calculate total memory space in Drive C: it can recover.
- After another wizard arrives, come down to its bottom left end to click on Clean up system files.
- On the next wizard appearing, choose C: again and hit Enter key as well.
- Up next, Disk Cleanup for (C:) will appear and you have to check all the options sitting under Files to delete.
- Finally, click the OK button and start the cleanup.
Note – Ensure there are no required items left in the Downloads and Recycle Bin or keep these two options unchecked to avoid losing as important files.
13] Rectify Windows image files using DISM tool
Windows image files are important components of ISO that are released right after any major Windows Update. These files when become affected by some external factors will be dreadful to cause AGP_INVALID_ACCESS Blue Screen Error in Windows 10. There is a very efficient inbuilt utility to recover those files namely DISM (Deployment Image Servicing and Management) tool. For accessing it, you need to proceed through Elevated Command Prompt as shown in the below process –
- Press the Windows key and edit the Taskbar Search by clicking the space.
- Type cmd.exe in this empty area
- When the results are shown, right click on the Command Prompt and select Run as Administrator.
- After UAC asks permission, select Yes to give consent.
- Being moved to the dark window, type the below command and press Enter key –
DISM.exe /Online /Cleanup-image /Restorehealth
- In a moment, the DISM tool will take over the system and rectify defective image files.
- When the process gets finished after some time, restart the Windows 10 to make the changes effective.
14] Give a break to Hardware accessories and re-connect later
To complete tasks in computer, we need aids from Hardware accessories like mouse, keyboard, additional hard Drive, speakers or printers. Without them, even an easy task appears complex and you can’t really accomplish the job to some extent. Unfortunately, some people have discovered AGP_INVALID_ACCESS Blue Screen Error in Windows 10 after connecting such accessories right away.
Investigation reveals that resolving this case is a lot easier than BSOD evolved from other causes. Only disconnecting the Hardware items for a few minutes helps in recovering the device from Blue Screen error. To make the task safe, keep the accessories out of trouble after deporting and restart Windows after doing so. Hope that the BSOD error will not appear in the next session of Windows 10.
15] Use Disk Checking tool to fix AGP_INVALID_ACCESS
Hard Disk refers to the soul of a computer as it is the reservoir of all necessary documents, processes and sensitive data. After using for a long, this can have bad areas formed inside if you don’t really maintain good health. Once the Hard Disk has already bad areas inside can be fixed using Disk Checking Utility.
Like the DISM tool and System File Checker, this one also activates in the Elevated Command Prompt. Therefore, to access it, move forward with the below guidelines –
- Manage your access to Elevated Command Prompt using guidelines elaborated previously.
- When shifted to the black window, enter the following command at the base of the blinking cursor –
chkdsk C: /f /r /x
- Pressing Enter key now will power up the Disk Checking tool here.
- The utility will, therefore, detect the bad areas in the disk and fix them automatically.
- Once the process ends after some time, Restart the Windows and check for the same error after coming back in the next session.
16] Check the Device Performance and Health Regularly
To maintain Windows 10 in good condition, we need to check the Device Performance and Health Regularly. The task can be accomplished through accessing Windows Security, an amazing in built utility to safeguard the device. The utility detects problems in various software programs installed in the system, storage capacity, battery life, different Windows services by scanning regularly.
If it finds any issue with something, it will provide you an option to Fresh Starting of Windows 10 which may be called resetting the system keeping the personal files untouched. To perform the scanning, use the below instructions –
- Press the Windows key and X together to open the Power user menu.
- Select Windows PowerShell from the list to open the utility.
- Being transferred to the blue window, enter below command tool and press enter key –
start windowsdefender:
- When the Windows Security will open up next, select Device performance and health option from left pane.
- Jump on to the right pane to see the report with last scan schedule.
- If you find any drawback to cause some vulnerability, proceed to perform Fresh Start.
- For doing so, click on Additional info located under Fresh Start area.
- Lastly, click on the Get started option to begin the process.
Methods:
1] Update BIOS
2] Keep Graphics Card Driver up to date
3] Disable faulty drivers or rollback a dreadful update
4] Use Default Blue Screen Troubleshooter
5] Install latest windows update files
6] Uninstall programs with same functionality
7] Kill Malware using Windows Security
8] Perform System Restore to Windows 10
9] Disable Fast boot feature
10] Recover all the missing System resources
11] Fix up Memory problems
12] Clear junk files from hard disk space
13] Rectify Windows image files using DISM tool
14] Give a break to Hardware accessories and re-connect later
15] Use Disk Checking tool to remove bad areas
16] Check the Device Performance and Health Regularly
That’s all!!
