Today, in this article, we will discuss All OneDrive Error Codes in Windows 10 that most of you encounter quite frequently. Though loaded with multiple features, some users are facing various issues with this cloud storage. Mostly, the cause of OneDrive problems is syncing, outdated version, surpassed size and sometimes other.
The advent of Microsoft OneDrive has simplified the life a lot. You no longer need to visit office again and again just to access some company information. Yes, cloud computing and Microsoft OneDrive gives you the power to access all your important files from anywhere in the world (of course you need an internet connection and an internet-enabled device). So, this article will introduce you all OneDrive error codes in Windows 10 and explain the easiest workarounds to resolve them.
Solutions to All OneDrive Error Codes in Windows 10
Here is how to fix all OneDrive Error Codes in Windows 10 – Let’s see the codes first –
- Error Code 1
- Error Code 2
- Error Code 6
- Error Code 0x8004de40
- Error Code 0x8004de85 or 0x8004de8a
- Error Code 0x8004def7
- Error Code 0x8004de90
- Error Code 0x80070005
Now move to the solutions –
OneDrive Error Code 1
Error Code 1 indicates that some kind of unknown error has occurred with OneDrive program on your PC. So you should perform the following confirmations:
First of all, you need to check the device with OneDrive error has whether internet connectivity or not.
Now, make sure that OneDrive is available online. To do so –
Step-1: Move the cursor to the bottom-right corner of the computer screen. Here, in the notification area of the Taskbar, look for the blue or white “OneDrive cloud icon“. When found select it.
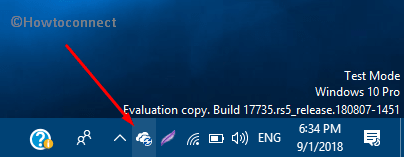
Step-2: If the icon is not visible in the Taskbar, click on the upward arrow for Show hidden icons. You will find the OneDrive icon but when it is not available here also, maximum chances are that it is not running. Don’t worry, search it through Cortana by typing OneDrive in it.
See OneDrive Cloud Icon Not Showing on System Tray in Windows 10.
Step-3: Some options will open in the activity center, click on More and then click View Online. The result will tell you whether OneDrive is online or not.
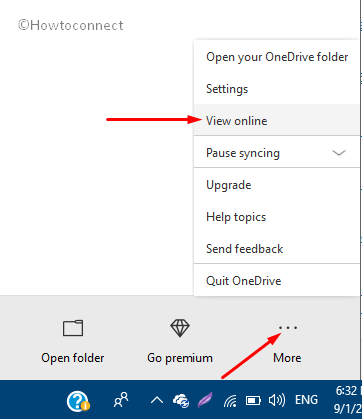
If you are confronting trouble to sign-in to OneDrive online, check the status of Microsoft Office Online Services. Furthermore, also check whether other services from Microsoft such as Outlook are working online or not. If they are accessible, then OneDrive issue is temporary. If not, the issue might be different and a bigger one.
How to Fix OneDrive Error Code 1
Fixing OneDrive Error Code 1 is not a big deal. You just need to update your OneDrive program to its latest version. As you know that ‘Windows’ and ‘OneDrive’ are regularly updated and an up-to-date OS can eventually avoid sync problems.
You should download and install the latest “Windows 10 2018 April Update”. The latest version comprises “Files On Demand” feature which helps in resolving sync issues.
See – How to Clean Install Windows 10 1803 Latest April 2018 Update
Another thing you can do is download the newest version of OneDrive and install it on your computer. Note that if the latest edition of OneDrive is already present in your system, the installer will detect it and end automatically.
Now, press the Start Menu icon and search OneDrive Desktop app. When found, click it. You will find that Error Code 1 no longer exist.
OneDrive Error Code 2
Error code 2 indicates that the OneDrive program in your computer is experiencing an issue while fetching your account details.
How to Fix OneDrive Error Code 2
The solution to OneDrive Error Code 2 is quite simple. You only need to sign-in to your “Microsoft account” entering your credentials and ensure that there are no authentication difficulties.
- To sign-in to your “Microsoft account” in Windows 10, you can go through the below-given steps –
- Open Windows Settings by combinedly hitting Win + I shortcut keys. From the main interface of the Settings, click Accounts category.
- Click Your info section on the left pane.
- Shift to the corresponding right panel and select the option Sign in with a Microsoft account instead. Now, provide the credentials of Microsoft account and click on Next. That’s all and you are signed in.
OneDrive Error Code 6
Error code 6 indicates a very simple issue, a timeout error.
How to Fix OneDrive Error Code 6?
It is quite easy to get rid of Error code 6, experts recommend that in such a case, you need to reboot your device.
OneDrive Error Code 0x8004de40
Out of all the OneDrive Error Codes in Windows 10, 0x8004de40 is another common one. This indicates that OneDrive is facing issues while connecting to the cloud. Various users have reported that this error affects OneDrive only and other apps such as Edge, Outlook, Store, Chrome, etc. works properly.
How to Fix OneDrive Error Code 0x8004de40?
The primary maintenance procedure you should try is refreshing the Internet connection. If you use Ethernet cable, unplug it and re-establish the “wired connection”. When you are using a “Wi-Fi”, turn the power OFF your modem and after some time, switch it on and check whether the issue still persists.
However, some users noticed that the error 0x8004de40 occurs during a wireless connection and vanishes while running OneDrive online or while changing to the mobile hotspot. If you are also familiar with this situation, fix this error with the help of methods mentioned below.
1. Change the Internet Properties
Open Run dialog box by pressing the key combination of “Win + R“. Type inetcpl.cpl in the text field, and click OK.
After the Internet Properties opens, you will have to go to Advanced tab.
Now, mark the options Use TLS 1.0, Use TLS 1.1, and Use TLS 1.2.
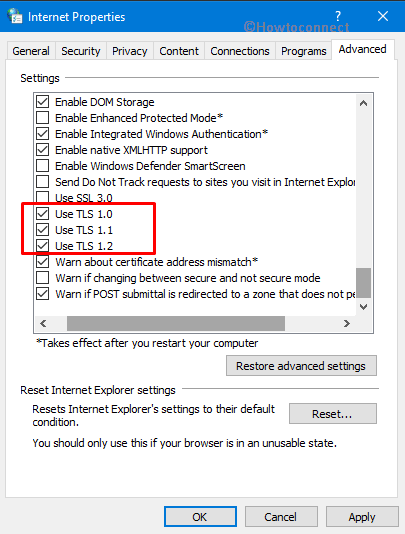
Click on Apply and then OK. Finally, Reboot your computer and check for the occurrence of the error.
2. Disable the Proxy Settings
Open Cortana, type inetcpl.cpl and hit Enter to continue.
This time go to the Connections tab and click on “LAN settings“.
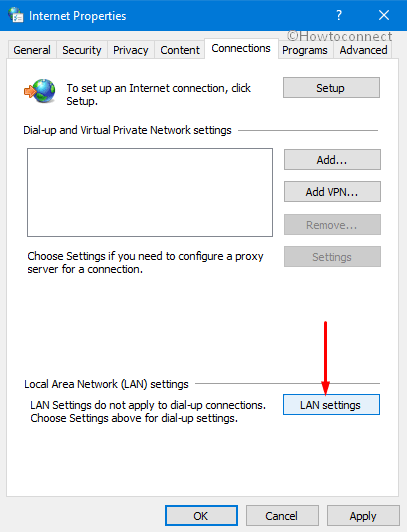
Here, mark the “Automatically detect settings” option and unmark the option “Use a proxy server for your LAN” respectively.
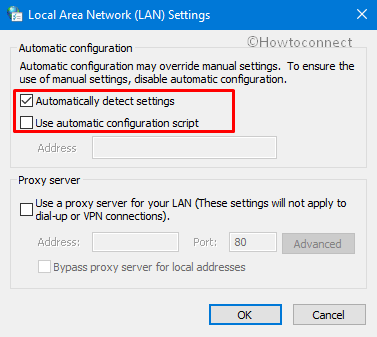
Lastly, click on Apply and then OK to implement the changes right away.
3. Reset OneDrive
Before resetting OneDrive, note that it doesn’t affect the personal data. It just re-sync the data to OneDrive.
Access Run dialog box, then copy-paste the following command and hit Enter to continue.
%localappdata%\Microsoft\OneDrive\onedrive.exe /reset
Now the “OneDrive” icon in the system tray will disappear and soon re-appear. If the OneDrive icon completely goes, again launch Run and execute the below-given command.
%localappdata%\Microsoft\OneDrive\onedrive.exe
After running the command, check whether OneDrive Error Codes in Windows 10 still exists.
OneDrive Error Code 0x8004de85 or 0x8004de8a
You will come across the error codes 0x8004de8a or 0x8004de85 when there is an issue related to your OneDrive account. It might occur in case of a missing account or an “account” mismatch; when you sign-in via your Microsoft or the school or work account.
How to fix OneDrive Error Code 0x8004de85 or 0x8004de8a?
Before taking any step to bypass these codes, give an attempt to sign-in to your “Office 365” account or the “Microsoft account”. After this does not show authentication problems, move further to fix these errors and examine your OneDrive account.
Go to the bottom-right corner of your desktop and click on the blue or white icon of OneDrive. If you can’t find the OneDrive icon in the taskbar, follow the method described under Error Code 1.
Now, in the activity center, click on More and then Settings.
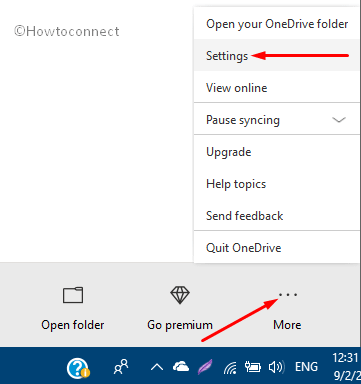
Click on the Account tab and make sure that it displays the expected or correct account.
OneDrive Error Code 0x8004def7
You get OneDrive error code 0x8004def7 in two primary situations. Firstly, in the case of suspension of your account and secondly, when you have surpassed the size of your OneDrive.
How to Fix OneDrive Error Code 0x8004def7?
If you do not use your “OneDrive” account for more than a year or if you surpass the storage limit continuously for over three months, “Microsoft” freezes your account.
Read our article to Check OneDrive Remaining Free Storage Space on Windows 10.
If you are receiving this error code because you didn’t use OneDrive for a long time, go to the website of OneDrive and sign-in. There will be some easy on-screen guidelines, so follow them and unfreeze the account.
If this error code is because of exceeding the storage limit, you can do two different things to get rid of this problem. Firstly, you can purchase an extra “storage pack” and secondly, you can go for the option Unfreeze your account to temporarily access your files.
For the next 30 days, you will get “read-only” access to your files. You can delete them or download them to your computer. Moreover, 30 days are enough to delete extra files from your OneDrive and get rid of the error 0x8004def7.
But remember if you fail to remove sufficient files in these 30 days, “Microsoft” will again freeze the account and this time, you can’t unfreeze it.
Error Code 0x8004de90
This error code occurs when your OneDrive is not set up properly. This error can affect anyone and it prevents users from accessing OneDrive with the Next Generation app.
How to Fix OneDrive Error Code 0x8004de90
There are two methods to fix this OneDrive error. They are:
Method-1: Click the Start button, search OneDrive and choose the OneDrive desktop app.
Now the OneDrive setup will start, provide account credentials (the one you use for your “Microsoft account”) and click on “Sign in”. The wizard will start setting up your account.
Method 2: Launch Run by hitting “Win + R” keys on your keyboard.
In the Open field of Run, insert the below command and click OK.
%localappdata%\Microsoft\OneDrive\onedrive.exe /reset
Now, wait for around 10 minutes.
If the OneDrive does not appear on its own, again open Run and execute the following command.
%localappdata%\Microsoft\OneDrive\onedrive.exe
For reference, follow the complete way to Reset OneDrive Synchronization on Windows 10.
Error Code 0x80070005
This is an annoying error meaning access denied. This OneDrive error occurs when there is a problem with OneDrive Updates. It can occur unexpectedly, and even a restart doesn’t fix it.
How to Fix OneDrive Error Code 0x80070005?
There is a simple way to get rid of this error. Just click on the Start button and go to Settings.
Navigate to Update & security => click Check for updates button.
Let the Windows install all the latest Updates.
After settling with the installation of Windows Updates, access the Run application by pressing Win + R buttons on your keyboard.
Now, type the following in the Open field of this app. Finally, click on OK.
%localappdata%\Microsoft\OneDrive\update
Lastly, perform a double-click on the “OneDriveSetup.exe” file to get the newest version of it on your computer.
Conclusion
With the advancement in technology, a lot many things have improved. Though it’s a small but very crucial part of technological development, Microsoft OneDrive. Not only for office goers, it is a beneficial tool for all kinds of users belonging to any age group. It not only allows you to store and transfer files on the cloud but also protects them from losing even after severe hardware failure or an attack by a virus.
However, few of these OneDrive error codes are versatile and can emerge in various places. Here all the regularly occurring OneDrive errors are pointed out and a fix for each one of them is provided. This article frees you from OneDrive Error Codes in Windows 10.
