Though copying file or folder in Windows 10 is super easy but at times users come across weird error messages that do not allow the process to complete. One such problem is the Catastrophic Failure Error that occurs during an attempt to create a new folder or even trying to copy or move files. The issue is not evident on internal drives only but users experience the same on their external hard drive as well.
Various factors like missing system files, write-protected disk, no file or folder permission, low disk space, and more can put an objection in the copying. So the below section of the article will have some of the possible and effective workarounds to get rid of this error code. Let’s begin –
Catastrophic Failure Error Copying File or Folder
Here is How to Fix Catastrophic Failure Error Copying File or Folder in Windows 10 –
1] Change File or Folder Permission
First of all, try to modify the permission of that particular file or folder that is throwing Catastrophic Failure Error. Ensure that you have the authority to take full control of the file/folder during the copying action. Go through the below guidelines for the same –
- Open File Explorer and go to the folder or file that you prefer to copy.
- Right-click on it and choose Properties.
- Highlight the Security tab and select your administrator account.
- Click Edit button
- Under Allow column check the box next to Full control.
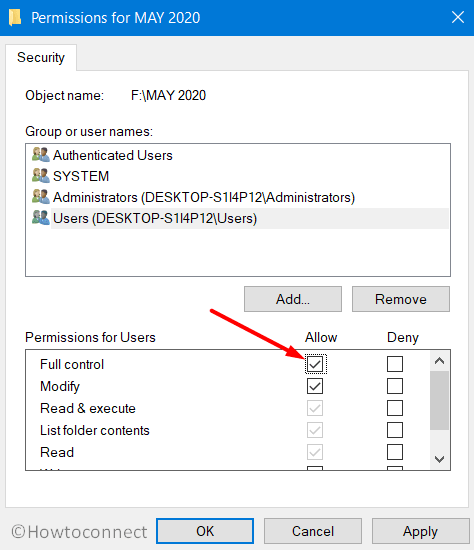
- Hit Apply and OK to implement the permission changes for the user account.
- Finally, try to copy the items and see if the Catastrophic error puts a hindrance or not.
2] Remove Temporary Files to Fix Catastrophic Failure Error
If the item that you are copying is large and in case the disk runs out of space then Catastrophic Failure Error is likely to occur. So as a possible workaround try to remove temporary files that end up consuming lots of storage space. Deleting such items will eventually make some valuable space for the important data that you need to store. Here is how to proceed –
- Press “Win logo + R” hotkey together in order to Open Run dialog box.
- Type in %temp% and click OK.
- Once the Temp folder for your account shows up, select all the items and hit Delete.
- Again fire up Run dialog, insert the command Temp, and click OK.
- Here also, select all the items of the Temp folder for all users and hit Delete key.
- Try the copy procedure again and check for the error.
3] Run System File Checker
Most of the Windows issues including Catastrophic Failure Error occur due to missing system components or DLL files. If the same is the case with you, it is better to execute this built-in tool System File Checker. It will detect the missing elements from the OS and will replace them from Windows cache folder. Follow the instructions below to accomplish the task –
- On the taskbar search box, type in cmd.exe.
- Hover over Command Prompt and on the expanded pane select Run as administrator.
- Hit Yes when UAC pops up.
- Once the black window is visible, insert the following and hit Enter –
sfc /scannow
- Wait for some time as the scan will take a little while to complete. Once it gets over, Restart Windows 10 PC and then try to copy the items.
4] Check and Optimize the C: Drive and External Drive
For many users, the aforementioned Catastrophic Failure Error appears on the external hard drive as well when trying to copy or move any file. It even occurs while creating a new folder as well. Hence, technical specialist suggests to check and optimize the drive to find any system errors in it and also to run it efficiently. Walk-through the below sequence of steps to carry out the same –
- Open File Explorer (Win+E).
- select This PC in the left navigation pane (Quick access).
- Then right-click on the external hard drive.
- Choose Properties.
- Go to Tools tab.
- Click Check button.
- Once the scanning gets over, highlight the Tools tab again.
- Click Optimize button.
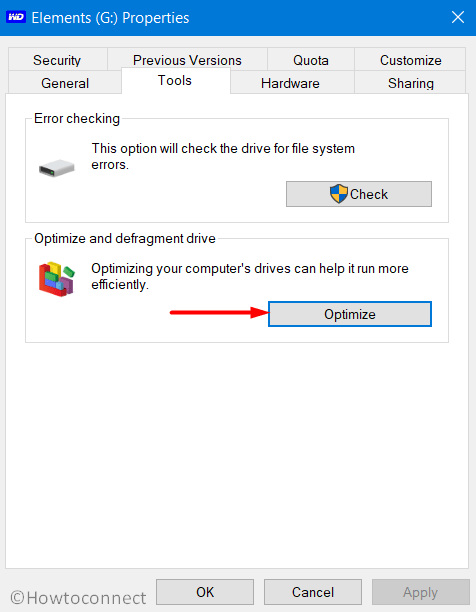
- Agin click on “Optimize” on the Optimize Drives window.
- After the process completes, the current status will read 0% fragmented.
Note – Depending on the number of files stored in the drive, the entire time for optimization will vary.
5] Format the Target Partition or Disk to exFAT or NTFS
Catastrophic Failure Error is likely to be visible when you make an attempt to copy a file larger than 4GB to a partition with FAT32 file system. However, you can easily copy up to 2TB to a “FAT32” drive but an individual file cannot exceed 4GB. So, either compress the file with WinRAR or simply convert the target partition or disk to “exFAT or NTFS”. Follow the below guidelines to format the drive –
Note – Formatting will erase all the files from the target drive, therefore, back up the files before formatting the drive.
- On File Explorer, perform a right-click on the partition (like C: D: or other) and choose Format.
- In the Format dialog, click the drop-down under File system and choose either NTFS or exFAT.
- Click Start and upon a pop up, hit the OK button to confirm the process.
6] Remove Write-Protection
If the target drive is write-protected, the copy process will not complete and the system will throw Catastrophic Failure Error. To remove the write-protection, use the “diskpart” command by going through these steps –
- Do a right-click on Start, choose Run. Type cmd and hit “Ctrl+Shift+Enter” keys in one go to open Command Prompt as Admin from Run dialog.
- Hit Yes on UAC prompt.
- When the black window becomes visible, insert diskpart and hit Enter.
- Type disk list and press Enter to get a list of storage media including internal and external.
- Once you see the list of drives, type the given commands in the same order and hit Enter after each to execute them individually.
select disk X
attributes disk clear readonly
Note – Substitute “X” with the number of your write-protected hard drive.
- After this, you will be able to use the target drive to save the items without any error codes.
7] Use Another Account to Fix Catastrophic Failure Error
Even after trying out the above solutions the Catastrophic Failure Error persistently appears, then try to use another account. Log in to your Windows 10 device using another account and then copy the data.
Follow the instructions here – Windows 10 – Create Local User Account, User Group, View & Change Properties.
If you have more tips to get rid of this error message, please write them to us in the comments form.
Methods:
1] Change File or Folder Permission
2] Remove Temporary Files
3] Run System File Checker
4] Check and Optimize the C: Drive and External Drive
5] Format the Target Partition or Disk to exFAT or NTFS
6] Remove Write-Protection
7] Use Another Account
That’s all!!
