Ceip refers to Citrix Customer Experience Improvement Program that accumulates data for Google Analytics and the solution itself. Many times, you might encounter Ceip.exe Application Error in Windows 10. The issue indicates that the program lacks something and so cannot get support from Windows for opening properly.
The full error message is “Ceip.exe Application Error – The application was unable to start correctly (0xc0000142)”. You couldn’t launch the Citrix Customer Experience Improvement Program when this error occurs in Windows 10 due to possible incompatibility, malware, or buggy Windows update.
Ceip.exe Application Error (0xc0000142) in Windows 10
Here is how to fix Ceip.exe Application Error (0xc0000142) in Windows 10 –
Way-1: Remove and then again install the program
Among potential reasons for this glitch, something wrong with the Citrix Customer Experience Improvement Program installed on your PC is on the top. Corrupt Ceip.exe file, certain conflicts between system resources and the software, etc may affect the software and prevent it from starting. In all the cases, removal and fresh installation of Ceip solve the issue so follow the instructions ahead –
- Press – Winlogo + R.
- Type in – appwiz.cpl.
- Locate Ceip.exe or any application titled Citrix.
- Right click on the item and select – Uninstall.
- Follow the guidelines coming out until the program is removed completely.
- Reboot your PC, download, and install the Citrix program again that is showing the application error.
Way-2: Uninstall Windows update to fix Ceip.exe Application Error
Buggy Windows update is a prominent factor for the Ceip.exe Application Error (0xc0000142). Recall in your mind if the issue started occurring after you have installed a cumulative update or build. If yes then you will need to remove the problematic package to fix the error code using the below method –
- Click on – Start.
- Type – updates.
- Hit – Enter.
- Select the option saying – View update history.
- Click – Uninstall updates.
- On the new ‘window’, scroll down to the Microsoft Windows section.
- Choose an update from the list that has triggered the issues.
- Right click on the same and select – Uninstall.
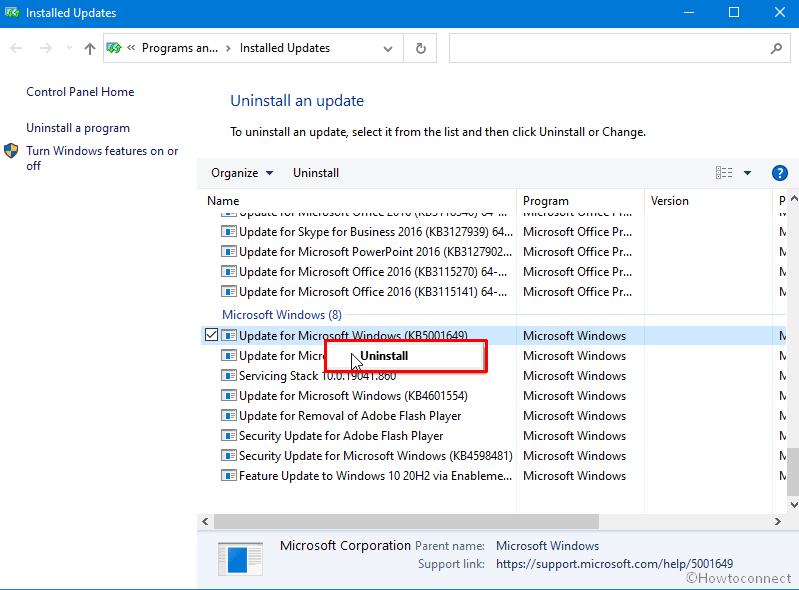
- Click Yes on User account control and select Uninstall from the confirmation pop up.
Way-3: Run Windows defender full scan
Ceip.exe Application Error (0xc0000142) is also found on the computers stacked with malware. As Windows Defender is a powerful tool to detect and remove or quarantine any threat, therefore, run a full scan using this to get rid of this error pop up.
- Click the search from the taskbar.
- Type – full scan.
- Hit – Enter.
- Under Virus & threat protection, select the link – Scan options.
- Check the radio button against – “Full scan”.
- Click on – Scan now.
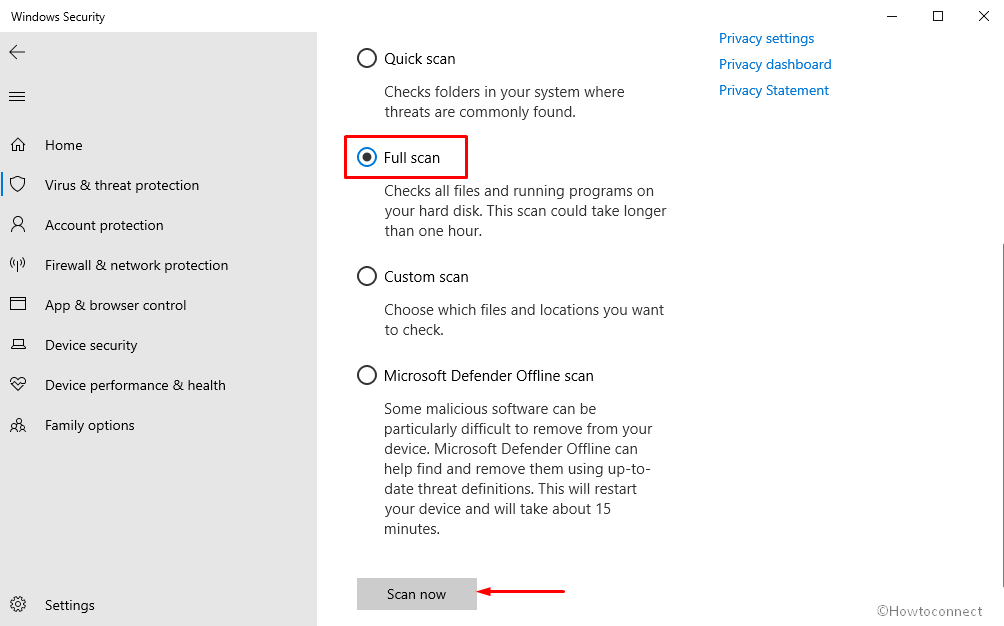
- This will take a long period of time so wait patiently to finish and at last act as Windows defender asks to do through notifications.
Way-4: Run Ceip.exe in compatibility mode
This method works for the outdated Citrix program as the company might not have updated the version to be compatible with the latest Windows 10 build. Although Citrix is a reputed organization and this seldom happens with the program as per its credibility. But Windows provides a tool to start the software in compatibility mode therefore if Ceip.exe was running fine in the previous editions this can help you. Here are the steps –
- Right click on the software shortcut on the desktop and select – Properties.
- Click – Compatibility.
- Check the box before – Run this program in compatibility mode for.
- Click the dropdown and select the edition on which the program was working without showing the error code.
- Check the option – Run this program as an administrator.
- Click Apply and then OK.
- Now launch the application and see if the issue still persists.
Methods list
Way-1: Remove and then again install the program
Way-2: Uninstall Windows update
Way-3: Run Windows defender full scan
Way-4: Run Ceip.exe in compatibility mode
That’s all!!
