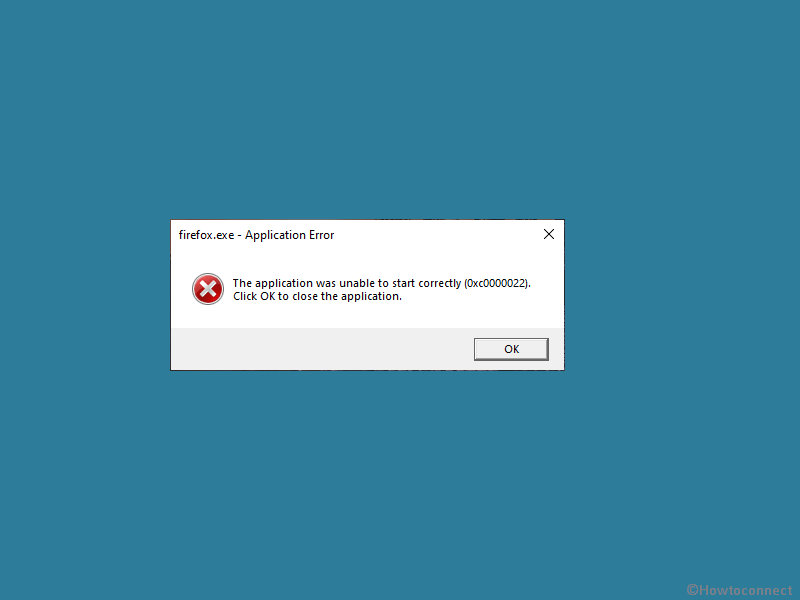Several users, after installing April Patch Tuesday Security update, are unable to launch browsers whether it is Microsoft Edge, Google Chrome, Firefox, or other. During opening Microsoft Edge, etc, they get a message – The application was unable to start correctly (0xc0000022). Windows 10 21H2, 21H1, and 20H2 got KB5012599 and Windows 11 received KB5012592 as the cumulative update to improve security and fix bugs. But several users report encountering browser crashing bug when they installed the Windows update. In this post, you will find solutions to Chrome, Edge, and Firefox application error 0xc0000022 KB5012599, KB5012592 in Windows 10 and 11.
Chrome, Firefox msedge.exe application error KB5012599, KB5012592 is the issue that you might encounter after installing the LCU April 2022. The browsers don’t open as the users complain on different technology forums. You may see the message when trying to launch any browser after installing these patches – “The application was unable to start correctly (0xc0000022). Click OK to close the application”. Microsoft hasn’t acknowledged this bug yet now and we are still waiting for any response or resolution from the company.
Table of Contents
Edge, Firefox Chrome crashing application error KB5012599, KB5012592 Windows 10, 11
Here is how to fix Edge, Chrome application Error KB5012599, KB5012592 Windows 10, 11 –
The best solution when finding the browser crashing bug after installing a patch is its uninstallation. After then you can use Windows 10 Update Disable Tool to hide the rollout. To remove Remove these Windows updates from your PC, follow the ways in succession until it is not uninstalled –
Way-1: Uninstall KB5012599 or KB5012592, the April Security update From Settings
To uninstall KB5012599 from Windows 10
- Press Windows and I.
- Select – Update & Security.
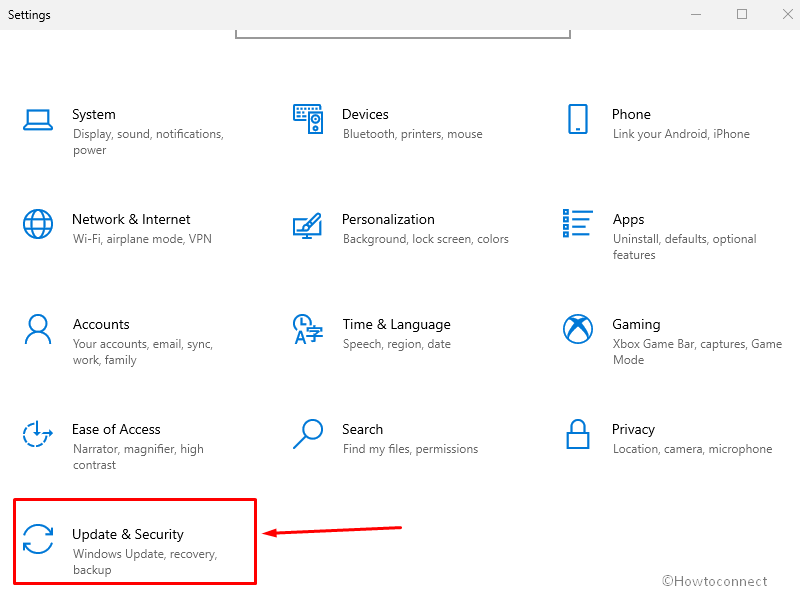
- When the Windows Update Settings page appears, click on View update history from the right pane.
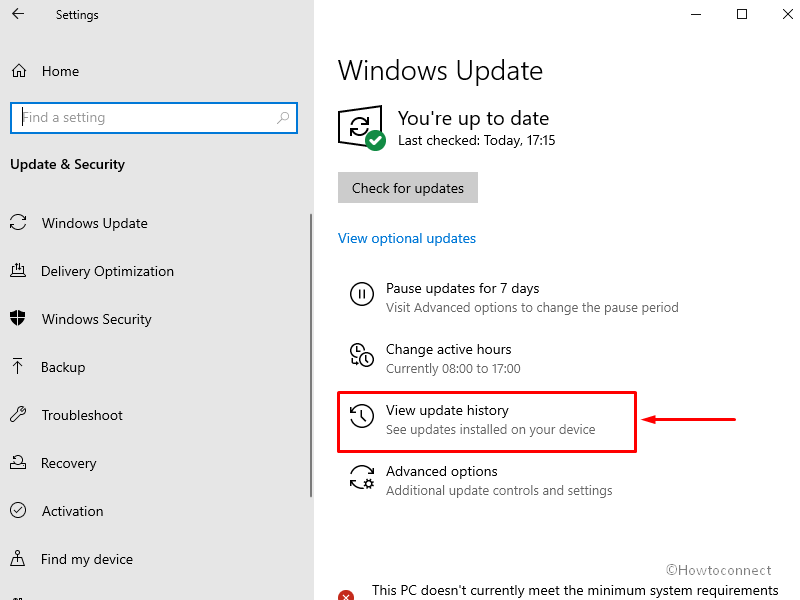
- From the next screen, click – Uninstall updates.
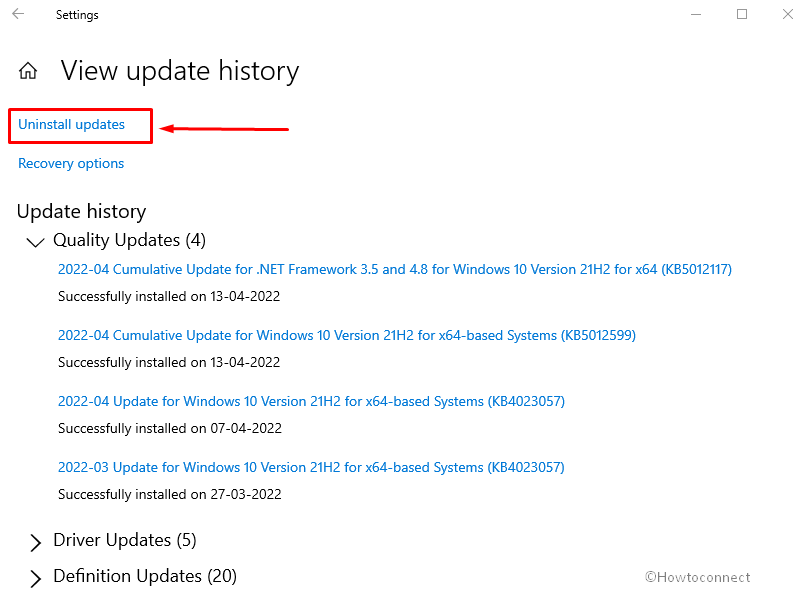
- A separate window will appear; find and select KB5012599.
- Click on Uninstall.
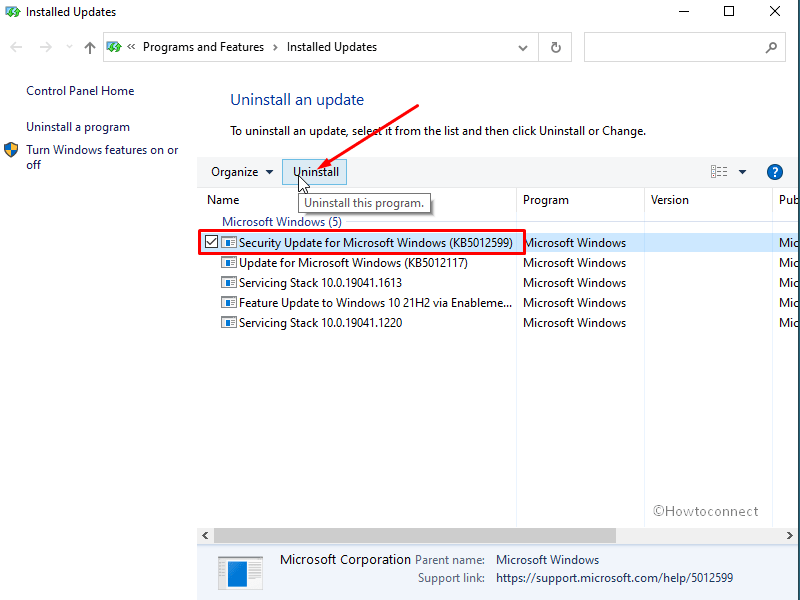
- Select Yes if you are asked to approve.
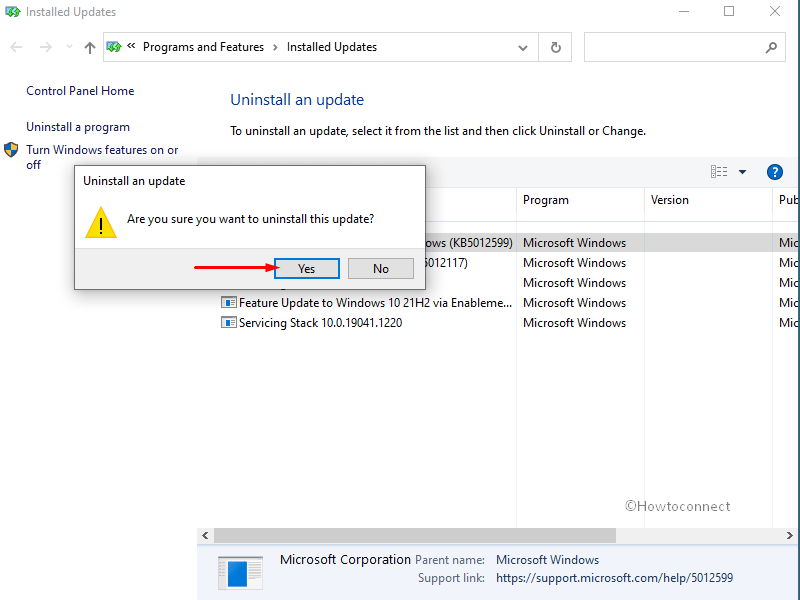
- This will fix application error 0xc0000022 KB5012599 in Windows 10.
To uninstall KB5012592 from Windows 11
- Click on Search from the taskbar.
- Type – updates.
- Hit – Enter.
- Once the Settings app opens up, click on Update history.
- Locate KB5012592 on the next page.
- Click on Uninstall.
- Choose Yes on the Verification dialog.
- This will solve application error 0xc0000022 KB5012592 in Windows 11.
Way-2: Using command prompt to fix application error 0xc0000022
- Click on – Start.
- Type – cmd.
- From the result section, select – Run as administrator.
- Select Yes on User account control.
- Once the Command prompt appears, type the following command to uninstall KB5012599 –
wusa /uninstall /kb:5012599. To uninstall KB5012592 type –wusa /uninstall /kb:5012592
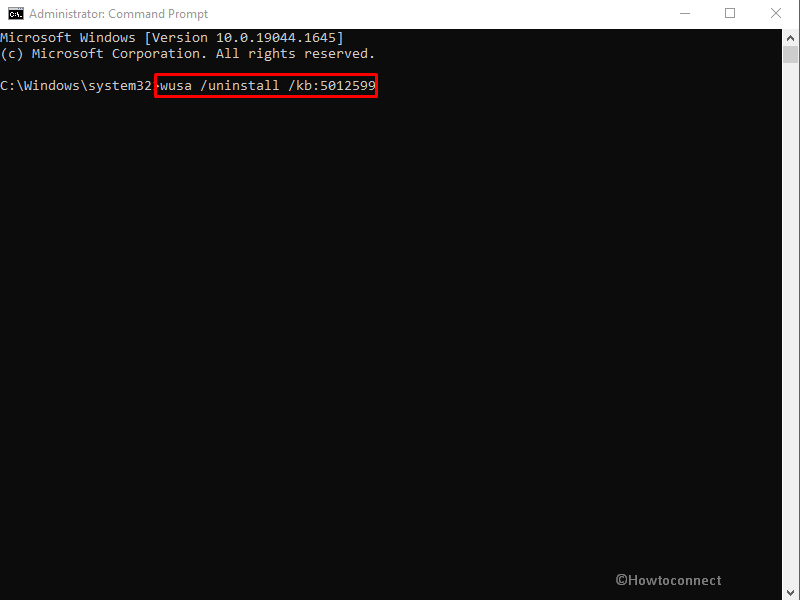
- Press – Enter.
- Click Yes on the confirmation prompt.
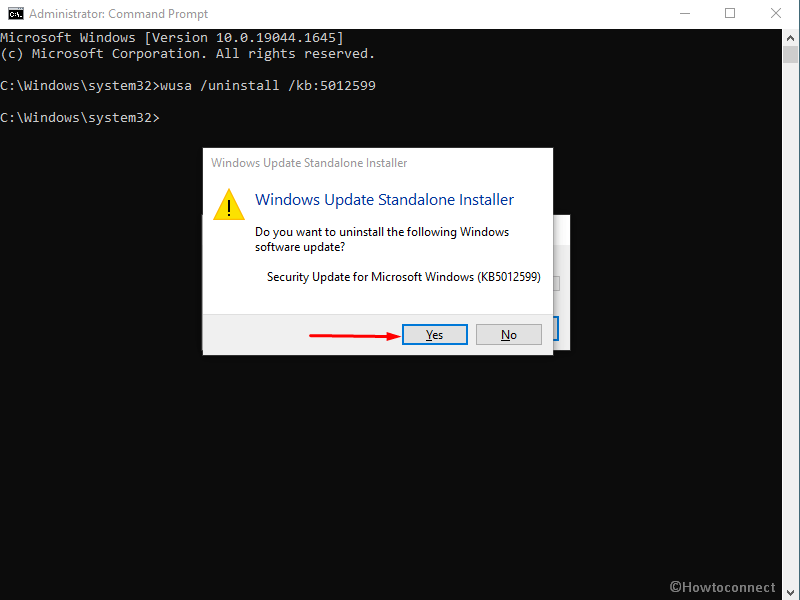
Way-3: Through System Restore
If you fail to uninstall KB5012599 or KB5012592 from Windows 10 or 11 through the above methods then you can use System Restore. This will bring back the Operating System to your chosen and earlier date and time when the patch was not installed. Most of all, your personal files and apps will not be affected and the cumulative update will be removed easily. This will fix application error KB5012599, KB5012592 Windows 10 and 11. Follow the steps –
- Press the – Windows
- Type – rstrui.
- Press Enter to launch the System Restore wizard.
- Select – Choose a different restore point.
- Click – Next.
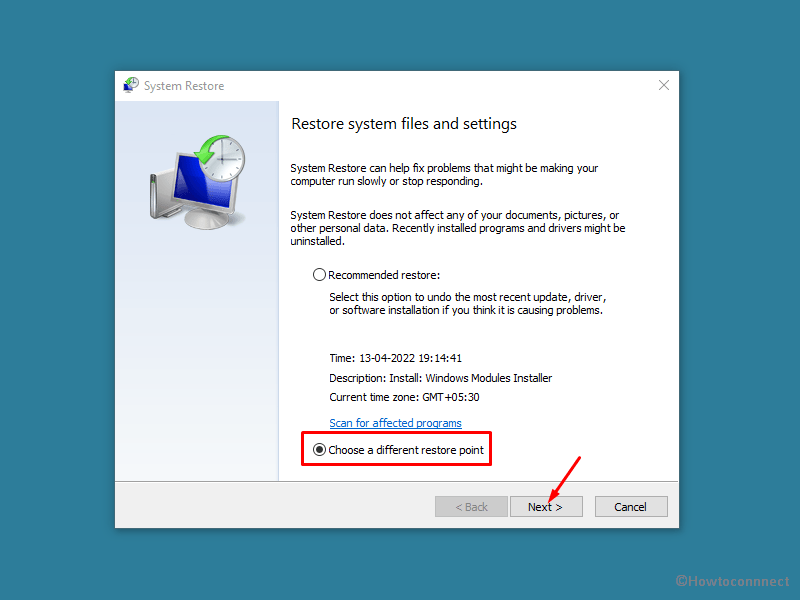
- Highlight the date when the update wasn’t installed.
- Click – Next.
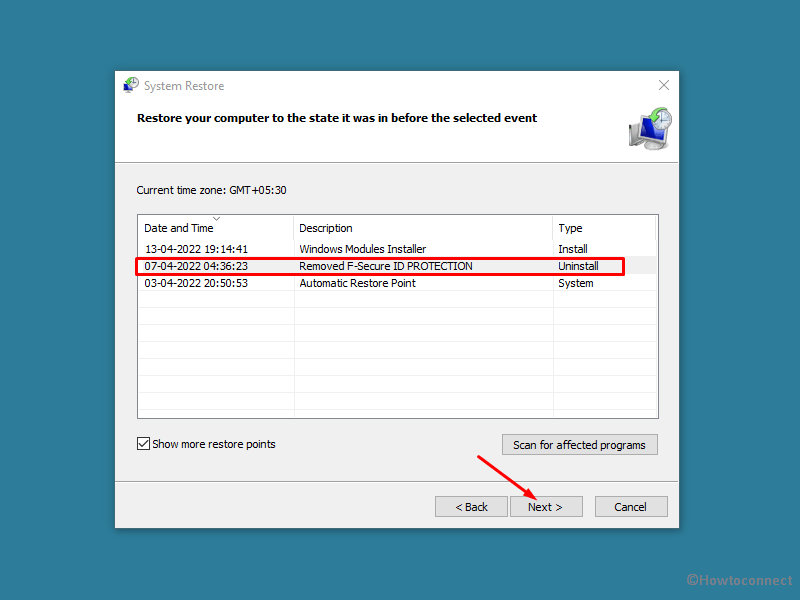
- Select Finish.
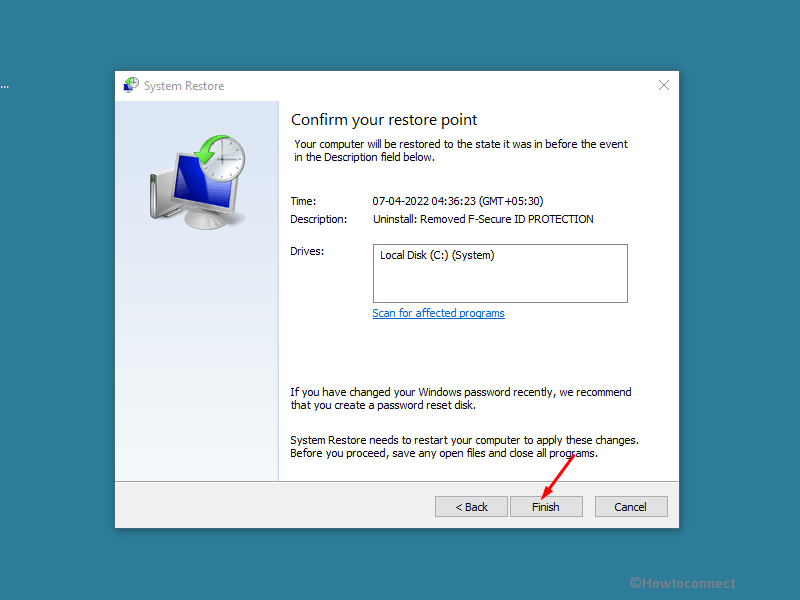
- Finally, click on Yes on the warning pop-up.
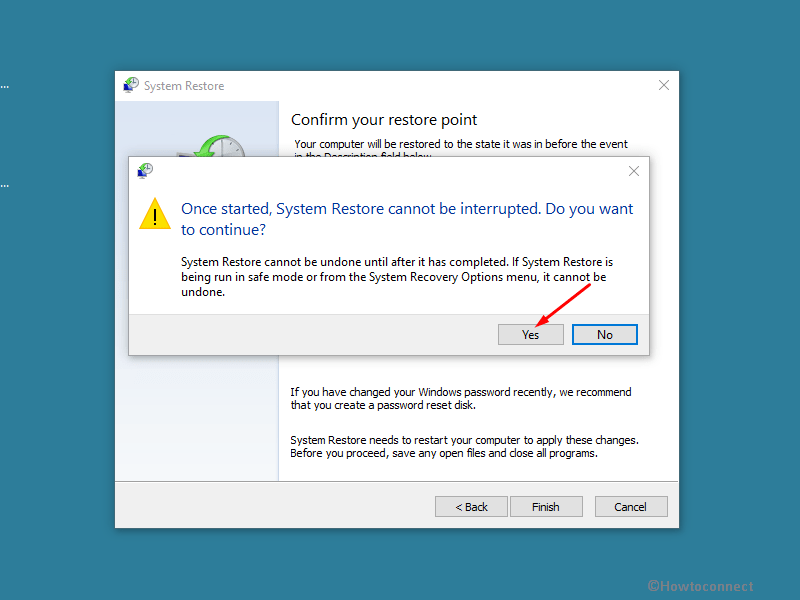
This process will take time so wait patiently until it is not completed.
Now temporarily prevent the patches from installing by following this post – How to Choose a Date to Pause Updates in Windows 10.
You can also try – Top 10 Best Windows update blocker Software for Windows 11.
Methods list:
Way-1: Uninstall KB5012599 or KB5012592, the April Security update From Settings
Way-2: Using command prompt
Way-3: Through System Restore
That’s all!!