Did you also get Error 0x80D03805 Microsoft Store in Windows 10? This specific issue occurs when you try to download applications or games through the Store. The download begins but after a short time, it displays “Error: See Details”. And when you click See Details, it reveals that something unexpected happened along with an error code 0x80D03805.
There are multiple reasons for the of this Microsoft Store issue. The See detail error may happen due to certain corrupt system files, pending Windows Update and so on. So, here, in this article, we will try to analyze this code and provide some easy workarounds such as Reset Microsoft Store, Clear the Store cache, Restart Windows Update Services, Run DISM, and SFC. Let’s go and see these fixes one by one.
Error 0x80D03805 Microsoft Store in Windows 10 Solutions
Here is the complete step walkthrough on how to fix Error 0x80D03805 Microsoft Store in Windows 10.
Reset Microsoft Store
The first and foremost thing you need to do when you get this Error 0x80D03805 is to reset your Microsoft Store. Resetting the Store account will probably resolve this issue. Go through the steps written below to go ahead.
Step-1: Press “WIN + I“ hotkeys in one go to open Windows Settings application.
Step-2: On the main interface, select Apps category. Go to Apps & Features section on the left pane of the following page.
Step-3: Switch to the adjacent side, locate and choose Microsoft Store app from the list of options.
Step-4: Click Advanced options as shown in the below snapshot.
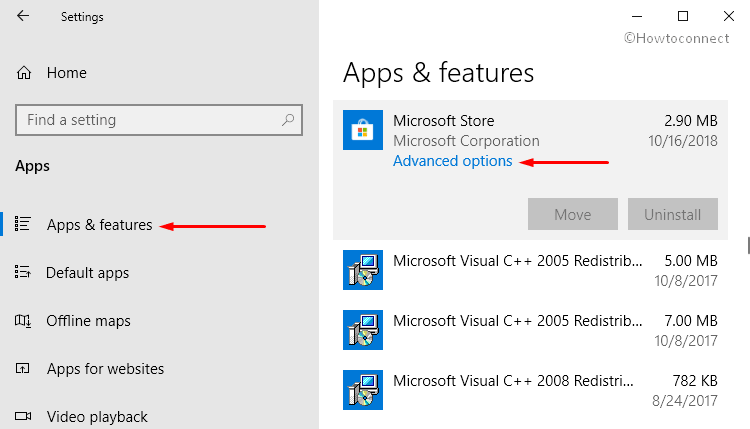
Step-5: In the succeeding window, scroll down the and hit the Reset button. Again make a click on the Reset button on the pop-up to complete the process.
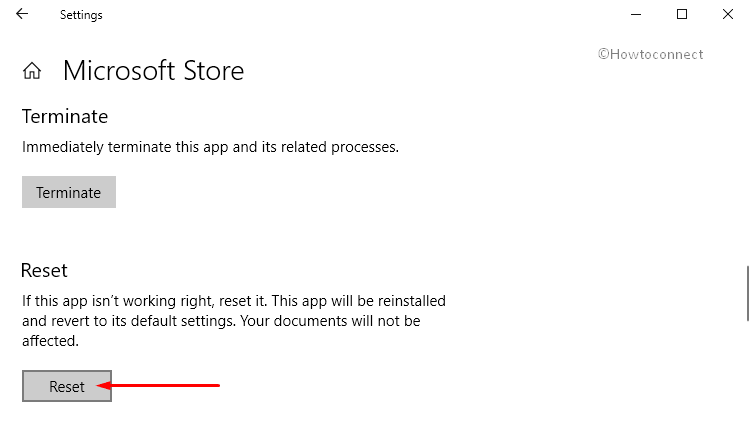
Explore more 5 Ways to Reset Microsoft Store.
Step-6: At last, exit from Settings and try to download the concerned application on your computer. Hope this time you can download this hassle-free. If not, follow other solutions mentioned below.
Clear the Microsoft Store Cache
Go to Cortana and type Command Prompt in the text box. Right click on same the pop-up result and select “Run as administrator” option from context menu.
Click Yes on the UAC prompt to open the tool.
On the elevated Command Prompt, type the below-given command and hit Enter to clear all Microsoft Store cache.
wsreset.exe
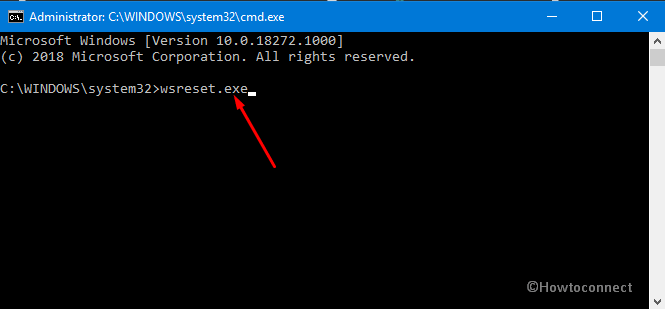
Finally, sign out of the Window OS and check whether the issue has settled or not, if not then try next.
Restart Windows Update Service
Sometimes it has been observed that pending Windows Update might lead to these kinds of downloading issue on your PC. If that’s the case, you need to restart Windows update service using the sequence of steps given below.
- Hit “Win logo & R” hotkeys simultaneously to open Run dialog box on the screen.
- Here in the empty box, type in or copy-paste “services.msc“ followed by a hit on the Enter key.
- In the succeeding Services window, locate Windows Update and make a right click on the same.
- After that select the Restart option from the context menu. Once you finish it, close all the active windows and reboot the PC.
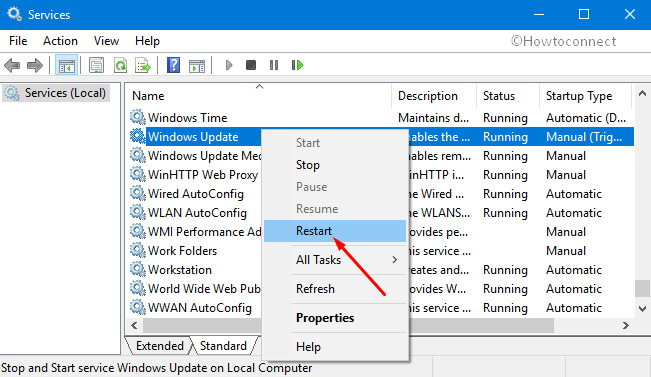
Now try to download the app again from Microsoft Store. We hope this issue will not occur anymore. If you are still struggling with this error code, try other solutions provided below.
Rename SoftwareDistribution Folder
SoftwareDistribution folder is an important component of Windows as it contains all the relevant update related data. There is a slight chance of this folder being corrupt. So, to bypass Error 0x80D03805 Microsoft Store, you can either delete or rename the SoftwareDistribution folder. However, renaming would be better than deleting. Therefore instead of removing items from C:\Windows\ SoftwareDistribution\Download just rename them.
- First of all, launch the Start Menu and type cmd in the search box.
- From several results right-click on “Command Prompt” and select Run as administrator option.
- Hit the Yes button on User Account Control dialog to give authentication.
- On elevated Command Prompt type the below code to stop the services respectively.
net stop wuauserv
net stop bits
- In order to rename the “SoftwareDistribution” folder, you need to type this command in the Prompt area and hit Enter to execute it.
rename %windir%\SoftwareDistribution SoftwareDistribution.bak
- As an alternative, you can also perform this renaming task through File Explorer. So, open File Explorer and navigate to C:\Windows directory.
- Now find out “SoftwareDistribution” folder and right-click on it. Select Rename and set it as “SoftwareDistribution.old”.
- Move ahead and enable the services which you have disabled earlier by inserting these commands in Command Prompt and hit Enter.
net start wuauserv
net start bits
After successful execution, Restart Windows 10 PC and check out for the occurrence of the error.
Re-register Microsoft Store
Press “Win + X” hotkeys altogether and select Windows PowerShell (Admin) from the Win+X menu.
Click Yes on the pop-up dialog to access the tool.
Here type the below command and press Enter to execute this process.
Get-AppXPackage | Foreach {Add-AppxPackage -DisableDevelopmentMode -Register "$($_.InstallLocation)\AppXManifest.xml"}
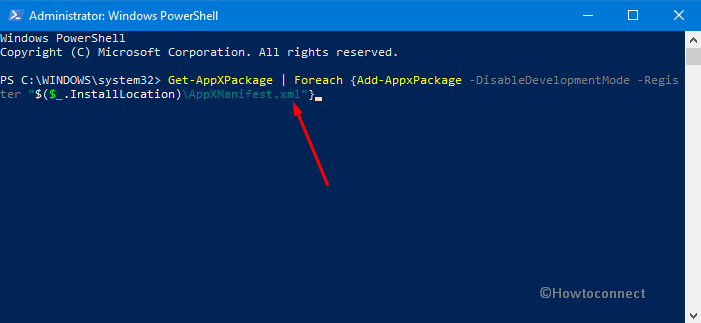
After executing the above command, close all the active windows and try to download the apps/games/etc. through the Microsoft Store.
Run DISM Tool
DISM is yet another powerful command based program designed which helps you to fix certain error codes.
Do a right-click on Start icon and choose Run option.
On the Run dialog, type cmd and jointly press “Ctrl + Shift + Enter” keys.
Read our full method to Open Command Prompt as Admin From Run Dialog.
If UAC appears, hit Yes to access Command Prompt with admin rights.
Copy-paste or type in the following command and ensure to press Enter key.
dism.exe /online /cleanup-image /restorehealth
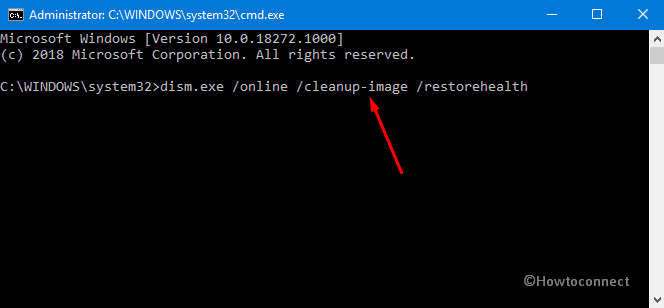
Lastly, try to download and install the applications or games from Store.
Perform System File Checker
There is a great utility using which you can get rid of tons of errors on your System. This is none other than the sfc command. Using this command on regular basis could perform a magic on your PC. Its function is to scan your computer thoroughly and bring back the tampered system files in order. Let’s see how to proceed with this.
Conduct a right-click on the Taskbar and select “Task Manager” as shown in the given snapshot.
On the visible window go to the File menu and choose Run new task.
Type cmd in the blank box and ensure to checkmark the box Create this task with administrative privileges. On the UAC prompt, hit Yes.
Copy/paste or type in the code and hit Enter key to execute its duty.
sfc/ scannow
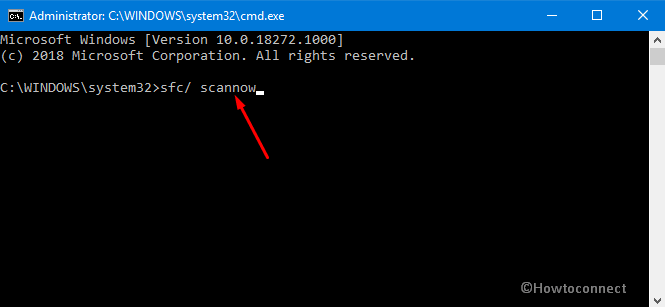
This command takes a few minutes to look out for corruption in system files and repair them if found any file missing or obsolete. Just have patience and let the system fix the problematic files.
For reference, read SFC /Scannow, DISM.Exe, CHKDSK Windows 10.
Windows Store Apps Troubleshooter
Windows Update Troubleshooter is another great tool to bypass these kinds of problems on your PC. Many users are with the view that most of the common Store troubles get resolved through this troubleshooter. So, go through the steps and try to detect as well as solve the error code.
Launch Start Menu and hit the cog icon to access the built-in Settings application.
On the interface of this screen, select Update & Security category.
Here, locate and click on Troubleshoot on the left column. Switch to the corresponding pane and scroll down to Windows Store Apps.
Select it and click Run the troubleshooter button (see snapshot).
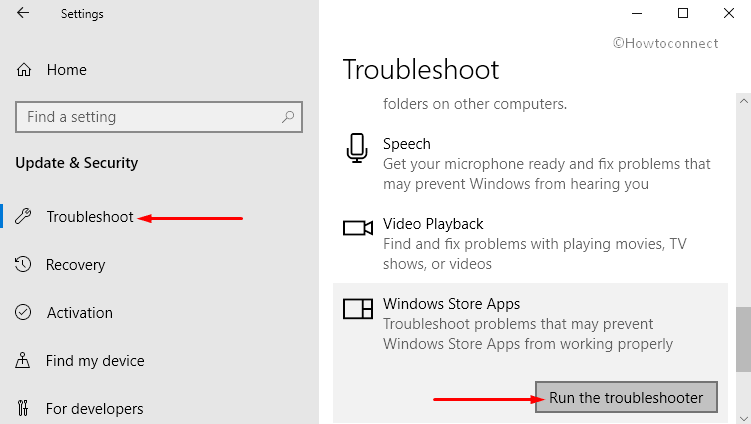
Let the wizard detect and make an automatic attempt to resolve the problematic areas on the Store app.
Log into a different Microsoft Account in the Store
Go to the taskbar and double-click the visible Microsoft Store icon. In case you can’t find this app, then hit the Windows key and search Microsoft Store app here.
Point the cursor at the top right corner, click on the user icon that appears next to the search box. Click the user account that you are currently using in Store.
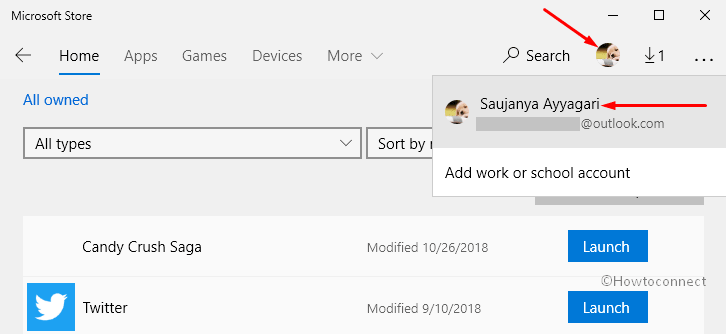
Choose the account followed by a click on Sign out (see snapshot).
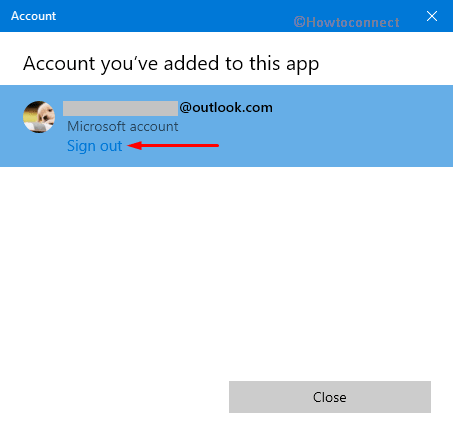
After you sign out from Store, again click the user icon and hit the Sign in option.
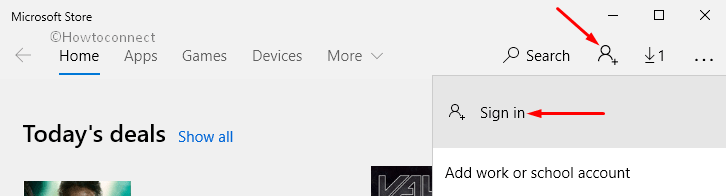
Provide the details of the alternate account that you wish to use for Store and click Sign in to complete the task.
Finally, you are logged in to the Store with a separate Microsoft Account. However, this will not affect your present Microsoft Account in the Windows 10 system.
Hopefully, after trying out the above workarounds, the system will be able to bypass Error 0x80D03805 Microsoft Store in Windows 10.
That’s all!!!
