HTTP DRIVER CORRUPTED error generally shows up in Windows 10 devices when you attempt to install or re-install a driver. Main reason to bring such blue screen of death is the corruption in HTTP kernel driver aka Http.sys plus Windows registry errors are equally responsible.
HTTP_DRIVER_CORRUPTED holds bug check code 0x000000FA and after being affected with the same you will have to struggle a bit because recovering from such state is difficult. Numerous cases indicate that this particular blue screen error ends up causing thread pool corruption and an access violation. Thus, take immediate steps to fix this BSOD even though it seems resolved with a restart.
HTTP DRIVER CORRUPTED Solutions
Here is how to fix HTTP DRIVER CORRUPTED error in Windows 10 –
1] Install latest Windows update
While working hard, often you ignore a message regarding software update thinking you will grab it later but that time never comes. This action doesn’t only deprive you of the latest patches but also keep the door open for hackers and invaders to penetrate your device security. However, Windows update seems pretty basic, how useful it can be to maintain a healthy PC you can’t even imagine.
Microsoft includes fixes for general Windows issues and bugs in each patch which usually take away all error codes you are confronting. Also, keeping Windows 10 up-to-date helps to protect your system from malicious software moreover gives you access to new features. Therefore, check for updates regularly and install found patches immediately for great user-experience. You can get help from here – 4 Ways to Update Windows 10. Otherwise, follow the instructions –
- Press Windows and I keyboard shortcut to bring forth Settings app.
- Opt for Update & Security.
- Hover the mouse pointer to right pane and click Check for updates button.
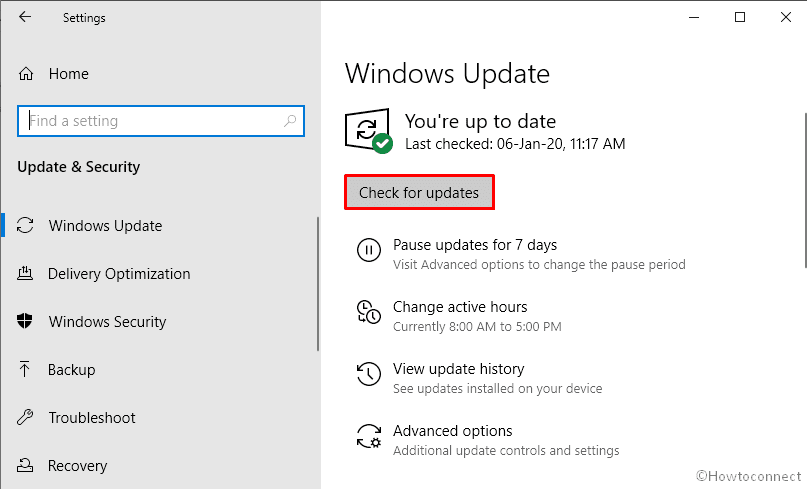
- If the system finds any patch available for you, hit Download.
- During the process, stay in front of the device and do what system suggests.
2] Check for corrupt drivers
Drivers are core components of any Windows device as they work as a merger between hardware and software to make your PC function properly. The same drivers after getting corrupted generate issues like hardware malfunction, communication problems, and blue screen errors.
Corrupt software is more likely to affect certain features individually but in worse cases, they cause a complete failure of a particular device. To avoid such circumstances, Windows 10 should have those drivers that are compatible otherwise you will keep coming across errors like HTTP DRIVER CORRUPTED. Therefore, look for drivers that are faulty and uninstall them one by one. To do so -qgb
- Click on taskbar search and type devmgmt.msc.
- After viewing Device Manager at the top, hit Enter key.
- Take a look at the devices and find out which one has question mark on them.
- Once found, double-click the same to expand it.
- Right-click on the driver having yellow mark and choose Uninstall device.
- A warning box will show up from which you need to click Uninstall button.
- Repeat the process for each driver that has problem.
- Later on, Restart Windows 10 so that the operating system can reload the driver automatically.
3] Update device drivers to fix HTTP DRIVER CORRUPTED
Usually, Windows update installs the recent version of device drivers automatically but there is a time when this feature is turned off. Consequently, you need to update them manually either from Device Manager or manufacture website. Here’s how –
- Open Device Manager and look over the device that may have an outdated driver.
- After getting the same, expand the device by double-clicking.
- Right-click on the suspicious driver and select Update driver.
- Click the option named Search automatically for updated driver software.
- If any update found through online search, system will install it automatically.
- Repeat the same for all drivers that seem out of date to you.
If any update is not pending, navigate to the manufacturer website of your driver and explore the item you want to download. Once you get it, download as well as install the same manually, thereafter, reboot the device.
4] Run offline scan with Windows security
Virus does mischief with important system elements and causes bug check code 0x000000FA at times. In this era of internet, staying safe from malware is pretty challenging as they are everywhere searching for a way to enter. Generally, Windows 10 gets infected by threats through malicious file downloads, spam emails having perilous link or attachment or while visiting hacked moreover unsafe websites.
Once affected with malware, your system may face performance issues along with disrupting operations, and unauthorized access to system resources. Most of the time, these viruses go unnoticed because they disguise themselves as genuine Microsoft components. In the meantime, they start replicating themselves and this process continues until the full system gets infected. To stop this augmentation, you will have to run offline scan as removing threats online might be very difficult. Here is the process you need to go through –
Note – Before jump into the steps straightaway make sure to save all ongoing tasks.
- Right-click on Start icon and choose Settings.
- Click on Update & Security.
- Select Windows Security from left overlay and shift to the right.
- Click the option named Virus & threat protection.
- When Windows Security page turns up, hit the link entitled Scan options.
- Click on the radio button against Windows Defender Offline Scan, thereafter, hit Scan now button.
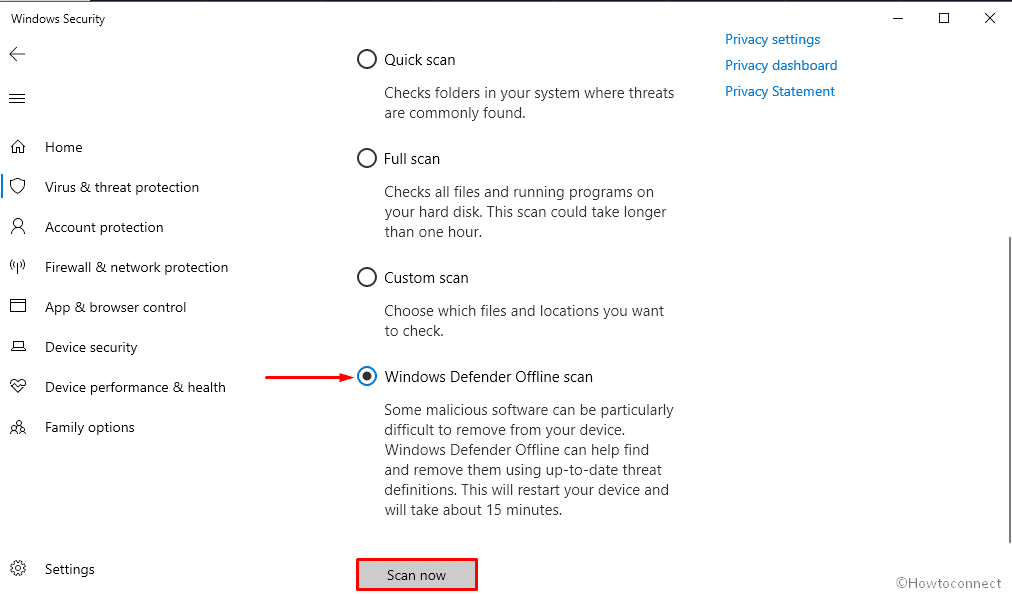
Doing so will restart Windows 10 and upon powering up, the scanning process will start immediately. In case of getting any malware or suspicious elements, the tool will remove them automatically. After completion, you will have to close the tool and reboot Windows in the usual way.
5] Uninstall recently installed programs along with suspicious ones
Many users reported that they started getting HTTP_DRIVER_CORRUPTED blue screen error just after installing new software or when running a specific program. This may happen if the program is corrupted itself moreover in-compatible with Windows 10 device. Another reason to bring forth HTTP DRIVER CORRUPTED is conflict of programs.
When similar kind of programs exists in Windows 10 system they often conflict with each other while trying to perform the same task. In such incident, they not only lose their own component but also remove necessary elements of your operating system which are very much needed to run everything smoothly. To prevent this occurrence, uninstall unwanted apps along with the ones that may create blue screen of death. Here’s how –
- Press Win+R to open Run command.
- Type appwiz.cpl in the dialog box and hit Enter.
- When Programs and Features window becomes visible, look for the application you want to uninstall.
- Once found, click on the same and hit the Uninstall button from top ribbon.
- If a pop-up prompts for final confirmation, give your consent.
- Lastly, reboot Windows 10 to make the changes effective.
6] Disable fast startup to fix HTTP DRIVER CORRUPTED
Fast startup is a fusion of normal shutdown and hibernate feature that stores inside information of your system when you turn it off so that Windows 10 can load faster on next power up. As this special startup is enabled by default since when you clean install Windows, there is possibility that info of bug check code 0x000000FA is being saved every time you shut down your OS. Due to that reason, HTTP DRIVER CORRUPTED BSOD might be making appearance time and again. Therefore, turn off fast startup and check if it has eradicated existed blue screen of death –
- Open Run dialog box and type control in it.
- Either click the OK button or hit Enter key.
- Set the View by option to Small icons.
- Look for Power Options and when found click on the same.
- Go with the link Choose what the power buttons do located in left-hand side.
- Click on Change settings that are currently unavailable to disclose the hidden options.
- Move down and uncheck the box against Turn on fast startup (recommended).
- In the end, click Save Changes button to so that the changes can take effect.
7] Look over device performance and health
Microsoft launched Windows security to safeguard from vulnerable threats and to do so they have put every single feature in it that is necessary for an advanced antivirus program. Device Performance & Health is one of the among. This works to scan your computer automatically after a certain period of time and notify you about potential problems.
When system becomes aware of something fishy regarding storage capacity, apps & software, battery life, and Time service, immediately a report card is made in Device Performance & Health section. On the same page, you will notice an option termed Fresh Start which allows you to reset Windows 10 without losing data, however, every installed application will be lost.
- Press Win+S together and write Windows security in the search bar.
- When the result appears, hit Enter key.
- From the upcoming windows, opt for Device Performance & Health from left column.
- Shift to right pane where you will get summary of current state of your device.
- If everything seems fine there is nothing you can do but in case of having performance issue, use Fresh start option to reinstall Windows.
8] Enter into safe mode to fix HTTP DRIVER CORRUPTED
Since the time your operating system generated HTTP DRIVER CORRUPTED, Windows becomes inoperative and things begin to be complicated. Even in normal mode, you will find difficult to get access to troubleshooting tools which make the situation much worse.
Safe mode is a special start-up that limits Windows operation with core drivers and components which will help to troubleshoot bug check code 0x000000FA to some extent. Additionally, you will get to know if any third-party application is throwing this Windows 10 blue screen error. Here is how to boot into Safe mode –
- Open Control panel and set its View by option to small icons.
- Opt for Administrative Tools from the available options.
- From the newly launched window, right-click on System Configuration and choose Open.
- Switch to Boot tab.
- Reach out to Boot options segment and check the box against Safe boot.
- Select the radio button located beside Minimal.
- Click Apply button first and then OK to save these changes.
- Later on, press Windows key and click the power icon followed by choosing Restart.
- The time it powers up, continuously press F8 key until the next page shows up.
- Thereafter, select the Safe Mode option.
- Boot into Safe Mode on the following move.
9] Get rid of faulty Windows 10 update
Sometimes, Microsoft provides faulty or broken cumulative updates which give rise to multiple unwanted issues along with HTTP_DRIVER_CORRUPTED blue screen error. Though these bugs and problems are being fixed with next patch, meanwhile removing the corrupted update will be wiser than waiting for a new one. To do so –
- Open Windows Settings app and head over to Update & Security => Windows update.
- Shift to right surface and click on View Update History.
- Next, hit the link entitled Uninstall Updates.
- From the upcoming window find out the most recently received patch.
- Right-click on the same and select Uninstall.
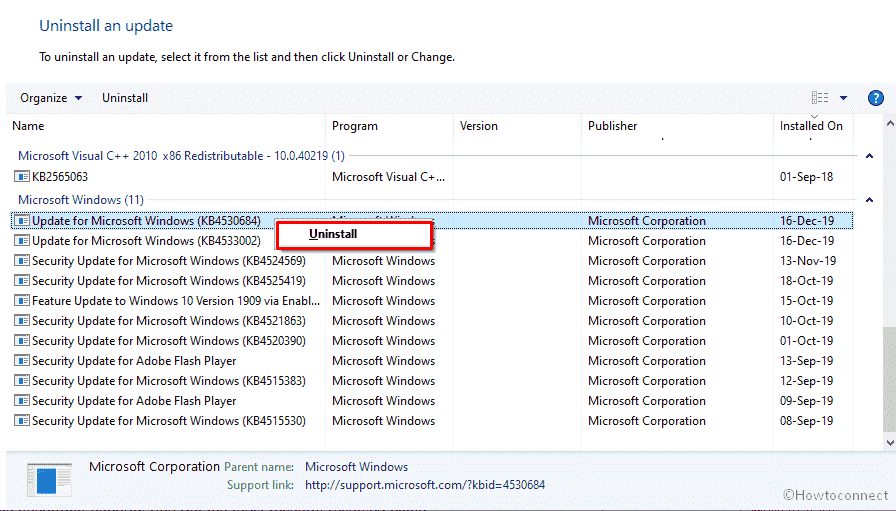
- Go along with on-screen instruction until the updates are totally removed.
10] Fix HTTP DRIVER CORRUPTED with system restore
HTTP_DRIVER_CORRUPTED often shows up due to recent changes in the OS, it could be related to either system settings or software. If identical scenario befalls among you, go back to an earlier state where your PC was working fine without any BSOD error. Steps are as followed –
- Right-click on start icon and select Run.
- Type rstrui in the void text field and hit Enter key.
- Once the System Restore wizard turns up, click on Next.
- Opt for the restore point that was created recently and again hit Next.
- Finally, hit Finish button to revert back to the error free-state.
You can also try Microsoft official troubleshooting system to fix HTTP DRIVER CORRUPTED – https://support.microsoft.com/en-in/help/14238/windows-10-troubleshoot-blue-screen-errors.
Methods:
1] Install latest Windows update
2] Check for corrupt drivers
3] Update device drivers
4] Run offline scan with Windows security
5] Uninstall recently installed programs along with suspicious ones
6] Disable fast startup
7] Look over device performance and health
8] Enter into safe mode
9] Get rid of faulty Windows 10 update
10] Fix HTTP DRIVER CORRUPTED with system restore
That’s all!!
