System mostly generates INVALID_CANCEL_OF_FILE_OPEN when you attempt to install or re-install software moreover device driver. With bug check code 0x000000E8, this particular BSOD points out that an inaccurate file object has been established to IoCancelFileOpen which is obstructing the installing process. Generally, hardware or software failure gives rise to such drawback and after being generated the desktop screen keeps flashing making the system inaccessible.
According to various reports, INVALID CANCEL OF FILE OPEN error mainly shows up because of the problematic Windows registry and corruption in RAM. Besides, outdated OS, missing system elements, malware infection, newly installed driver and program are equally responsible. As you can’t make your mind for a specific reason or two, it becomes really difficult to recover yourself from such a state. Therefore, you might need to try out several workarounds to get rid of such blue screen error. We have sorted the method lists according to their efficiency, so it will be better if you deploy them serially.
INVALID_CANCEL_OF_FILE_OPEN solutions
Here is how to fix INVALID_CANCEL_OF_FILE_OPEN blue screen error in Windows 10 –
1] Disable automatic restart
BSOD error usually exposes itself all of sudden that too without any prior notice and from then the drawback force the system to restart itself frequently. This happens to protect the system from further damages but the same often cause huge loss of data as ongoing programs don’t get enough chance to save their open components. Also, deploying workarounds become really hard due to this unexpected restart.
So, before you jump into the workarounds straightway make sure to disable automatic restart as the first instance. This way, the system will become stable also you will get enough scope to work with the solutions. Here are the steps you need to follow –
- Save all the ongoing task you were working with.
- Press Win+D at one go to arrive at the desktop area.
- Right-click on This PC icon followed by choosing Properties from the context menu.
- From the consequent window, click Advanced system settings link present in the left pane.
- Doing so will bring forward System Properties wizard with Advanced tab opened.
- Reach to Startup and Recovery segment and click the Settings button lying under the same.
- On the forthcoming pop-up, scroll down to System failure section and uncheck the box set aside Automatically restart.
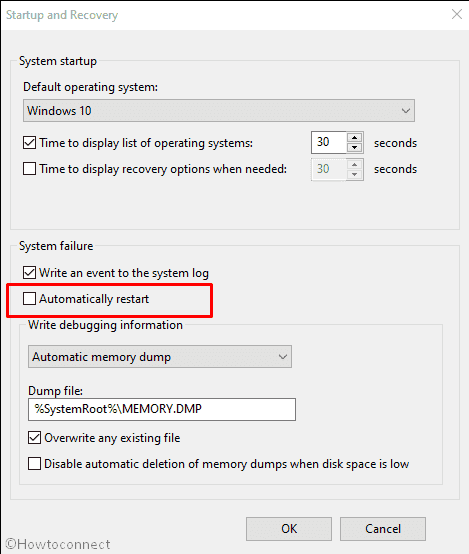
- In the end, click the OK button to save the changes you made.
When the changes become effective, Windows will not lead to automatic rebooting anymore. Hence, you can continue working with the below-listed workarounds to fix INVALID_CANCEL_OF_FILE_OPEN.
2] Update Windows 10
People use various types of hardware in their Windows at the same time thousands of software and for that reason testing all of them to make the system error-free is hardly possible for Microsoft. So, the company keeps working with the report users submit and release bug fixes through major or cumulative updates. These patches also contain new features, system settings, and security patches that keep the system safe furthermore make the operational speed of OS faster.
Whenever a patch gets released, Microsoft provides them automatically to the system if you are connected with active internet. Despite so, often the system fails to receive the update especially due to limited data usage or poor internet speed. Because of this reason, you might need to check for updates manually as keeping Windows up-to-date is a good habit to maintain the system in a healthy condition. To update Windows –
- Press Windows key and I simultaneously to invoke the Settings app.
- Hit the tile Update & Security.
- Move on the right side of the consequent Windows update page.
- Click the button Check for updates.
- If the system gets any newer version available, click on Download button.
- After completion of the downloading process, the installation will take place automatically.
- The system may ask for a consecutive restart during the installation process, therefore be present in front of the PC to do it.
3] Rollback device drivers you recently updated
Device drivers are one of the most fundamental components of Windows and without them, you can’t even run the system properly. When any of them becomes corrupted or faulty, various issues may rise up including INVALID_CANCEL_OF_FILE_OPEN. Usually, a device driver can’t get corrupted by its own. Either some changes you did recently have made the driver broken or the version you updated to is incompatible itself. If the same happens with you, either disable the suspicious driver or roll back to the previous version. Steps are as followed –
- Right-click on the Start menu and choose Device Manager.
- When the dedicated window shows up, look for the device whose driver you want to update.
- Double-click on the device to expand its driver lists.
- Right-click on the driver you want to disable or rollback and then select Properties.
- On the forthcoming wizard, shift to Driver tab and click on Disable Device.
- If any previous version is available then you can opt for the option Roll Back Driver.
- Do the same for all the drivers that seem suspicious to you.
4] Look for malware and eliminate them
In this internet-based era, not getting affected by viruses is a real challenge as they exist everywhere looking a way out to break your security system. The malware can be anywhere from a spam mail to untrustworthy webpages. Viruses often make an entrance through downloaded files from an unsafe website. No matter how they enter into the system, the only motive they have is destroying the genuine files and turn them into threats. Once your system gets affected with malware, you may notice abnormal activity from the OS that mainly hints there is a problem you need to take care of. But most of us ignore this indication which later causes huge destruction.
The main reason to overlook the malware at first glance is their nature of keeping their identity intact. They stay in your system like a genuine Microsoft file and keep replicating themselves until each and every element gets affected. As the original components go missing, Windows 10 gives rise to several bugs and issues along with blue screen error INVALID_CANCEL_OF_FILE_OPEN. You can obstruct the procedure before it’s too late with the help of Windows Security. For that –
- Press Win+Q simultaneously to invoke taskbar search.
- Type in Windows Security and hit Enter key.
- When the dedicated window opens up, click Virus & threat protection from the left column.
- Shift to adjacent right and click the link Scan options.
- From the subsequent page, click the radio button present before Full scan.
- Hit Scan now button to initiate the process.
- If the utility traces out any malware, click the Clean Threat option to eradicate them.
- Once in the succeeding page, click Remove followed by Start actions to eliminate all the threats found.
5] Check if RAM has bad sector to fix INVALID_CANCEL_OF_FILE_OPEN
When bad sectors form in RAM, the system starts behaving unusual moreover gives rise to various types of unexpected fatal code. There might be multiple reasons behind this issue to occur but mainly power outrage, prolonged use, and physical damage found to be guilty. In most cases, these memory issues can be resolved easily but if the problem is big you might need to change the RAM stick with a new one.
To know if the RAM is causing INVALID_CANCEL_OF_FILE_OPEN in Windows 10, there is a simple tweak you can follow. Restart your desktop as usual whenever the PC slows down a bit and after powering up, check if the system seems fully okay. If the OS appears to be re-energized, you can be almost sure that RAM failure is the reason behind freezing desktop and blue screen error. Before you rush to pull out the RAM sticks and replace them, take the help of Memory Diagnostic tool first. Here’s how –
- Bring forth Run Dialog box by pressing Win+R hotkey.
- Put mdsched in the command box and then click the OK button.
- Opt for Restart now and check for problems (recommended) option from the forthcoming pop-up.
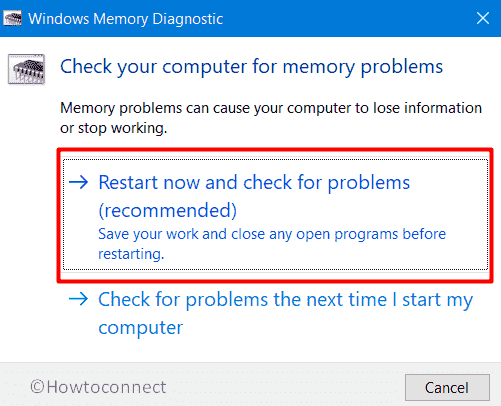
- When the system powers up, a blue screen will appear detecting RAM issues.
- After completion, Windows will reboot itself for the second time.
- Once you sign-in, check the system tray to view the report of the memory diagnosis.
If you don’t get the report in the system tray, there is an alternative way as well. All you need to do is –
- Press Win+S to make the taskbar search visible.
- Type eventvwr.msc and hit Enter key.
- When Event Viewer floats up, navigate Windows Logs => System.
- Click the Find option present in the extreme right column.
- On the imminent pop-up, type in MemoryDiagnostic and then hit Find Next button.
6] Repair registry entries
Corrupted registry entries often give rise to INVALID_CANCEL_OF_FILE_OPEN blue screen error in Windows 10. Modifying the registry is not everyone’s cup of tea and should be done by experts only. Or else, you may end up making the system a complete standstill. In case of doing on your own, make sure to save a backup before making changes in the registry so that it can be restored if anything goes wrong. Go ahead only if you are sure that the entries you are inserting are correct and valid.
7] Unplug external accessories to fix INVALID_CANCEL_OF_FILE_OPEN
External hardware like Mouse, keyboard, router, or printer is very much needed nowadays and using the PC without them is almost impossible. Sad but true, these accessories often causes blue screen error in Windows 10. According to various reports found on the internet, the BSOD goes away just after disconnecting them from the device.
Fortunately, you don’t need to cut off the connection permanently in such a case. Simply, disconnect the peripherals and keep them aside in a safe place to avoid damage. Reboot the PC and after powering up, connect them one after another also check if any specific accessory is generating INVALID_CANCEL_OF_FILE_OPEN. If you found a culprit, change that peripheral with another one.
8] Recover missing system elements
Due to virus attack, software conflict, or incorrect registry modification, important system elements sometimes go missing or become corrupted. As a result, the system doesn’t function as it should be and bring about unwanted error codes.
Microsoft comes with a built-in System File Checker that not only recovers the missing components but also resolves the damaged file once you execute it in the elevated Command Prompt. To run the sfc tool, here are the steps you need to follow –
- Open Run Dialog box.
- Type cmd in the empty field of the command box.
- Press Ctrl+Shift+Enter keys altogether to open Command Prompt with admin privilege.
- When the UAC prompts up, click Yes to give consent.
- In the appearing black window, insert the following command –
Sfc /scannow
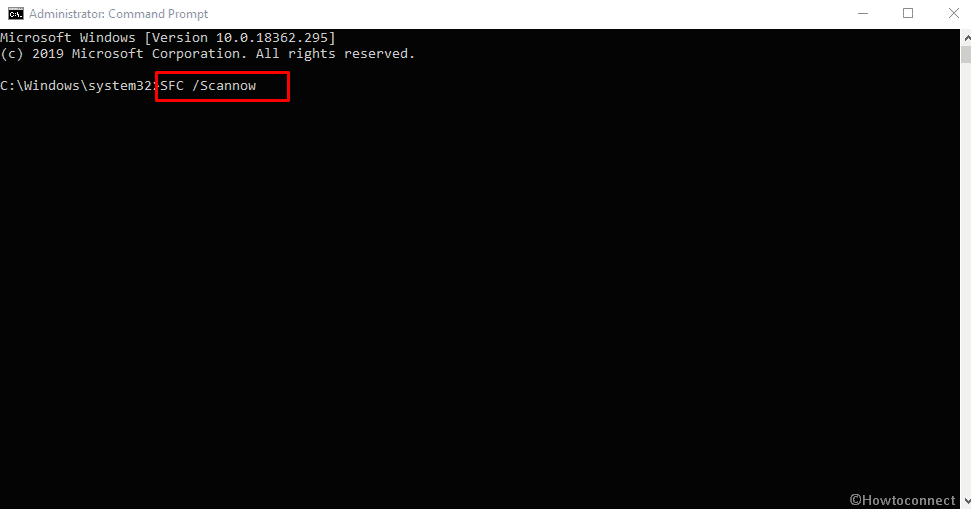
- Hit Enter key to activate System File Checker.
- Let the process finish without interruption.
- Once the process hits 100%, analyze the reports it brings forth.
- If the problem is resolved, restart Windows and check if bug check code 0x000000E8 still exists.
- Or else, take necessary steps the system suggests.
9] Uninstall unnecessary software
Software programs are very much needed to serve different types of purposes but when you end up installing so many, problems may occur. Often programs that have similar congruence engage in a conflict that causes missing system elements from the software as well as system. As a result, INVALID_CANCEL_OF_FILE_OPEN blue screen error shows up. To avoid such fatal code, try minimizing the app list and keep the ones that are really necessary. Remove unwanted app by following below steps –
- Press Win+X hotkey at once to bring forward Power user menu.
- Choose Apps and Features.
- When the dedicated settings page appears, pass yourself to the right side pane.
- Look for the apps that may create conflict.
- Select one and click Uninstall button from the stretched out pane.
- A pop-up will turn up for further confirmation, again click on Uninstall.
- Comply with the on-screen guidelines to remove the app completely.
- Do the same for all apps that are suspicious and after completion restart the device.
10] Scan device performance and health
Scan Device Performance and Health is one of the very prominent techniques to troubleshoot errors in the system. The basic intention of this feature is to run regular scanning in problematic areas and notify the users for any abnormality. You can scan troubleshoot issues arising from software applications, drivers, battery health as well as Windows time services too. You will receive notification in the Health Report for any kind of malfunction in these areas.
There is another handy utility available here that is Fresh Start which allows you to install the Windows 10 with an updated version. These features are available in Windows Security and you can use them to resolve INVALID_CANCEL_OF_FILE_OPEN BSOD error. Follow the below steps to carry out this workaround –
- Open Windows Settings app and click Update & Security.
- Choose Windows Security from the left column.
- Shift to the right pane and opt for Device performance & health.
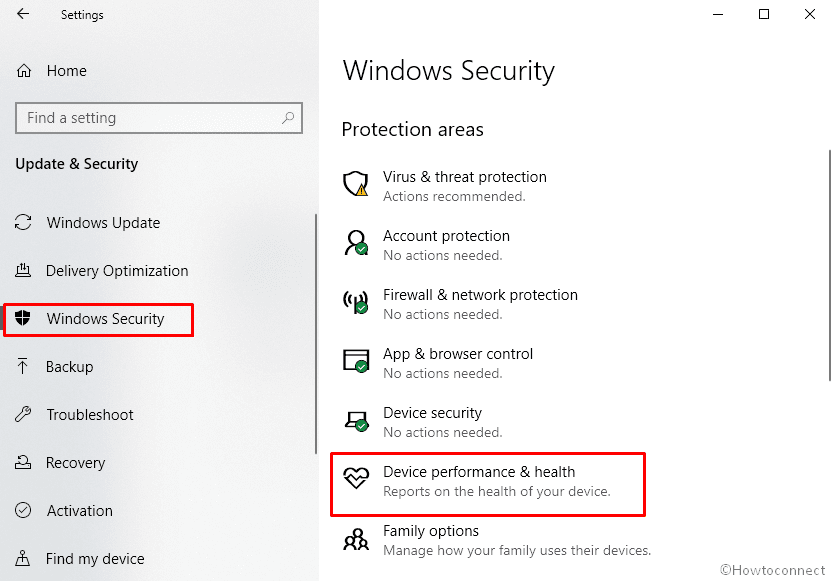
- In the right column, you will get the result of last scanning.
- If you see any issue that can vulnerability, go with the option Fresh Start.
- For that, click on Additional info lying beneath Fresh Start area.
- Hit Get started option to begin the process.
11] Disable fast startup
Fast Boot resembles an amalgam feature of computer’s usual power options namely shutting down and hibernate. The booting method allows the system to start faster than usual powering up procedure. For the execution, the feature collects information from an ongoing session so that, it can help in faster booting keeping the information intact.
In the same way, any information including INVALID_CANCEL_OF_FILE_OPEN blue screen error will be carried over to the succeeding startup instead of resolving the vulnerability. Therefore, you need to disable this feature to avoid carrying over BSODs. Here is how to proceed for the task –
- Right-click on the battery icon you will get in the bottom right most corner of the taskbar.
- Select Power Options.
- From the next page, click Choose what the power button does link from the left column.
- subsequently, click on Change settings that are currently unavailable to unveil the hidden options.
- Move down a bit and uncheck the box set before Turn on fast startup (recommended).
- In the end, hit the Save Changes button.
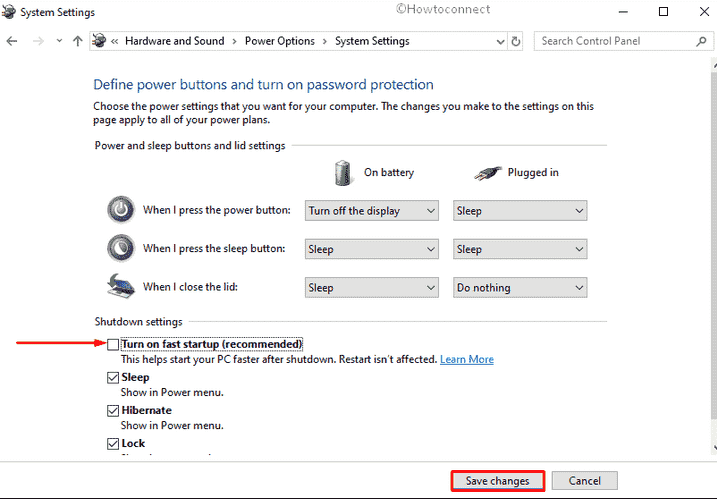
12] Enter into Safe mode to fix INVALID_CANCEL_OF_FILE_OPEN
Safe Mode is a startup method that allows the computer to start with a minimum number of programs and services. This narrowing down of third party application helps in troubleshooting critical issues in windows. If a computer if affected with potential bugs and encounters a critical system crash, boot Windows 10 into Safe mode is the only way to start it.
The troubleshooting technique is basically of two types namely Safe Mode and Safe Mode with Networking. The second one allows the system to startup loading the network drivers and services additionally with default programs allowing you to use the internet. If the INVALID_CANCEL_OF_FILE_OPEN blue Screen error doesn’t resolve after booting in Safe Mode, it will make the troubleshooting a lot easier. Here are the guidelines to complete the task –
- Right-click on Start icon and choose Run.
- Type msconfig in the empty text field and then click OK button.
- When System Configuration wizard floats up, move down to Boot Options.
- Check the box set before Safe Boot.
- Once the grayed options become active, click the radio button located alongside Minimal.
- Click on Apply button followed by OK.
- Close System Configuration wizard.
- Restart Windows 10 using the usual method.
- During powering up, keep pressing F8 key until the the system presents Advanced Boot menu.
- From the subsequent page, choose Safe Mode.
13] Go back to an error-free state
Reverting back the windows to an error-free state is the easiest way to avoid the INVALID_CANCEL_OF_FILE_OPEN BSOD error. Installing an application in the system or removing some unnecessary ones tweak the Windows Registry. Any abnormality in installing or if you forcibly cancel an uninstalling operation, the error might also evolve. In that case, System Restore is a great relief as the process helps you to revert back the earlier state of windows.
Carrying out system restore will load the point of operating system where you were not experiencing blue screen error. Let’s give a try to this method using below guidelines –
- Click the search icon from the taskbar and type in rstrui.
- Hit Enter key when the search result becomes visible.
- When System Restore wizard prompts, click the Next button.
- From the available restore points, choose the most recent one and hit Next once again.
- Click Finish button to begin the procedure of restoring Windows.
You can also take the help of Microsoft Online Blue Screen troubleshooter that suggests you solutions depending on when you get INVALID_CANCEL_OF_FILE_OPEN for the first time.
Methods:
1] Disable automatic restart
2] Update Windows 10
3] Rollback device drivers you recently updated
4] Look for malware and eliminate them
5] Check if RAM has bad sector
6] Repair registry entries
7] Unplug external accessories
8] Recover missing system elements
9] Uninstall unnecessary software
10] Scan device performance and health
11] Disable fast startup
12] Enter into Safe mode
13] Go back to an error-free state
That’s all!!
