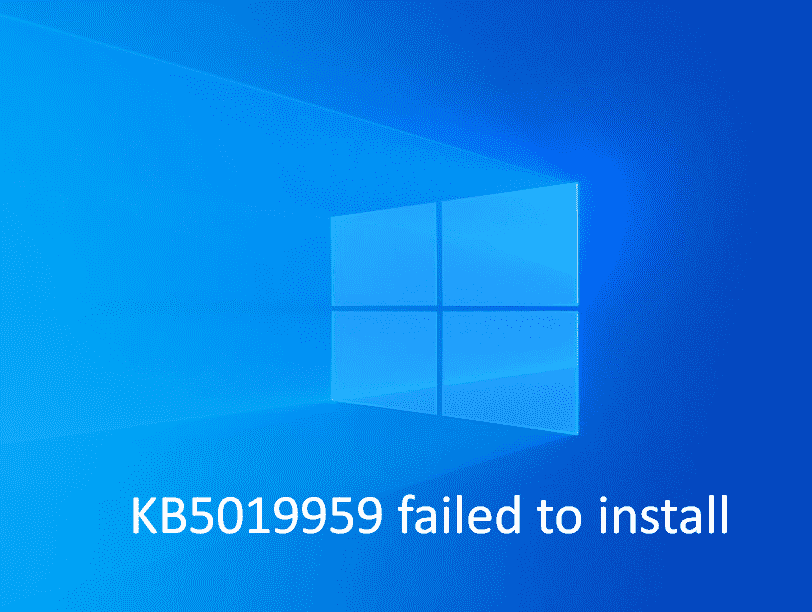Windows 10 since its inception has been receiving regular updates bringing remedies for security vulnerabilities, bug fixes, and new attributes. Several users report KB5019959 failed to install issue that occurs in the middle of updating process. This patch was released on 08/11/2022 which we covered in Windows 10 KB5019959 22H2, 21H2, 21H1, 20H2 is Available.
Main error codes people encounter when installing this patch are 0x800f0922, 0x80070003, 0x8000ffff, and 0x800f0831. There is variety of factors including corrupt update files, insufficient disk space, slow internet connection, and third-party security program incompatibility that causes this update problem. You don’t need to panic, as the ways mentioned below help you fix it.
Table of Contents
KB5019959 failed to install Error in Windows 10
Here is how to fix KB5019959 failed to install Error in Windows 10 –
Way-1: Run Windows Update Troubleshooter
You might be aware of troubleshooter how useful it can be especially at times when you confront Windows update problems. Tools like this automatically run entire system scan to detect all the probable issues that can hinder and interfere with the process.
In order to use this, follow the steps:
- Enter Troubleshoot into the Windows search box and hit Enter.
- Select – Additional troubleshooters.
- In the list, look for Windows Update.
- Select and Run the troubleshooter.
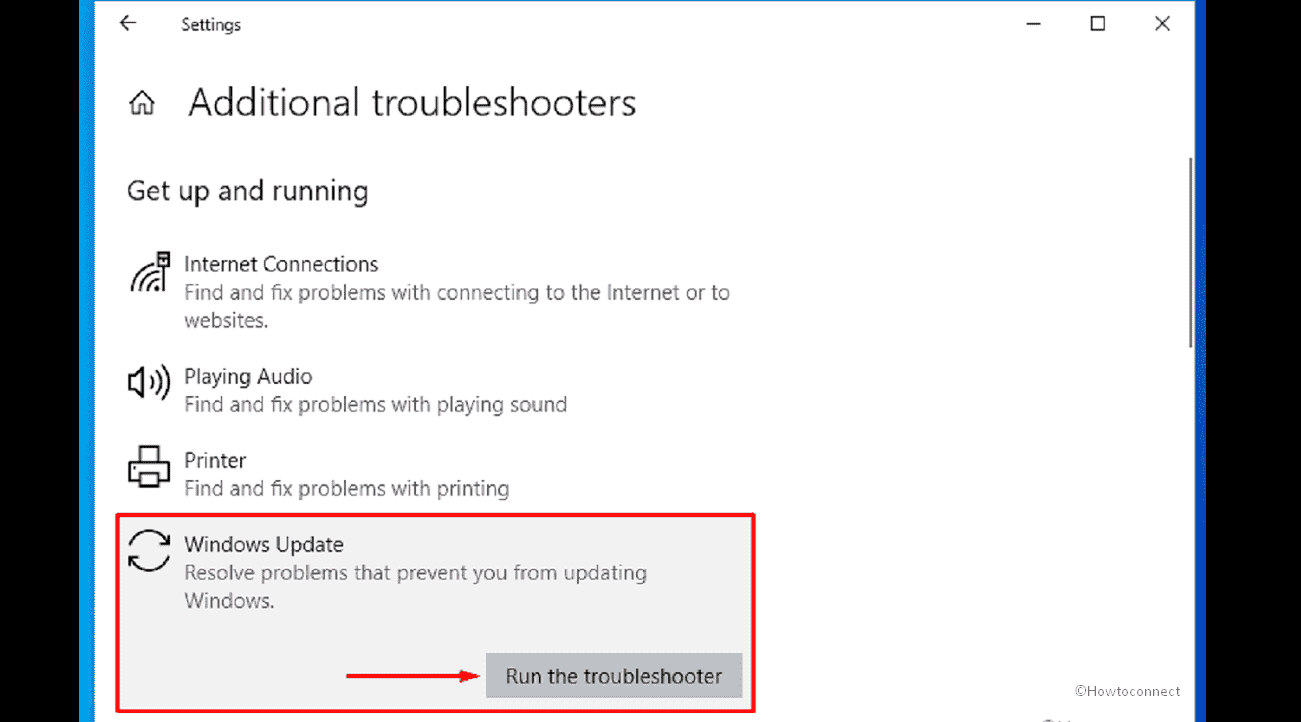
- When the troubleshooter has finished scanning, follow the recommended repairs and restart your device.
Way-2: Try using SFC and DISM
System file corruption is one of the most prevalent causes behind Windows update installation problems; we recommend first attempting to resolve this issue if it exists.
Such an issue can be repaired using SFC tool, also known as the “System File Checker,” which specializes in identifying damaged files, which could be one of the causes of the KB5019959 failed to install with error 0x800f0922, 0x80070003, 0x8000ffff, and 0x800f0831.
To check your PC for such system file integrity, follow the below-mentioned steps:
- In the taskbar search, type cmd.
- Select – Run as administrator.
- When User Account Control appears, choose – Yes.
- Enter the following command line –
sfc /scannow.
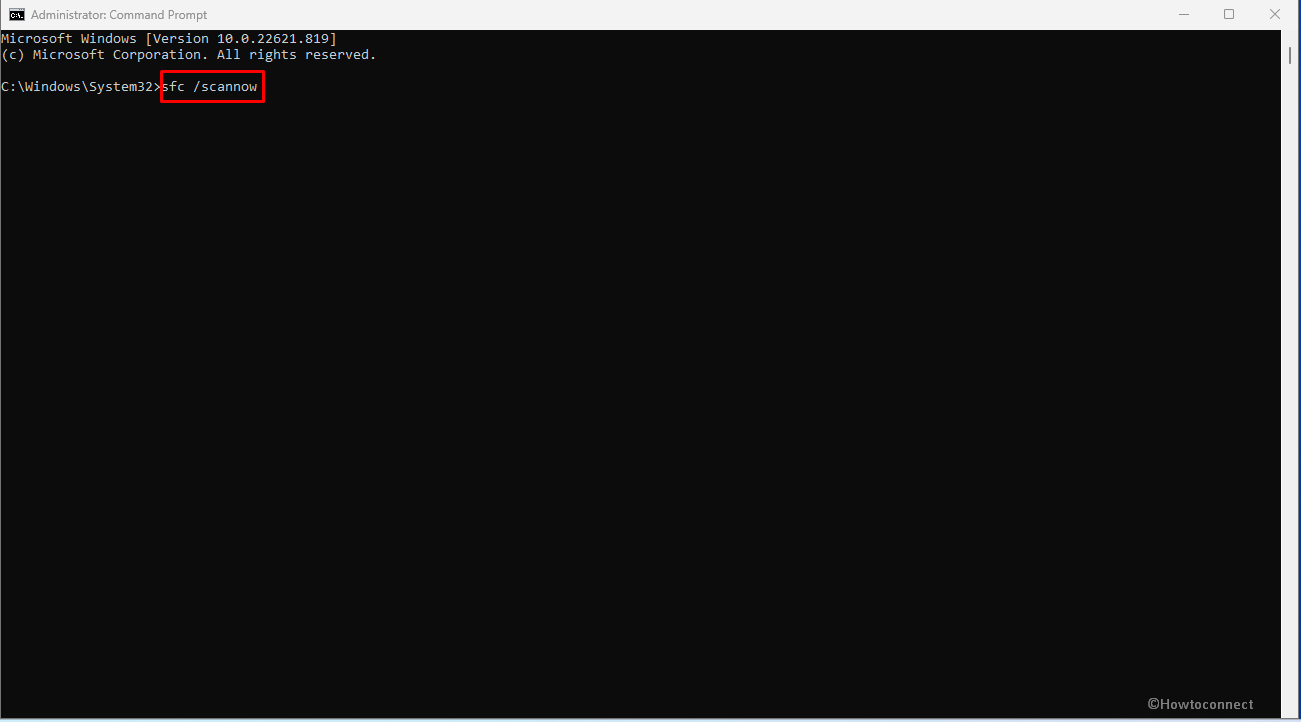
- Once the tool is finished running, reboot your PC and check if the update error has gone away.
- In case, the error still persists then run the below commands successively –
DISM /Online /Cleanup-Image /CheckHealth
DISM /Online /Cleanup-Image /ScanHealth
DISM /Online /Cleanup-Image /RestoreHealth- In the end, Restart your PC.
Way-3: Manually Install Windows Update
Manual installation of Windows Update is one of the easiest ways in the path to resolve KB5019959 failed error codes 0x80070003, 0x8000ffff, 0x800f0922, and 0x800f0831. This method requires only limited number of steps:
- Navigate to https://www.catalog.update.microsoft.com/Home.aspx.
- Enter the KB5019959 and click Search or press Enter.
- Choose the version that is compatible with your operating system (ignore server updates) and click Download.
- Download the Standalone copy by clicking on a link that appears on a popup page.
- Follow the on-screen instructions and Restart your PC when finished.
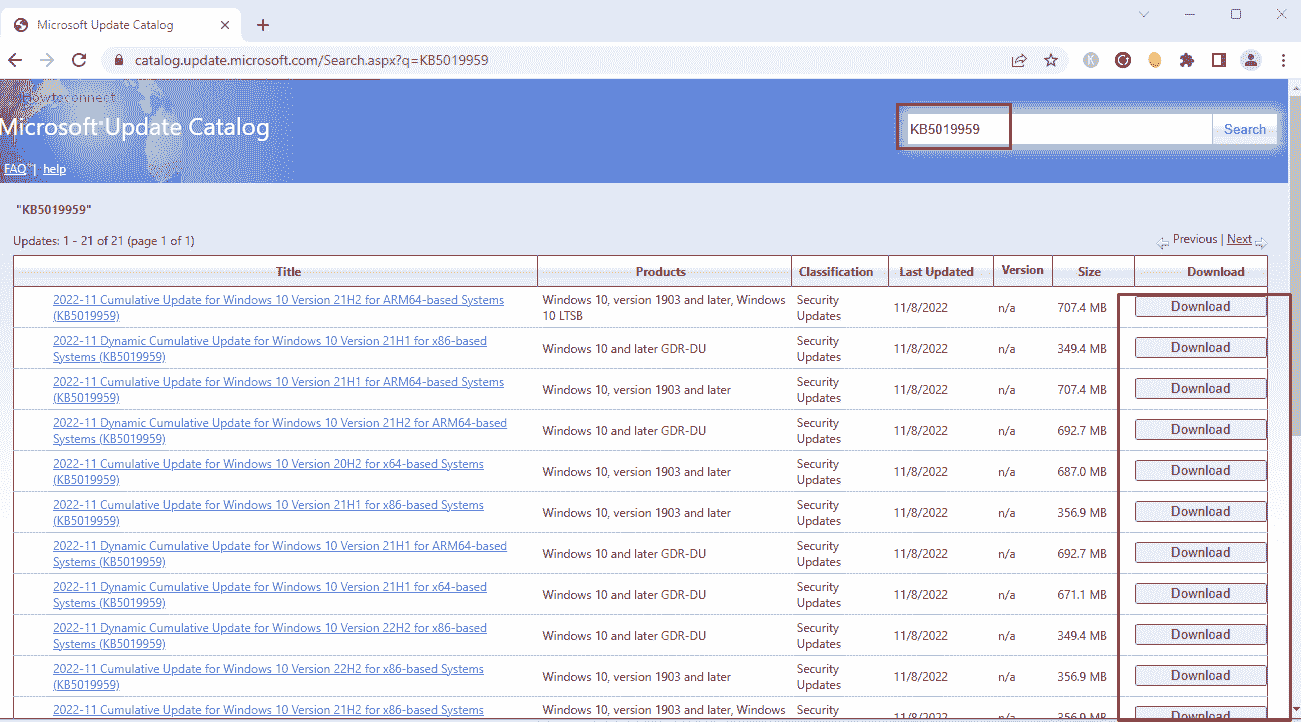
See – How to Download and Install Update from Microsoft update catalog on Windows 11/10.
Way-4: Uninstall third party anti-virus
KB5019959 failed to install error has predominantly been dependent on the concerns raised by third-party antivirus as many users who had trouble downloading this Windows 10 update have cited this as the cause.
Furthermore, security software or antivirus on a device hampers the performance which the update intends to enhance. A vigilant system like this could easily mess with the Microsoft server connections, ultimately preventing the update from being deployed. So avoid the problem using following steps –
- Press – Win+R.
- Type – appwiz.cpl.
- Hit the Enter key.
- Once you are on the Programs and Features screen, right-click on the third-party antivirus.
- Select Uninstall.
- Confirm the process by clicking on Yes and complete the task.
- Restart your computer and see if the error no longer occurs.
Way-5: Check the BITS and Windows Update Status
BITS aka Background Intelligent Transfer Service and Windows Update Services (wuauserv) must be operational for the procedure you are pursuing to work successfully. If these services are not functioning properly, restarting them may help. And, to do so, follow these steps:
- Press – Win+Q.
- Type – Services.
- Hit – Enter.
- Look for Background Intelligent Transfer Service (BITS).
- If it’s currently Running, right-click it and choose Restart.
- In case, the service is not running, double-click it and choose Automatic from the Startup type drop-down option.
- Now click on Start.
- Select Apply and OK.
- Follow the same process for Windows Update Service.
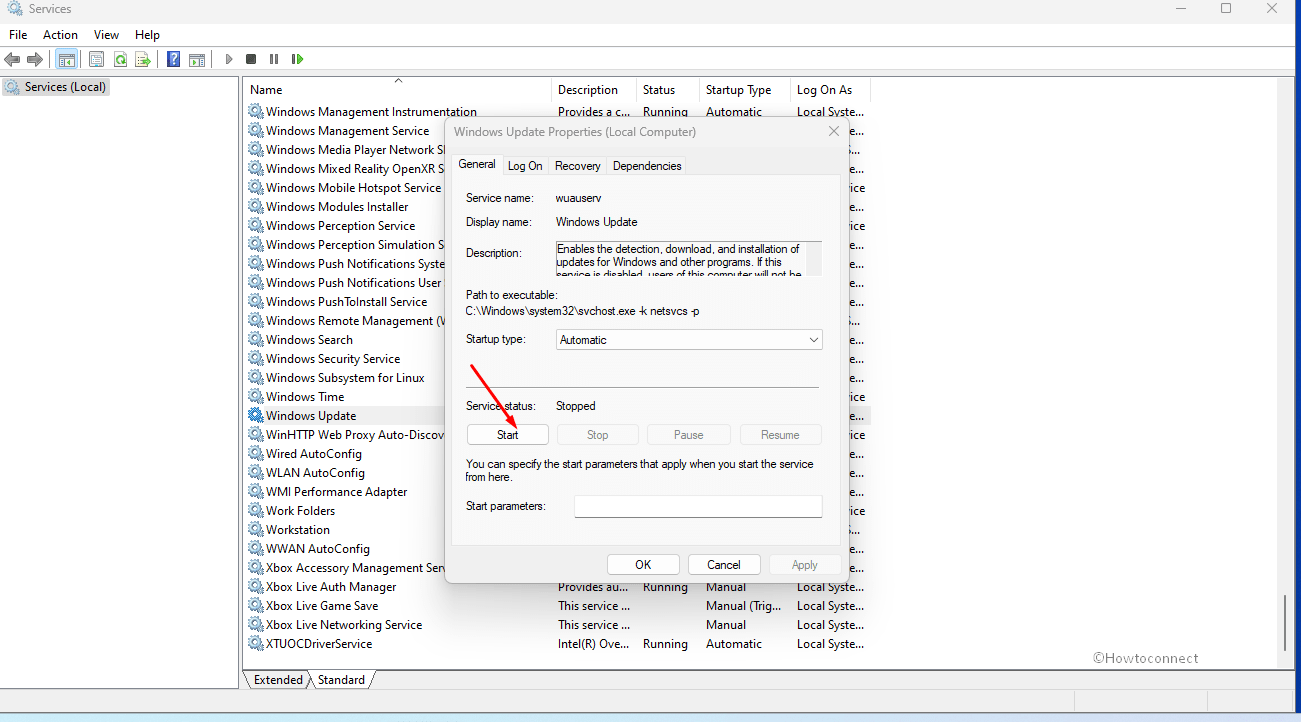
If, you are still seeing KB5019959 failed to install error, then move on to the next way.
Way-6: Reset the Windows Update directory
In this method, you just need to clean the old update files and forcibly download new Windows updates from the Microsoft server. To begin, stop the Windows Update service and then follow the procedures –
- Click Reset_Windows_11_update.zip to download a script.
- Right-click on this file and choose Extract all.
- Browse the unpacked folder and right-click on WuReset.bat.
- Choose Run as administrator.
- When asked click any key to continue.
- Finally, restart the PC.
- Now go to Settings => Update & security => Windows update and click on Check for updates.
Way-7: Run In-Place upgrade
Using In-Place upgrade is nothing but a process that comprises installing the immediately prior version of Windows which includes LCU. However, we would recommend you remove all the external devices like printer, joystick, etc. even disable any third-party antivirus programs before this. Now move ahead with the steps –
- First of all, open https://www.microsoft.com/en-in/software-download/windows11.
- Find Download Windows 11 Disk Image (ISO) which is located at the last of the page.
- Click on the dropdown stating Select Download.
- Choose – Windows 11 (multi-edition ISO).
- Now, click on the Download option.
- Choose one language suitable for you.
- Click on – Confirm.
- Select 64-bit Download (variable according to device).
- Next, right-click on Win11_22H2_Language_x64v1.iso (in my case) and choose the option – Mount.
- Double-click on the file named – setup.exe.
- You will come across an Install Windows 11 wizard; selectNext.
- On the license agreement window; click on Accept.
- The program will ensure that there is enough free space on your system.
- On the Ready to install screen; check – Keep personal files and apps.
- Click – Install.
- The system will reboot multiple times and take you to the lock screen to sign in to desktop.
All the ways mentioned above are tried and trusted methods to fix KB5019959 failed to install Error in Windows 10 and we have a surety that it will help you as well.
Methods:
Way-1: Run Windows Update Troubleshooter
Way-2: Try using SFC and DISM
Way-3: Manually Install Windows Update
Way-4: Uninstall third party anti-virus
Way-5: Check the BITS and Windows Update Status
Way-6: Reset the Windows Update directory
Way-7: Run In-Place upgrade
That’s All!!