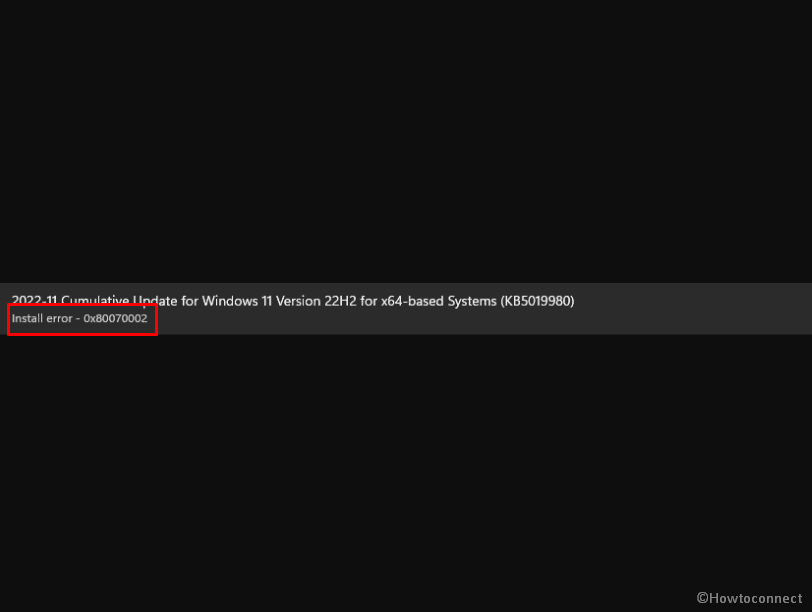Windows 11 22H2 received a cumulative update with Knowledge base KB5019980 having several bug fixes and system performance improvements but this is hard to install. Various error codes affect the patch installation process such as 0x80070003, 0x80070002, 0x80073712, 0x800700a1 and other for different users. So, here we are with KB5019980 Failed to install n Windows 11.
KB5019980 install error 0x80070002, 0x80073712, 0x80070003, 0x800700a1, etc appear after the Windows update is stuck and fail. As a result, the update is not completed, and in most cases, corrupted database, broken system files, and misconfigured services are found guilty.
Table of Contents
KB5019980 Failed to install with Error in Windows 11
Here is how to fix KB5019980 Failed to install with Error in Windows 11 –
Way-1: Manually Install the Security patch
To fix error 0x80070002, 0x80073712, 0x80070003, 0x800700a1 in KB5019980 Windows 11 manually installing the update can work in your favor. So, follow the steps –
- Search Microsoft Update Catalog on the web.
- Launch the website, and write KB number of failed security update into search bar. In this case, KB5019980.
- Hit – Enter.
- Find an update file compatible with your system.
- Click on Download and select the link in a popup page that appears.
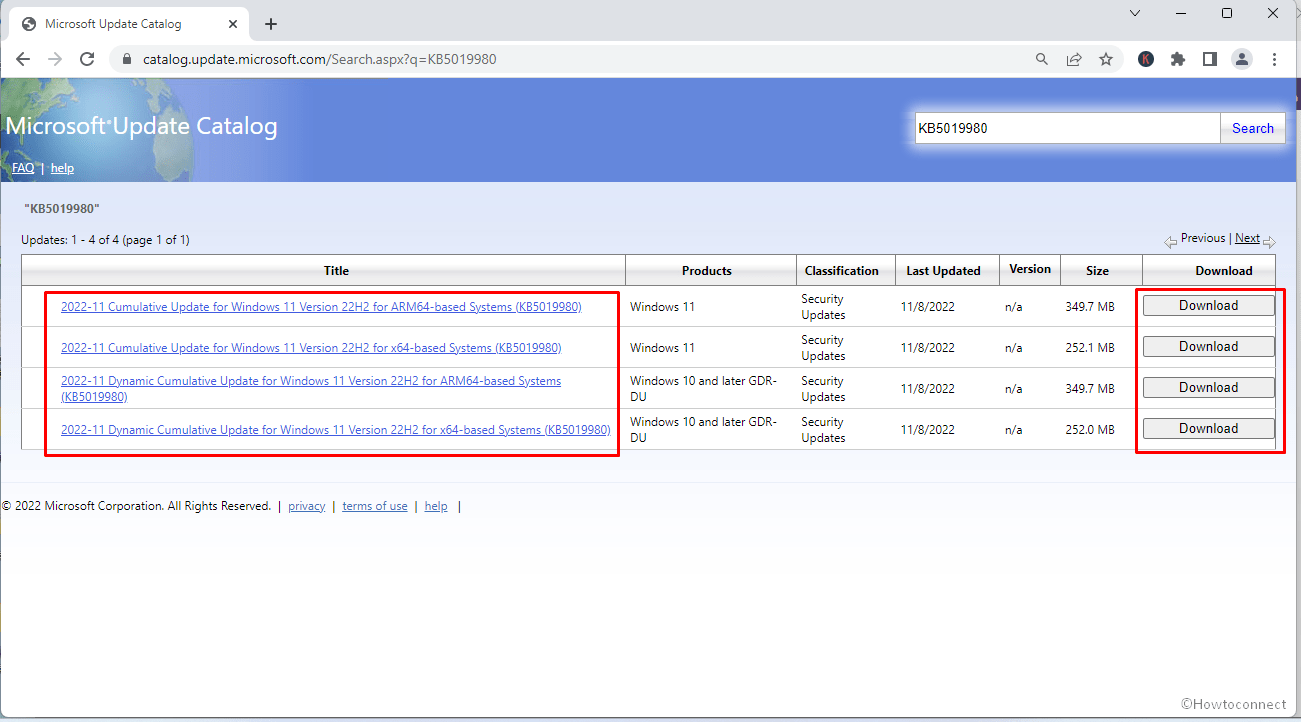
- Double-click on standalone .msu file and select Yes.
- Finally, your computer will restart a couple of times automatically to have the update take effect. Also, make sure that build number is Windows 11 version 22H2 build 22621.819.
See – How to Fix KB5017389 Fails to install in Windows 11.
Way-2: Try running Windows Update Troubleshooter
Displaying KB5019980 failed to install error can be fixed by running the built-in Windows Update Troubleshooter. Running this utility will search for issues that prevent the aforementioned updates from installing.
Run this Fixit tool to scrutinize services; if anything is incorrect and attempt to address it automatically –
- To begin, click Start.
- Select the Settings.
- Then, from the right pane, click on the Troubleshooter.
- Click on Other troubleshooters to view a list of all available troubleshooters.
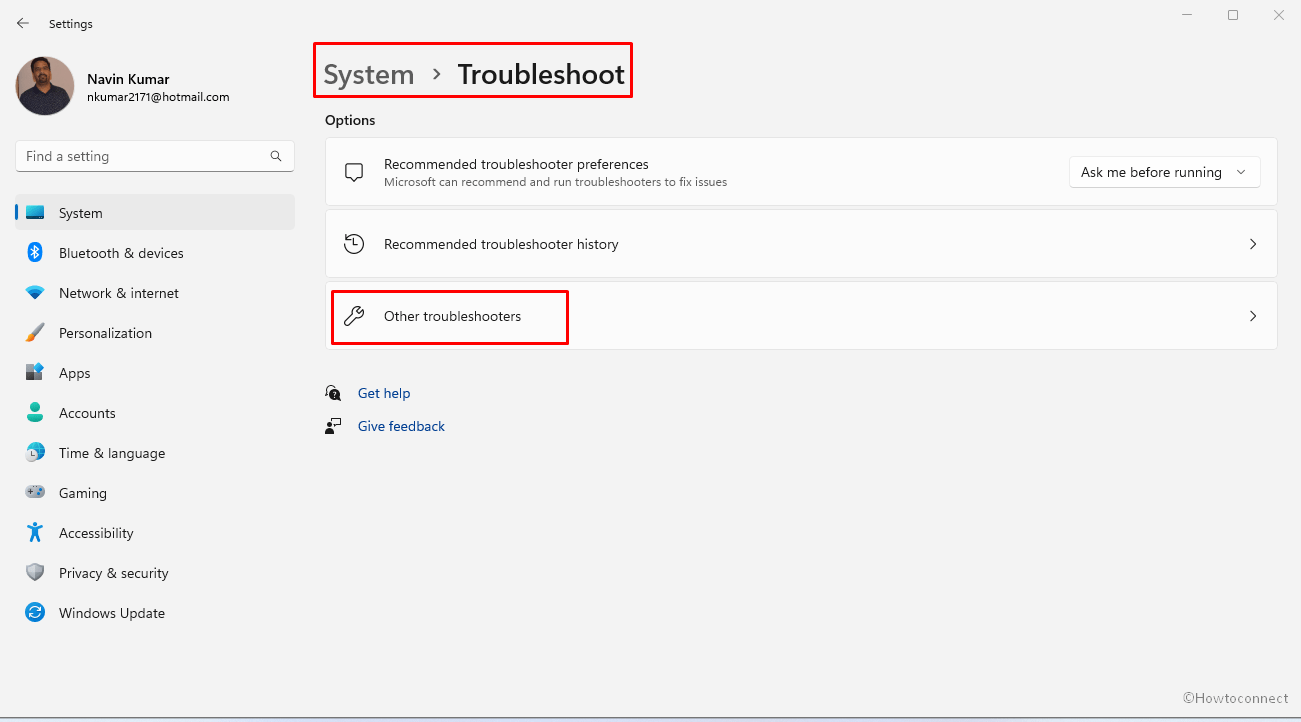
- Go to Windows update and click on Run.
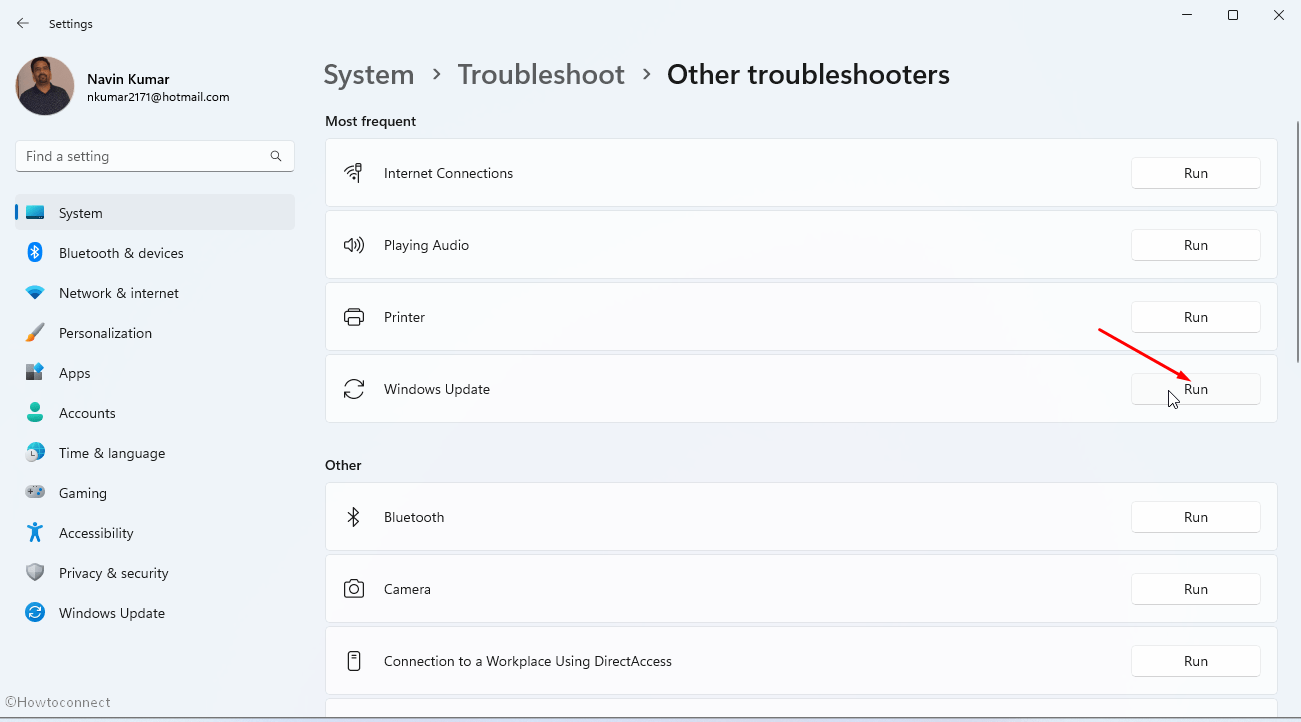
- If any problems are discovered, the Windows Update Troubleshooter will automatically detect and resolve them.
- After that, Restart your computer and check for updates again.
If, this way is unable to fix the failed update error then move on to the next one.
Way-3: Perform SFC Scan and use DISM CheckHealth, ScanHealth, and RestoreHealth
This cumulative update for windows 11 is not installing due to glitches in system files, SFC is a utility that may help to check for corruption. The executable tool may be useful to repair registry data as users can launch it through the command prompt and initiate a scan to determine whether the corruption exists.
Similarly, when you find KB5019980 failed to install error you might want to follow the steps:
- Hit Windows key + S.
- Type cmd into the search box.
- Choose the Run as Administrator.
- Type –
sfc /scannowand press the Enter key. - This tool will examine the system for damaged or missing system files and, if identified, will replace them with the proper ones.
- Once the command has performed running, input the following cmd successively and press Enter to recover .wim files.
DISM /Online /Cleanup-Image /CheckHealth
DISM /Online /Cleanup-Image /ScanHealth
DISM /Online /Cleanup-Image /RestoreHealth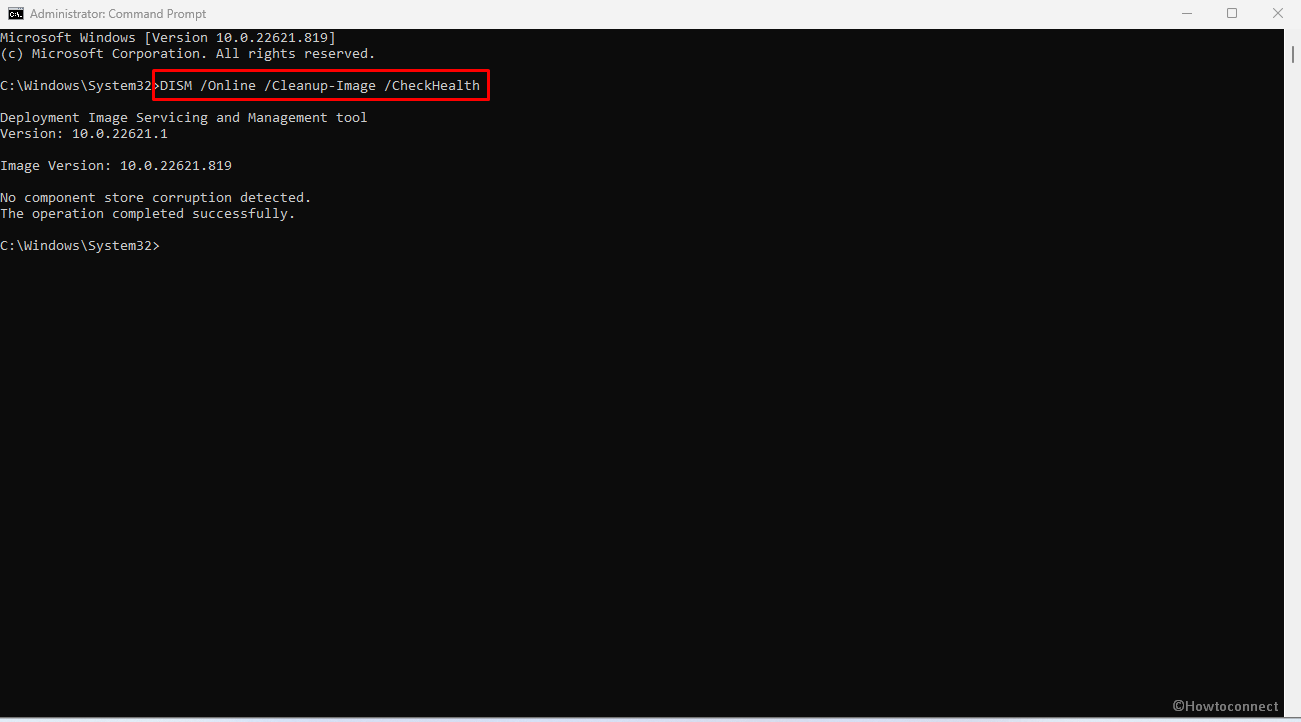
- Finally, Restart the system and try to install any outstanding updates.
Way-4: Reset Windows Update database cache
When the windows update agent-related services cease operating, there may be any problem with the update cache, or some components are damaged, leading to the portrayal of errors like KB5019980 failed to install arise.
In such cases, resetting the said components and clearing the update cache might aid in solving it. Do follow the given steps:
- Enter cmd after pressing Windows key + S.
- Then right-click on the command prompt and select Run as Administrator.
- To stop Windows Update and its related services, Background Intelligent Transfer Service (BITS) and Cryptographic service, type the following command:
net stop bits
net stop wuauserv
net stop appidsvc
net stop cryptsvc- Next, press Windows key + E, then browse to “C:\Windows\SoftwareDistribution\Download“.
- To delete all files and folders, use Windows key + A to select all and then press the Del key.
- Now reboot the PC and again open elevated command prompt.
- Run the following cmd commands –
net start bits
net start wuauserv
net start appidsvc
net start cryptsvc- Navigate to Settings => Windows update.
- Click on – Check for updates.
- If you want to bypass this process and following these steps manually then download Reset_Windows_11_update.zip.
- Unpack the file by right-clicking on it and selecting Extract all.
- Browse and go to WuReset.bat.
- Right click on this .bat file and choose Run as administrator.
- Press any key to Continue and let the process complete.
- Reboot the system then check for updates.
Way-5: Modify Preferred and Alternate DNS
On various online communities and problem-solving platforms, users have cited that changing the DNS address or switching to Google DNS helped them resolve KB5019980 failed to install issue. To accomplish the same follow these steps:
- Press Windows key + R, type ncpa.cpl, and then click OK.
- This will launch Control Panel\All Control Panel Items\Network Connections window; locate and right-click the currently running adapter, and then choose Properties.
- Select – Internet Protocol version 4 (TCP/IPv4).
- Click – Properties.
- Move down and check Use the following IP address section.
- For Preferred DNS server, enter 8.8.8.8 and for Alternate DNS server 8.8.4.4.
- Finally, click Apply then OK to preserve your changes and restart your computer.
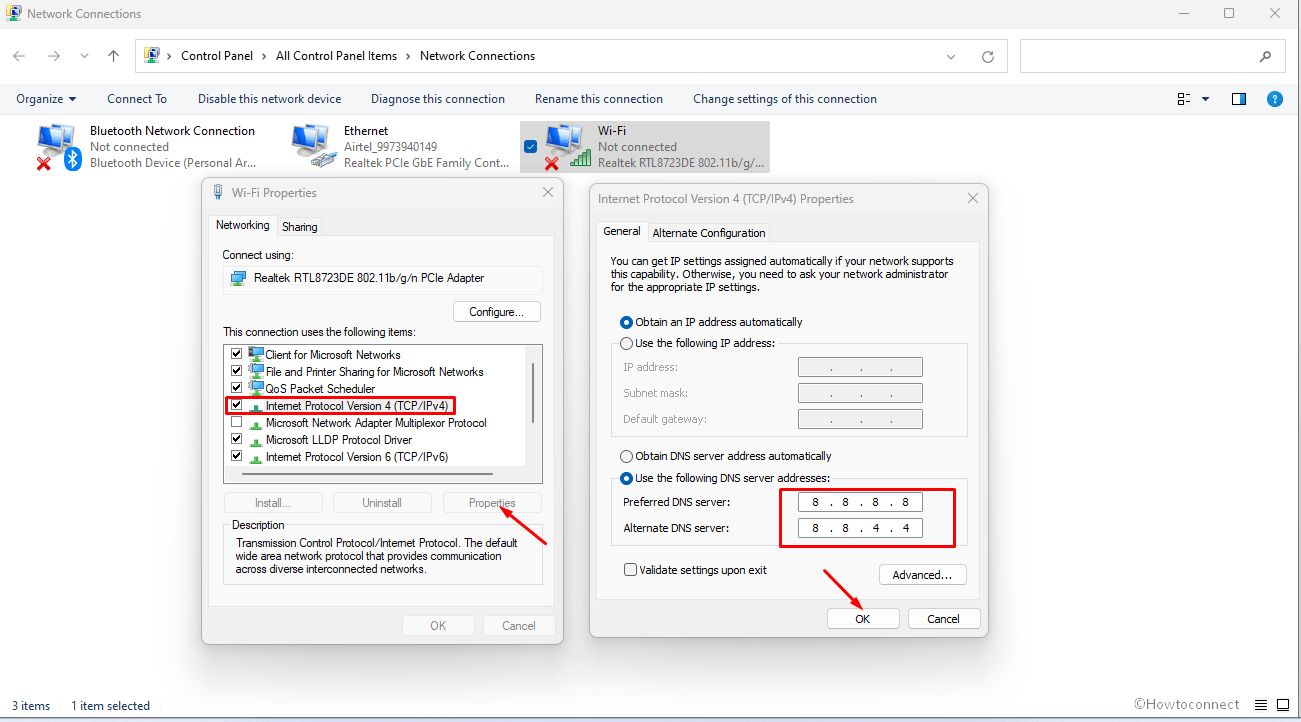
- Now Check for Updates once again.
You can also use another DNS manually by following – How to Change DNS Server Address in Windows 11 (4 Methods) which can be extremely helpful in this case.
Way-6: Try In-place upgrade
If you are still facing KB5019980 failed to install error you can utilize In-place upgrade by following these steps:
- Navigate to https://www.microsoft.com/en-in/software-download/windows11.
- Scroll down to the bottom and reach Download Windows 11 Disk Image (ISO).
- Click on the dropdown stating – Windows 11 (multi-edition ISO).
- Select the Download option.
- Select the product language using drop-down.
- Click on Confirm.
- Now click on 64-bit Download (It may be different on your computer).
- Right-click on Win11_22H2_Language_x64v1.iso (in my case) and select Mount.
- Double click on setup.exe.
- Choose Yes on User account control to allow.
- Then you will see the Install Windows 11 wizard; click Next.
- Setup will scan your computer and display a license agreement; click on Accept.
- The program will check for free space in your system.
- Next, Ready to install page will appear; check the option – Keep personal files and apps.
- Select – Install.
- The computer will restart multiple times and take you to the lock screen to log in.
We hope the ways listed above would have assisted in resolving KB5019980 failed to install error in Windows 11.
Methods:
Way-1: Manually Install the Security patch
Way-2: Try running Windows Update Troubleshooter
Way-3: Perform SFC Scan and use DISM CheckHealth, ScanHealth, and RestoreHealth
Way-4: Reset Windows Update database cache
Way-5: Change Preferred and Alternate DNS
Way-6: Try In-place upgrade
That’s All!!