When you realize you have had the same desktop background for quite a long time, you just try to access the personalization option. What if it returns an MS-Settings file system error? We know how irritating it is going to be. Not just for personalization, several Windows 11 and 10 users complained about having this issue when trying to access any option from Settings. For most of them, this happened after upgrading from an older version of the operating system.
What is MS-Settings file system error is the question that might hit your mind then when the settings app does not start or fail to work perfectly it throws a message. This message has ms-settings: File system error with a code such as (-2018374635), (-2147219196), (-2144927436), (-2147219200), (-2147219194), (-805305975), (-2018375670), (-1073741819), and (- 2147219200). This problem occurs because of corrupted system files, unregistered application, blocked Settings app, and malware Infection. The Windows platform is the breeding space of malware. We can’t fathom how they affect and what consequences they will bring. If your computer doesn’t have any of the three causes given above, the error may happen due to malware infections.
MS-Settings File System Error
Here is how to fix MS-Settings File System Error in Windows 11 or 10 –
Way-1: Register Universal Windows Platform Apps
Mostly, only re-registering the Universal Windows Platform applications aka UWP apps solves the problem when the Settings app does not open and displays the error message instead. This method will uninstall, reinstall, and re-register the fresh store apps using a PowerShell cmdlet and fix the MS-Settings File System issue. So, simply, follow the steps –
- Press Win key+ R.
- Type Powershell.
- Press Ctrl+ Shift+ Enter.
- Select Yes on UAC prompt to open Windows PowerShell as an administrator.
- Copy the following command and paste into PowerShell.
Get-AppXPackage | Foreach {Add-AppxPackage -DisableDevelopmentMode -Register "$($_.InstallLocation)\AppXManifest.xml"}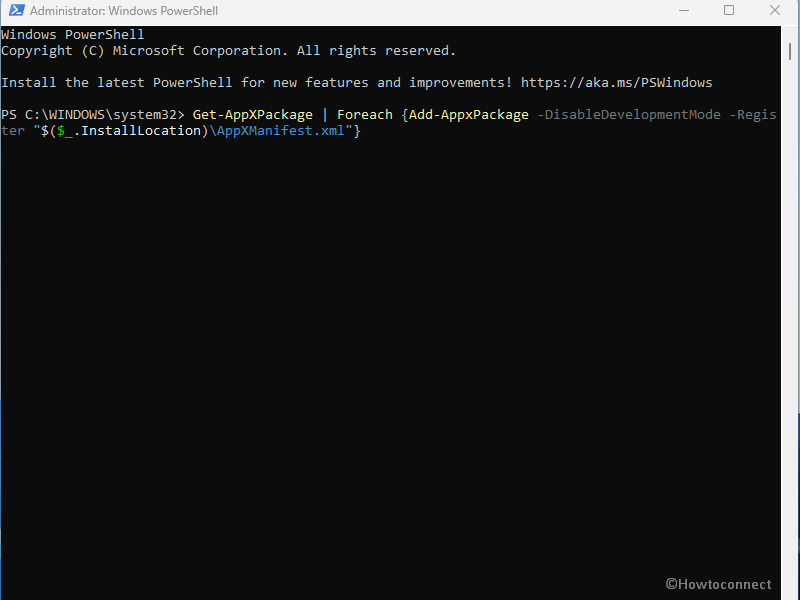
- Press – Enter.
- Windows will reinstall and reregister all default apps. Just restart the computer now.
Caution:- If you keep on seeing the same error on another user account, you will have to repeat the procedure there as well.
Way-2: Use System File Checker and DISM Tool
Corrupted system files might be another reason for Settings app not working in Windows 11 or 10. Furthermore, sometimes glitches in Windows image are also responsible for Settings app crash. To rectify file and disk corruption, you should run SFC and DISM.
- Click on – Search.
- Type – cmd.
- Select – Run as administrator.
- On Command prompt, type
SFC /SCANNOW. - Press Enter and stay for a while as it may take some time to finish the checkup and repair.
- Once the process is completed, don’t forget to restart the computer.
- Open elevated CMD again (as administrator). This time, the command would be,
Dism.exe /Online /Cleanup-Image /Restorehealth
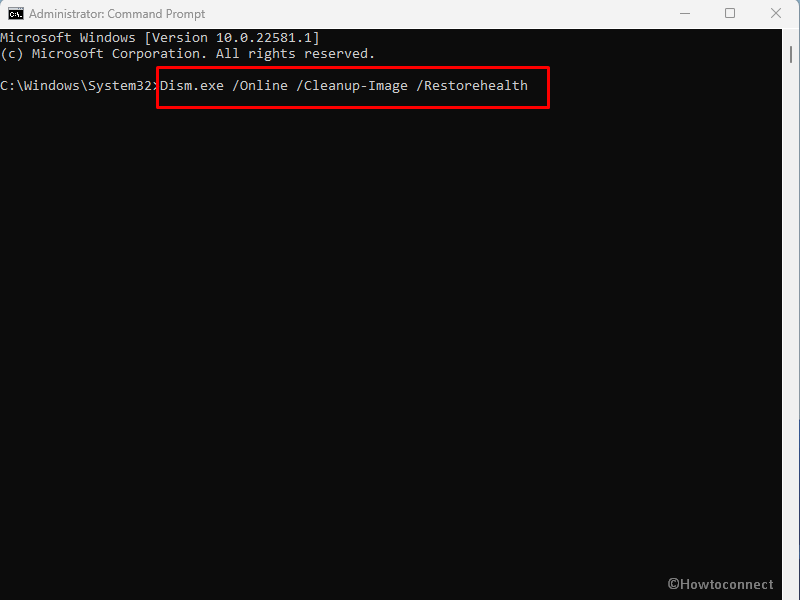
- Just like the system file checker, the DISM tool also needs some time for completion.
- In the end, reboot the machine.
Way-3: Install the Pending Updates
In case, Windows cannot find ms-settings bug occurs on a mass number of computers you may receive a patch containing resolution for this. Therefore, try installing pending updates (if any) to escape from the irritating error message.
- Just, click on Start.
- Type updates.
- Press Enter.
- Go to the right side of the Settings page and click on Check for updates.
- Windows will soon scan for the pending patches and builds automatically and download them if detected.
- When you are asked to select an option for rebooting, click on Restart now.
Way-4: Set a User Password
It may sound silly nevertheless, a number of users confirmed that adding a password to the Windows account helped them resolve the MS-Settings file system error ruckus.
- Open command prompt as an administrator (refer to the previous solution to know how).
- Once you are there, type the following command –
net user username password /add
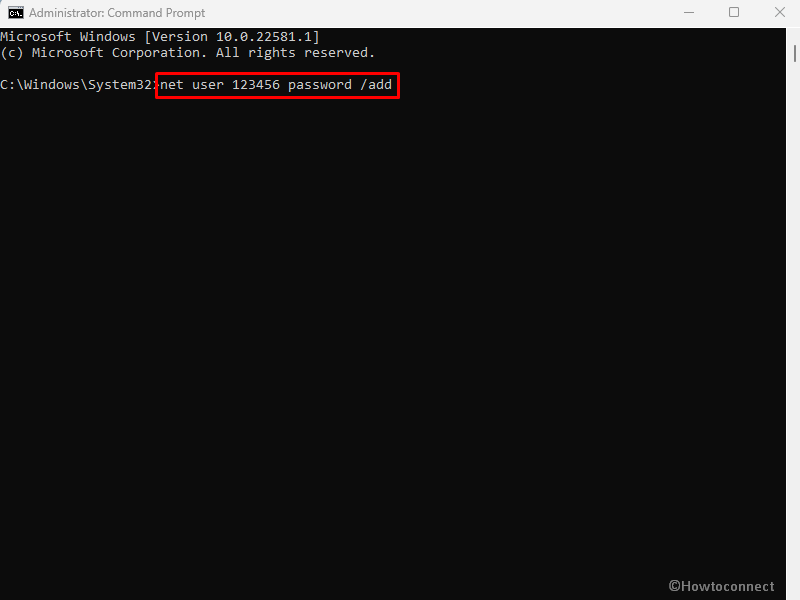
Info: – The “username” must be replaced with the username of your Windows account. We have replaced this with 123456 in the screenshot.
- We are going to give admin privileges to the account you just added the password to. So, open up the Run dialog box by pressing Windows and R simultaneously.
- Type
control.exe /name Microsoft.UserAccounts. - Press – Enter.
- Click on Manage another accounts option from the right pane.
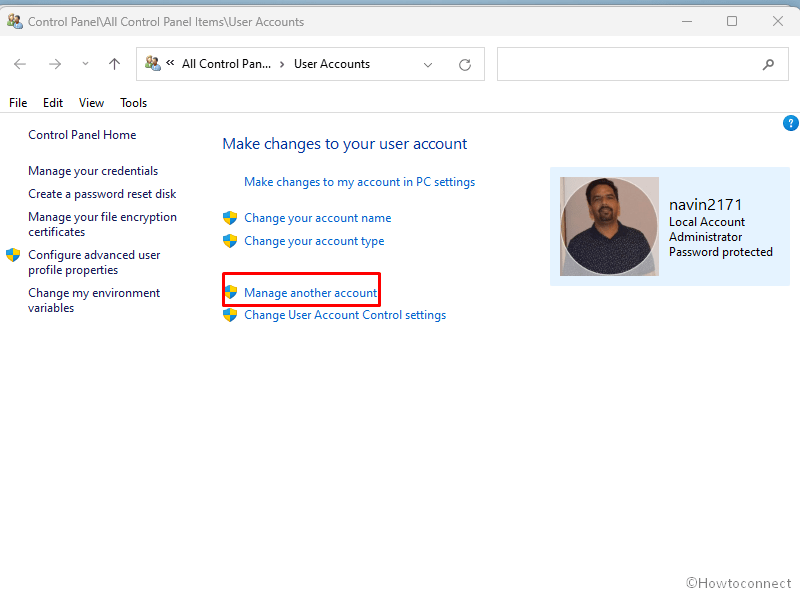
- Select the account to which you just added the password.
- Choose – Select account type.
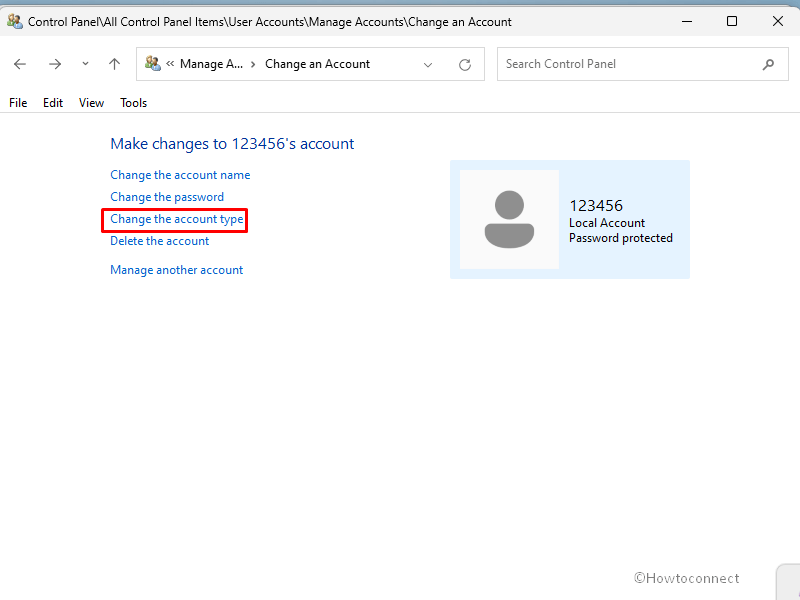
- Now, choose Administrator and hit the Change Account Type button.
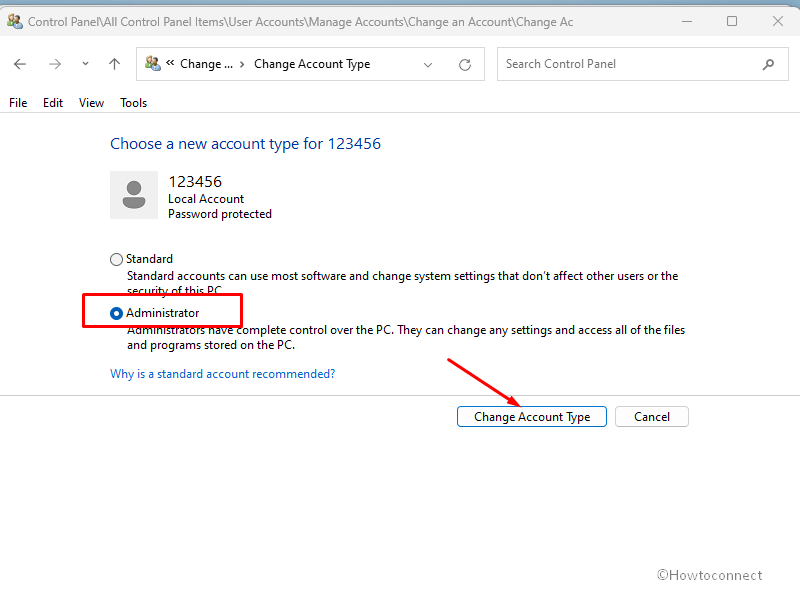
There you go!
Way-5: Use Store app troubleshooter
Using a default Fix-it utility, Windows store apps troubleshooter can easily rescue MS-Settings File System error in Windows 11 or 10. This will initialize the diagnostic, detect the problem, check the services, and repair the issues in the Settings app. Follow the steps –
- Click on Search.
- Type – troubleshoot.
- Press Enter
- Once the Troubleshoot settings appear, click on – Additional troubleshooters.
- From the next page, click on – Windows Store apps.
- Select – Run the troubleshooter.
Way-6: Reset Store Cache
You might try to find MS-Settings File location to directly access the setting app but this is worthless. Instead, reset Store Cache, an all-in-one fix-it tool for any error in Microsoft Store can support you to an extent to repair this caveat.
- Make sure the Microsoft Store is closed.
- Hit Win key + R at the same time.
- Enter WSReset.exe.
We are sure you have already found a solution. In case you still see the “This File does not have a Program Associated with it for performing this action” error, keep on trying the solutions given below.
Way-7: Add a New User Account
You might have already noticed that the MS-Settings issue is a user account-specific one. That means, not all the accounts on a single computer encounter the problem. Hence, we can try adding a new user to check whether or not it carries the error.
As it’s impossible to access the Settings app, you will have to seek the help of another way. Lucky for you, there’s a command prompt. Open it up as an administrator and use the command given below.
net user username password /ADD
For example, if your username is Joseph and password is pass, the command should be net Joseph pass /ADD.
Way-8: Run Full Scan using Windows Defender
As we mentioned ms settings error may be an outcome of malware infection on Windows computer. Threats are everywhere and even a small negligence can invite viruses to your system causing overwhelming problems. Like other management, Windows includes a default security tool that can be a blessing in this catastrophe. Windows Defender is that tool and running a full scan using this one will wipe out the infections and threats, so, all you have to do is go with the steps –
- Press Windows key.
- Type virus and threat protection.
- Hit ‘Enter’.
- Windows Security app will open; click on Scan options.
- Select Full Scan on the next page.
- Click on – Scan now.
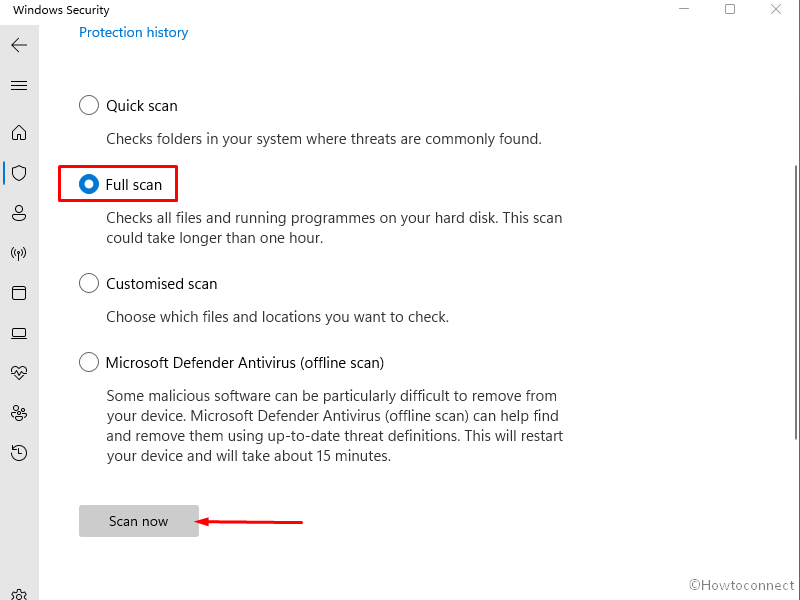
- This process will take a long time so allow it to complete.
- After the scanning is over you will receive a notification to inform you if any threats exist on your system.
- If found follow the instructions in the notification precisely to remove the threat and at last restart the PC.
Way-9: Perform System Restore
When you are facing ms-settings file system error windows 11 or 10, Reset PC can help you to get rid of this problem after getting stuck. If this Windows 11 or 10 problem is not solved even after following all the above ways then this method will bring the system back to a date and time when there was not any trace of this error. As a result, you’ll no longer encounter the when following the guidelines –
- Click on – Start.
- Type – rstrui.
- Hit – Enter.
- On the System Restore wizard, select Choose another date and time.
- Select Next.
- Click on a date and time to highlight it.
- Click “Next”.
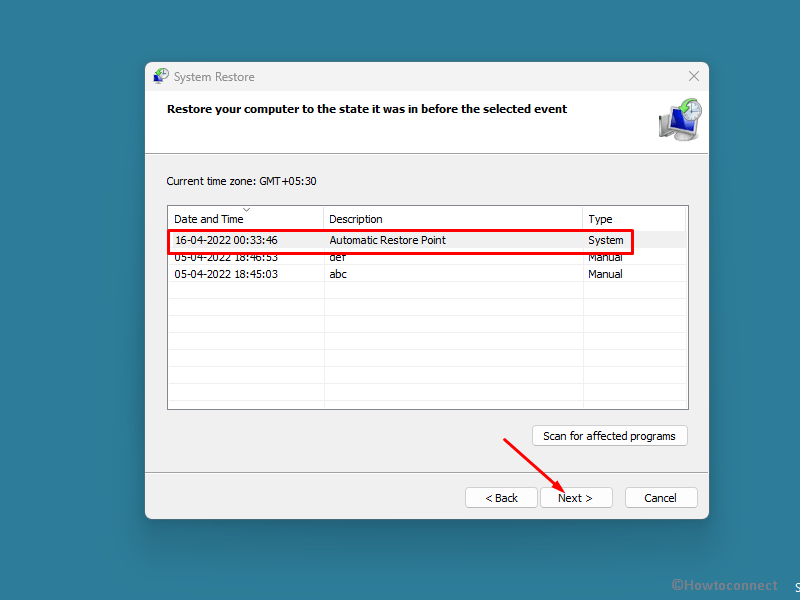
- Review your selections and click on Finish.
- Once a pop-up appears as a warning select Yes on that.
Methods list:
Way-1: Way-1: Register Universal Windows Platform Apps
Way-2: Use System File Checker and DISM Tool
Way-3: Install the Pending Updates
Way-4: Set a User Password
Way-5: Use Store app troubleshooter
Way-6: Reset Store Cache
Way-7: Add a New User Account
Way-8: Run Full Scan using Windows Defender
Way-9: Perform System Restore
That’s all!!
