With a passage of time, users struggle lots of error code on their devices, but the Blue Screen of Death is considered as a severe one. Often, they don’t give you any choice other than crashing your device multiple times which is really a very annoying task. The Netwtw04.sys is also a most common BSOD error and if you are getting it, don’t worry because all the possible solutions to fix this problem are available in this article.
Moreover, .sys file is a receptacle of system driver settings used by the Windows to interact with the connected hardware and devices. This BSOD error pops up whenever you launch apps or when you unplug your headphones. However, several factors are also available to cause it such as outdated driver, incompatible programs, and corrupt system file registries. Here are the steps needed in resolving this problem, allowing you to move forward with your tasks.
Ways to Fix Netwtw04.sys Blue Screen Error (BSOD) in Windows 10
Here is how to Fix Netwtw04.sys Blue Screen Error (BSOD) in Windows 10 –
1] Enter Safe Mode with Networking
To deal with Netwtw04.sys Error in Windows 10, one of the simple and effective solutions would be to Boot the device in Safe Mode with Networking. This is basically a special Startup mode where Windows load only or basic applications. Follow the below guidelines to use this tool –
- Press the Win+I hotkeys and let Windows Settings comes out.
- Click on Update & Security section.
- Select Recovery and move along to the right side.
- Underneath Advanced startup, click the button namely Restart now.
- As your Windows restarts, it will ask you to choose the next step. Choose Troubleshoot from Startup Screen.
- In the Troubleshoot menu click Advanced Options and subsequently on Startup Settings.
- The device will reboot with an additional setting which is “Enable Safe Mode“. Press Restart.
- Consequently, press 5 and this will enable “Safe Mode with Networking“.
2] Rollback your network driver
Although Windows 10 users receive driver updates regularly to enhance performance and stability. But, sometimes updates roll out with compatibility issues and unknown problems that can negatively affect your experience and cause Netwtw04.sys. In this case, you can use the “Roll Back Driver” feature to go back to the previous working version. Here is how to perform this task –
- Click on the Start button.
- Type Device Manager in the text field and select the top result from the list.
- Locate Network adapters and then expand it.
- Find out the driver entries specified as WAN Miniport.
- Select them one by one and double click on them.
- In the new mini window, switch to the Driver tab.
- Now, click on the button called Roll Back Driver.
- Select an explanation of why you’re rolling back.
- Click the Yes button to confirm and then Restart Windows 10 PC.
This will revert the changes to your previous known stable version of the driver installed on your computer.
3] Update your network driver
A network driver is an application that allows interaction between the network connections and the device. However, sometimes the currently installed driver gives you a problem and causes Netwtw04.sys BSOD Error. In this case, you need to update whose solution is given below in the step –
- Click on the Windows search icon and type Control Panel.
- Select the result from the list.
- Locate Device Manager and click on the same.
- Find out Network adapters and then expand it.
- Do a right-click on the current driver and select Update driver option.
4] Run DISM to Fix Netwtw04.sys
Another possible cause for the error Netwtw04.sys can be the corrupted Windows image files as well. Therefore, you need to repair these files right away using the DISM tool. To access and implement this utility, proceed with the following steps –
- Press the combination of “Win+R” keys to open the Run dialog.
- Type cmd in the text box provided.
- Now, to launch Elevated Command Prompt, press “Ctrl+ Shift+ Enter” keys together.
- Click Yes to provide consent to the UAC dialog.
- On the following screen, input the given below command tool –
DISM.exe /Online /Cleanup-image /Restorehealth - Hit the Enter key and wait for a while.
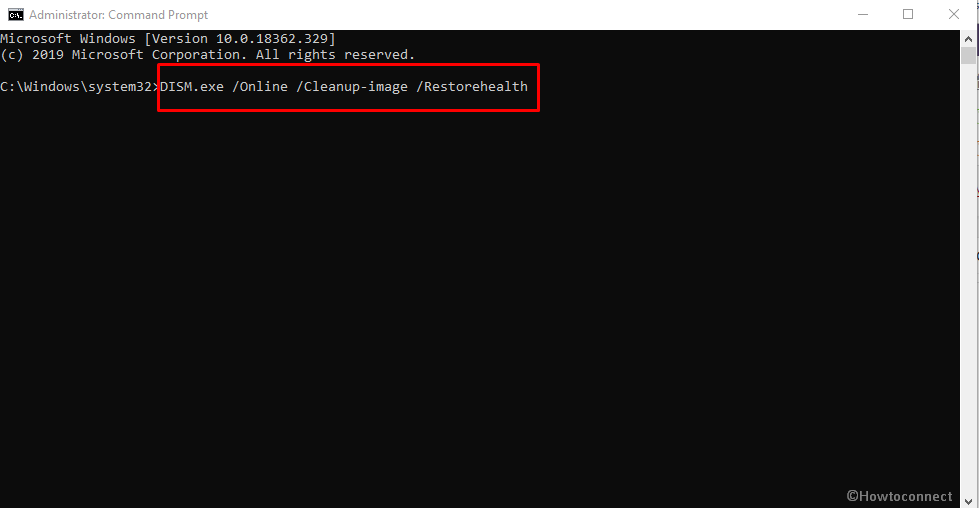
5] Run SFC scan to Fix Netwtw04.sys
Several critical problems including Netwtw04.sys can evolve only because of missing DLL files. To recover the important components, you can deploy System File Checker which is a command utility. This application is powered by Microsoft that grants you scan and recover corrupted system files. Here is how to carry out this workaround –
- Open the search box by hitting Win+S keys together.
- Type cmd in the provided text area.
- Once Command Prompt comes up in the result list, do a right-click on it.
- Select Run as administrator option from the context menu.
- When UAC prompts, click the Yes button.
- On the following screen, type in the given command and hit the Enter key –
Sfc /scannow
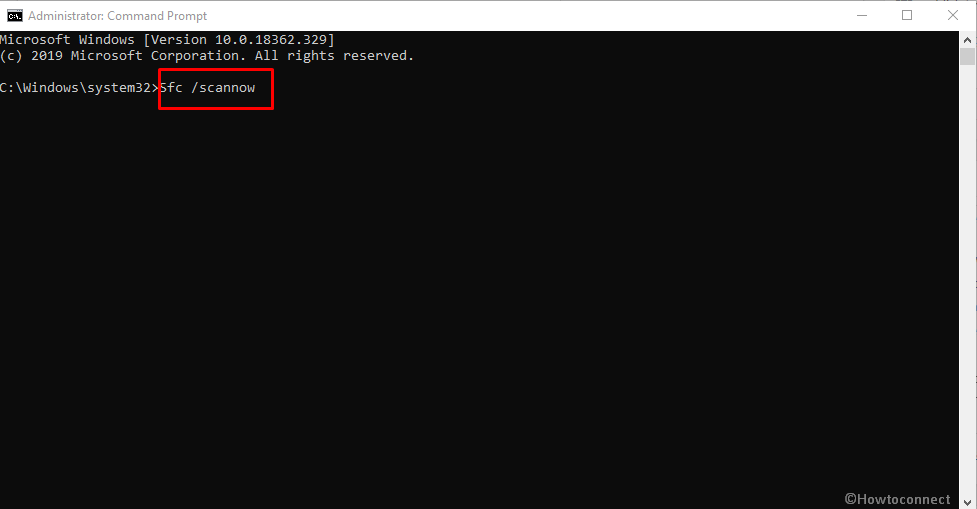
- Wait for a while and this will detect and resolve all the corrupted system resources.
- Lastly, restart your device and check for the Error code.
6] Run CHKDSK
Long uses of Hard disk may end up in having the poor areas grow which is somewhat uncontrollable and can evolve Netwtw04.sys BSOD in the system. However, we are able to fix these types of impacted areas by using the Disk Checking utility. To access the tool, we need to launch an Elevated Command Prompt first. Here is the way to move on –
- Click on the Start button and type cmd.
- When Command Prompt appears in the result, do a right-click on it.
- From the context menu, select Run as administrator.
- Once UAC prompts on the screen, click on the Yes button.
- Type the following command similar to the shown format.
chkdsk [Drive:] [parameters]
- With the above command, the system will only show the disk status but will not fix any issues present.
- Therefore, we need to specify the command in the following way- /f /r /x.
Here,
“f” will force the utility to fix up found issues from the volume.
Letter “r” will detect the poor sectors in the Hard Disk.
Symbol “x” will make the whole volume to dismount before proceeding ahead.
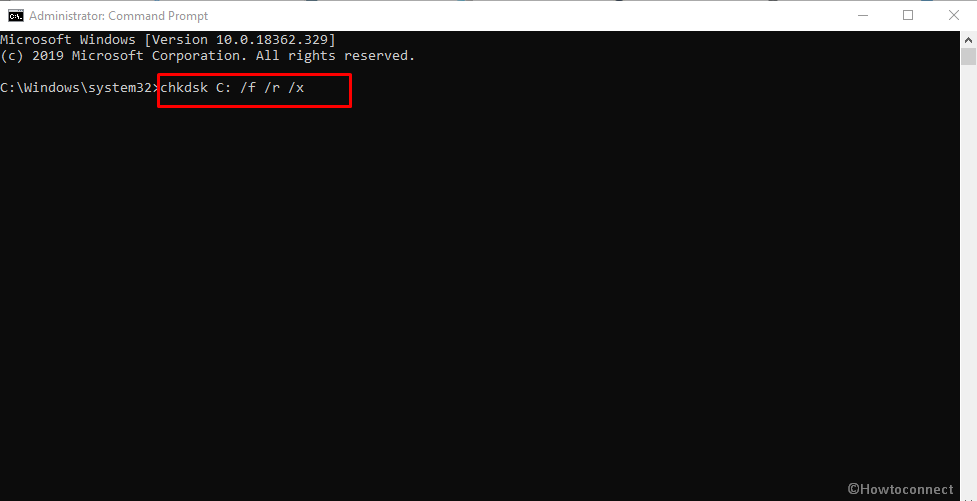
Methods:
1] Enter Safe Mode with Networking
2] Rollback your network driver
3] Update your network driver
4] Run DISM
5] Run SFC scan
6] Run CHKDSK
That’s all!!
