QUOTA UNDERFLOW BSOD error most often comes up in Windows 10 because of conflicts led by a process Furthermore, installation of new software or hardware may also cause this bug check. After being generated, the stop code forces Windows to shut down without prior notice and in the worst case, it prevents you from accessing the machine. The main intention to do so is minimizing further damages that would otherwise be inflicted.
QUOTA_UNDERFLOW mainly points out that quota charges have been managed ineffectively by putting back more quota to a determined block which was charged earlier. This particular Windows 10 blue screen of death holds bug check code 0x00000021 and found to be guilty of making the operational speed of the machine slow moreover sluggish.
QUOTA_UNDERFLOW
Here is how to fix QUOTA_UNDERFLOW Blue Screen Error in Windows 10 –
As we said earlier, Windows shuts down itself time and again once error code 0x21 starts being visible. Because of that, you really can’t deploy workarounds effectively unless disabling the automatic restarting of Windows 10.
Therefore, stop automatic restart in the first instance by following the below steps and then move ahead with the probable solutions listed in the next segment –
- Before jumping into the steps straightway, save all the ongoing tasks to avoid data loss.
- Following that, press Win+D together to arrive at the desktop area.
- Right-click on This PC icon and when the context menu stretches out, choose Properties.
- When a separate window named System opens up, click Advanced system settings link located on the left sidebar.
- Once System Properties window becomes visible with Advanced tab opened, hover the mouse pointer to Startup and Recovery area and click the Settings button located under it.
- Uncheck the box set for Automatically restart option that you will get beneath System failure segment.
- To save the change you made, click the OK button from the bottom.
1] Fix corrupted files with SFC command
While system files are a vital part of Windows 10 that helps the machine to run smoothly, anything wrong with the same can end up causing blue screen of death. There are multiple reasons for this situation to arrive but virus attack and conflict between apps are mostly found to be guilty. Whatever the reason is, once the system files go missing and become corrupted, Windows registry also gets modified automatically.
As a consequence, the OS stops functioning as it should be and gives rise to issues like QUOTA UNDERFLOW from which it’s hard to recover. However, using the built-in command-line tool System file checker, you can rectify as well as repair the damaged and broken files. For that, follow the steps listed below –
- Press Win+R.
- In the text bar, type cmd and then pressCtrl+Shift+Enter keys at one go.
- When the User Account Control rolls out, provide your consent by clicking Yes.
- On the elevated command prompt window, enter the below command tool followed by pressing Enter –
Sfc /scannow
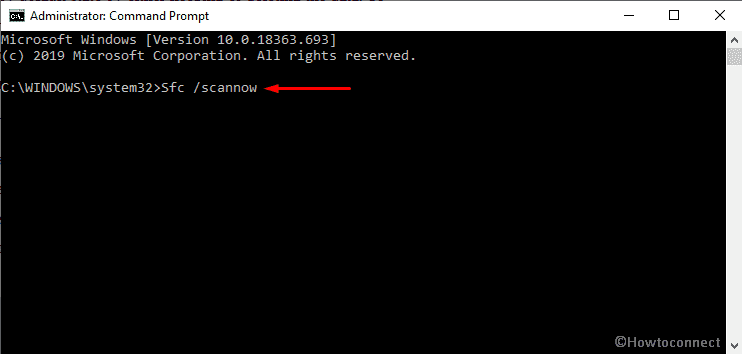
- Immediately the System File Checker will start detecting the dreadful system files at the same time missing components.
- Hold the patience for some time and let the procedure finish without interruption.
- Upon completion, check out the result and take the necessary action accordingly.
- In the end, restart the system to make the modifications effective.
2] Download Windows 10 updates
An outdated OS is more likely to generate blue screen error and other stop codes as well. There is no exception with QUOTA_UNDERFLOW. To eradicate these problems, Microsoft releases cumulative updates quite regularly which mainly contain bug fixes for reported errors.
Generally, the system automatically installs newly released patches if there is no data restriction on connected internet service. In case of not receiving updates lately, try to check for them manually moreover install the same as there might be a quick fix that will potentially take away error code 0x21. Here is how to proceed –
- Invoke Windows Settings app by making use of Win+I keyboard shortcut.
- From the main interface, click on Update & Security.
- Move to the adjacent right of the consequent page and select Check for updates.
- Upon completion of the search when all update files being available here, click Download.
- Choose Install after the updates are downloaded.
Note- If the downloading process gets stuck or doesn’t begin, ensure an active internet connection preferably a high-speed Ethernet or Wi-Fi one. In case of using mobile Data, either make sure the data usage is not limited or set metered connection without obstructing update.
3] Update drivers with the help of Device Manager
Device drivers maintain the relation between your system and hardware to make everything function smoothly. Once they become outdated or corrupted, Windows 10 machine slows down its operation moreover crashes. Furthermore, the system gives rise to various notorious issue including blue screen of death with abnormal bug check code.
According to the default configuration, Windows 10 installs available updates for all hardware drivers while updating Windows automatically. But there might be an instance when you exclude drivers from updates in Windows 10, as a result, you will have to go for the manual procedure. For that, go through the below steps –
- Press Windows key and S at once to invoke taskbar search.
- In the empty text bar, type devmgmt.msc.
- When you see Device Manager in the appearing result, hit Enter key.
- Once a new console arrives, go through the devices and find out the one having a mark of exclamation.
- After getting the same, double-click the device in order to look upon its driver list.
- Next, right-click on the driver having a yellow sign beside it and opt for Update driver option.
- From the next prompt up, choose Search automatically for drivers.
- Let the system search as well install the update if found any.
- Do the same for each driver listed under the device having a yellow warning sign.
- Upon completion, restart the Windows 10 desktop so that the changes can take place.
Note – If Windows 10 doesn’t get any update for the corrupted device driver, there is an alternative method as well. All you need to do is visiting its manufacturer website and look if any newer version is available for the specific driver. Once you find a compatible one, download and install the same.
4] Do virus scan to eliminate existing threats
Where this advanced era of web is a blessing, on the other hand, the same can be destructive if you don’t stay alert. Invaders are always active to find their way out breaking the system security and put in some threat inside it. Even one wrong click is enough to disrupt the smooth functioning of Windows 10 desktop. Once they get access to your system, they not only steal your personal information but also spread the malware throughout the full computer.
When the process of spreading threats is running background, the system generates several bugs and problems including blue screen errors. QUOTA_UNDERFLOW is one of the among. Therefore, you will have to remove the existing malware to stop the error code affecting the system more. To do so, go along with the below procedure –
- Press Win+X hotkey simultaneously and choose Settings.
- Click Update & Security tile to move ahead.
- Select Windows Security from the left-hand side and pass the mouse pointer to right.
- Opt for Virus & threat protection.
- When Windows security shows up on a separate page, click Scan options link from the right surface.
- Hit the radio button set for Full scan followed by clicking Scan now button.
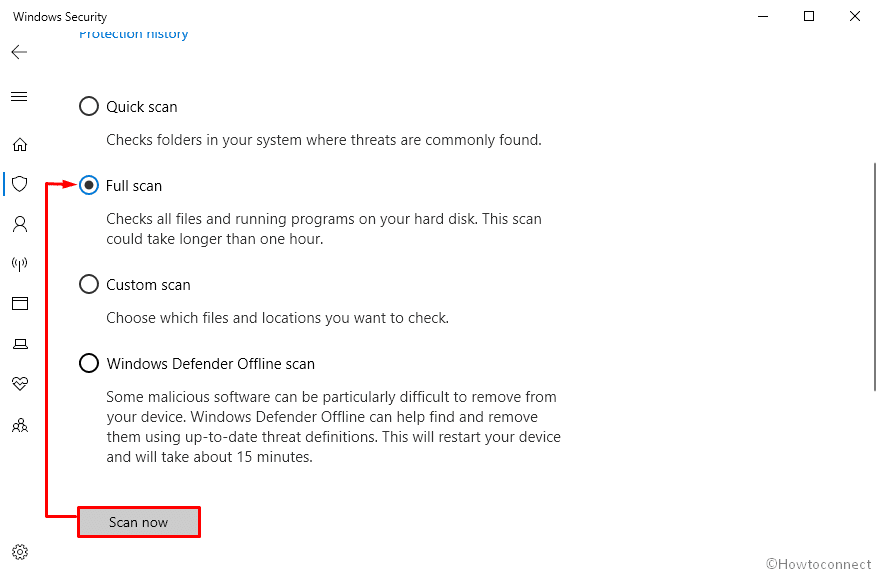
- Wait and let the system complete the scanning process.
- Upon completion, click the Clean threats button to remove the virus only if the system traces any danger.
- If you wish to know more about the found virus, click See threat details link.
5] Run DISM command-line to fix QUOTA_UNDERFLOW
Though we have said to run a system file checker in the first place to resolve error code 0x21, often the tool fails to detect the existing corruption of Windows 10 and recover the same. Or often, the bug check code goes invisible at first glance but reappears within a short time.
In such a case, Deployment Image Servicing and Management aka DISM command-line utility is the one that can save you from this difficulty. Once executed in elevated Command Prompt, the tool will start finding corruption in the Windows image, in addition, take immediate action to fix QUOTA UNDERFLOW as well. Steps to run DISM are as followed –
- Click the search icon located on the taskbar and type in cmd.exe.
- Click the option Run as administrator once you view Command Prompt in the appearing result.
- Hit the Yes button when a UAC prompts for consent.
- Copy the following command and insert the same after winking C:\Windows\system32> –
DISM.exe /Online /Cleanup-image /Restorehealth
- To execute the command, hit Enter key.
6] Repair damaged hard disk to fix QUOTA_UNDERFLOW
Hard disk is prone to form bad sectors inside especially when you keep using the same for a long period of time. In most cases, poor system maintenance, software failures, and hardware corruption are responsible for giving rise to such a situation. As a consequence, the system generates various error codes and QUOTA_UNDERFLOW is one of them.
Usually, bad areas of the hard disk get recovered when you run chkdsk utility in elevated Command Prompt. The work of this specific command line is to point out damage as well as malfunction of hard drive and rectify the same. To deploy the workaround, here is the guideline –
- Open Command Prompt as Administrator using any preferred method.
- When the black console turns up, insert the following command after winking cursor and hit Enter –
chkdsk C: /f /r /x
- Let the Disk Checking Tool detect affected areas in HDD without any interrupt.
- When the process ends, check for the result carefully and if everything seems fine, reboot the system.
Note – Under normal circumstances, the utility will resolve the issues related to HDD and QUOTA_UNDERFLOW too. But in the worst case, you might need to change your hard disk with a new one.
7] Uninstall unwanted apps that are prone to create conflict
A substantial number of people reported that they started getting QUOTA_UNDERFLOW blue screen error in Windows 10 just after installing new software. Many of them also mentioned that the same stop code arrives when they run a specific program, especially third-party ones. The main reason to cause such an occurrence is either corruption or incompatibility. Another significant reason could be the conflict of programs having similar congruence.
When similar kinds of programs are installed on Windows 10, conflict may happen as they both try to serve the same task. In such collision, both software loses their own component along with necessary system elements. To keep such a state from arising, uninstall unwanted apps along with the ones that are same in nature. Here’s how –
- Right-click on the Start icon to view the Power user menu and then select Apps and Features.
- When a separate window makes an appearance, move to the right pane and go through the apps installed on your system.
- Once found, click on the same and hit Uninstall from the stretched out pane.
- Click Yes button for the UAC that will prompt up for your consent.
- Keep following the on-screen guidelines if the system shows any.
- After removing the app completely, check out the list again and perform the same for each application that seems suspicious.
- Lastly, reboot Windows 10 and check for error code 0x21 on the next startup.
8] Fix QUOTA_UNDERFLOW by making use of Hardware troubleshooter
Windows 10 often shows up error code 0x21 after installing a device or other hardware. If you experience the same, try using the built-in hardware and device troubleshooter to fix QUOTA UNDERFLOW blue screen error. The utility mainly checks for common issues, also, makes sure that the newly connected device or hardware attached to your machine is installed correctly. Furthermore, with the use of this troubleshooter, there is a high chance to get rid of the blue screen of death. Here is how to proceed –
- Press Win+R to invoke the Run command and write down cmd in its empty text bar.
- Following that, press Ctrl+Shift+Enter altogether.
- When a UAC prompts, click Yes button to grant Command Prompt open with admin privilege.
- On the appearing black panel, put in the below command and hit Enter –
msdt.exe -id DeviceDiagnostic
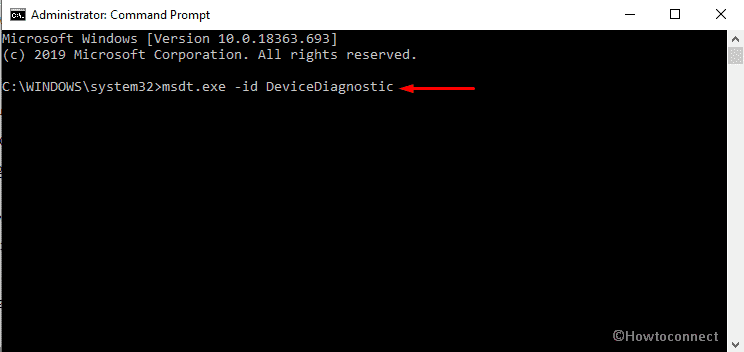
- Within a few seconds, when Hardware and Devices troubleshooter arrives, hit the Next button from the bottom.
- Once the tool finishes the scanning process, it will present you with a report.
- From there choose the ones you want to fix and then click Next button again.
9] Get rid of faulty Windows update
Keeping your Windows 10 desktop updated is much needed to maintain the system in healthy condition. Though the process of updating is autonomous, often you receive faulty update files which later cause various issues including blue screen error QUOTA_UNDERFLOW. Generally, corruption takes place in an update file due to the entangle loop of a poor data connection.
Additionally, there might be an instance when the downloaded files got installed in a faulty way or Microsoft itself provides a broken one. However, uninstalling the corrupt Windows update is not hard at all. All you need to do is following the below steps gradually –
- Press the Windows key and click the Settings cog from the Start menu.
- When the Settings app arrives, select Update & Security.
- Jump to the adjacent right of currently running page and click the option View update history.
- From the following page, hit the link says Uninstall updates.
- Once Installed Updates window shows up in an individual console, scroll down to reach Microsoft Windows segment.
- Look for the latest received patch from the available list and select the same.
- Hit Uninstall option from top ribbon.
- Follow the next steps as shown on the computer screen until faulty updates are deleted completely.
10] Check if the RAM has bad sector in it to fix QUOTA_UNDERFLOW
The system may generate QUOTA_UNDERFLOW along with error code 0x21 if Windows Memory is affected with any hitch. Such issues are more prominent when the RAM stick is either corrupted or having bad areas inside it. This bad RAM not only gives rise to blue screen error but also freezes the whole system and forces the OS to reboot frequently.
If you conflict any symptoms, don’t rush to pull out and replace the RAM rather use Windows Memory Diagnostic tool first to deal with the corruption. Doing so will check all the RAM sticks attached to your system and let you know which one is causing an issue. Steps to run the tool are as followed –
- Right-click on Start icon and select Run from the Quick access link.
- Insert mdsched in the void text field followed by hitting Enter.
- From the appearing Windows Memory Diagnostic pop-up, go for the option Restart now and check for problems (recommended).
- After completing the first cycle of reboot when the system returns to operation, a blue screen will become visible detecting RAM issues.
- Once the diagnosis ends, Windows will perform a reboot once again.
- When the system backs in action, check the system tray to look into the outcome of the diagnosis report.
11] Delete unnecessary files known as junk
Whenever you execute a task, Windows generates cache and trash item related to that and keep piling up them as temporary files. These files do nothing after completion of a specific process but hold huge space in the hard disk. Due to low disk space, the system often performs abnormally especially slows down the PC and leads to a blue screen error like QUOTA_UNDERFLOW.
To wipe out the junks manually, you don’t need to surf the web to search a reliable third-party tool as Windows 10 itself offers built-in Disk cleanup for serving the purpose. Though the procedure of using the utility is easy, it may take a good amount of time. However, it will be worth investing time as the tool will take away blue screen error furthermore speed up the performance of the hard drive. Let’s see the guidelines to run Disk cleanup –
- Bring forward Taskbar search by pressing Windows and S keys together.
- Type Cleanmgr in the vacant bar and press Enter key.
- Click the OK button when a small popup dialog prompts where C: drive is preselected.
- When Disk Cleanup wizard arrives, click Clean up system files option from the bottom left.
- Within a second, another popup floats up on display where C: is selected in the same way before. Again, hit the OK button.
- When Disk Cleanup for C: appears, proceed to Files to delete section and mark all the checkboxes available there.
Note – Be sure that no important item is lying in the Recycle Bin and Downloads before starting this process as everything will be cleared off during this workaround. You can also keep these two options excluded from being wiped out by unchecking the box set for them.
- Lastly, hit OK button to start the removing process.
12] Repair registry entries related to QUOTA_UNDERFLOW
You can try to modify or remove invalid registry keys associated with QUOTA_UNDERFLOW. However, this should be done with experts; otherwise, you may call on the risk of making the system a complete standstill. If you are doing it on your own, make sure to save before editing the registry so that it can be restored in case of an emergency. Also, you will have to be sure that the entries you are modifying are correct and valid.
13] Revert back to an error-free state to fix QUOTA_UNDERFLOW
Making changes in software is not bad at all, in fact, it’s good for enhancing the user experience. But if anything goes wrong while changing the system settings or features, QUOTA UNDERFLOW may rise up. Therefore, you have no way left rather than reverting back Windows 10 to an earlier state where there was no error. Here is the process you need to follow –
- Click on Start icon and type in rstrui.
- After viewing the search result, hit Enter.
- Click the Next button when System Restore wizard makes an appearance.
- Pick the last restore point and hit Next once again.
- In the end, click Finish button to start the procedure of restoring Windows.
Methods:
1] Fix corrupted files with SFC command
2] Download Windows 10 updates
3] Update drivers with the help of Device Manager
4] Do virus scan to eliminate existing threats
5] Run DISM command-line to fix QUOTA_UNDERFLOW
6] Repair damaged hard disk
7] Uninstall unwanted apps that are prone to create conflict
8] Make use of Hardware troubleshooter
9] Get rid of faulty Windows update
10] Check if the RAM has bad sector in it
11] Delete unnecessary files known as junks
12] Repair registry entries related to QUOTA_UNDERFLOW
13] Revert back to an error-free state
That’s all!!
