Some people are reporting that they can only access a Windows 10 device when they first physically log in on the actual laptop. More specifically, when you are going to access your work laptop remotely from a PC, you have to log into the work laptop first. Else RDP won’t be able to establish a connection between these two. The whole process leads to the Remote Desktop 05×519 error. Though the connection works without any issue once being established, manually allowing for access every time is pretty irritating.
A bunch of third-party RDP utilities is available on the web but users commonly prefer the built-in Remote Desktop Protocol of Windows 10. But many times, error code 05×519 appears while accessing workstation computer.
Remote Desktop 05×519
Here is how to Fix Remote Desktop 05×519 Error Code in Windows 10 –
1] Make sure that the password has not expired
Before trying out advanced fixes, you need to ensure two things above all else. First, check if you are using the same user account which is on the remote desktop, and second, ensure that the password is not altered there. If you have physical access to the remote desktop, update the password and try to access it with new credentials. Or else, ask someone to verify the same.
2] Troubleshoot Network issues to fix Remote Desktop 05×519
Remote Desktop 05×519 sometimes prompts due to problematic network especially if you are trying to access through the internet. To troubleshoot such an issue –
- Press – Windows + I.
- Click – Update & Security.
- From the left sidebar, select – Troubleshoot.
- Move to the right and click the link – Additional troubleshooters.
- Select – Network adapter.
- Click – Run the troubleshooter.
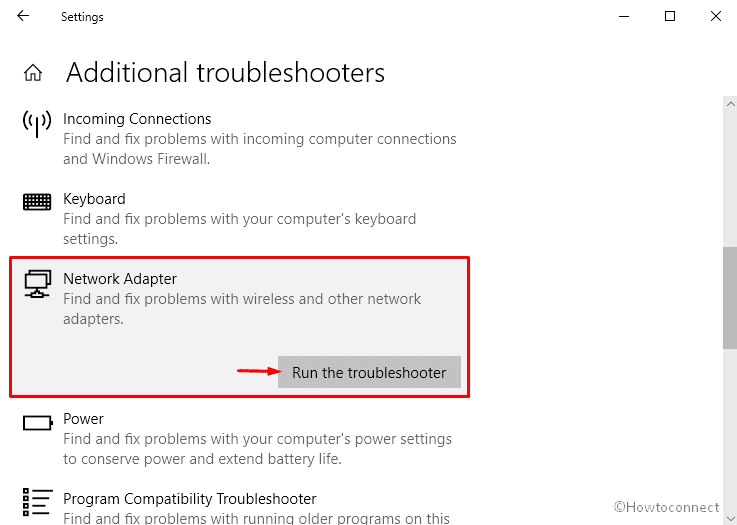
- Comply with on-screen instructions to complete the troubleshooting.
3] Update Network driver
If the network troubleshooter failed to fix related issues automatically, updating the dedicated driver may help. To do so –
- Press – Windows + S.
- Type in – devmgmt.msc.
- Hit – Enter.
- Double-click – Network adapters.
- Locate the correct device, right-click on your network driver and select – Update driver.
- Opt for – Browse my computer for drivers.
- Click – Let me pick from a list of available drivers on my computer.
- Choose the correct driver and hit – Next.
- In the end, reboot the device to make the change effective.
4] Tweak Firewall settings to fix Remote Desktop 05×519
If the firewall is blocking the incoming connection on the computer you are trying to access, Remote Desktop 05×519 may evolve. In such a case, you will have to unblock the TCP that is required to establish a Remote desktop connection. Here are the steps to follow –
- Click the search icon from the taskbar.
- Type in – windows security.
- Press – Enter.
- From the left column, click – Firewall & network protection.
- Shift to the right-hand side.
- Click the link that says – Advanced settings.
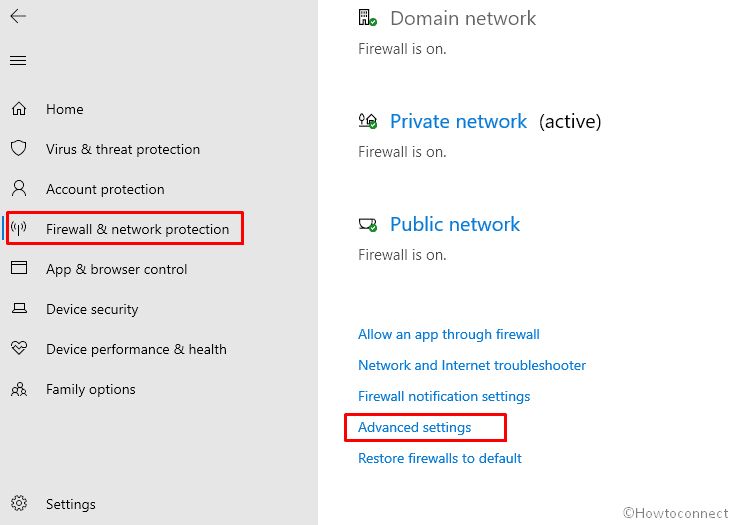
- For appearing User Account Control, click – Yes.
- From the left sidebar, select – Inbound Rules.
- Move to the immediate right and look for – Remote Desktop – User Mode (TCP-In).
- Right-click the same and choose – Enable Rule.
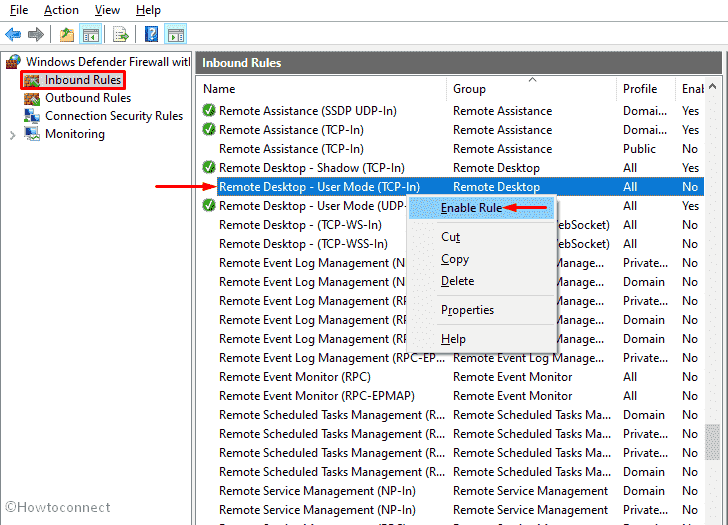
5] Disable the Network Level Authentication
When Network Level Authentication remains enabled on Windows 10 PC, your system may fail to connect to the remote desktop. This technology commonly blocks the initiation of a full remote desktop connection unless you are authenticated. The main purpose of doing so is to reduce the risk of denial-of-service attacks. Disabling Network Level Authentication often resolves Remote Desktop 05×519, so, give it a try.
- Open Windows Settings app.
- Click – System.
- From the left, choose – Remote Desktop.
- Move to the right and click – Advanced settings.
- Uncheck the box set before Require computers to use Network Level Authentication to connect (recommended).
- To confirm the process, click – Proceed anyway.
Note – Don’t forget to enable the same after troubleshooting the issue.
6] Restart Remote Desktop service to fix Remote Desktop 05×519
If the Remote desktop service goes corrupted or becomes unreadable, associated errors may show up while trying to make a connection. Restarting the service often resolves the issue. Steps are as followed –
- Press – Windows key.
- Type in – services.msc.
- Hit – Enter.
- From Services window, find – Remote Desktop Services.
- Right-click the same and choose – Restart.
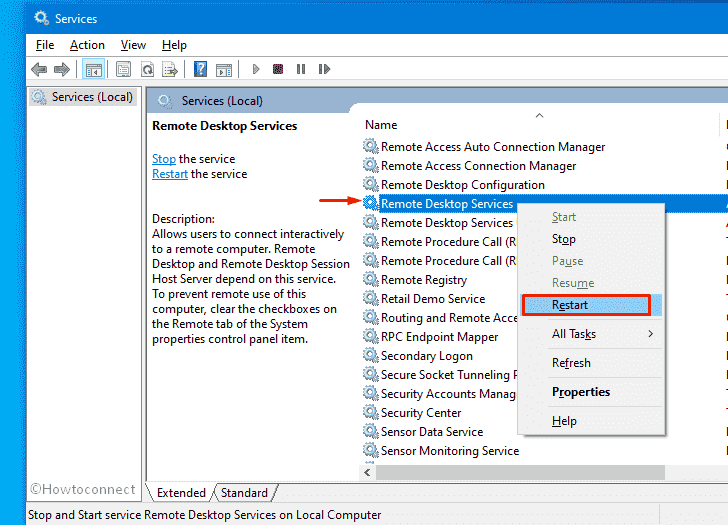
Methods list
1] Make sure that the password has not expired
2] Troubleshoot Network issues
3] Update Network driver
4] Tweak Firewall settings
5] Disable the Network Level Authentication
6] Restart Remote Desktop service
That’s all!!
