Torrent Keeps Crashing in Windows 10 is the most annoying issue that interrupts the download of bulk items. Sometimes, a load of I/O reads and writes can cause this problem specifically when you try to download huge files. Moreover, the incompatibility or outdated version of the software can be the possible reasons for its frequent crashing. So, here, in this article, we will discuss the workarounds to make this downloader utility work perfectly. Let me tell that the solutions here are equally effective for all the Torrent clients whether it is uTorrent, BitTorrent, qBittorrent or any other.
This compatible downloader with flexible seeding options is used by over 150 million users across the world. It covers up the link break down problems that occur when you share large files online. With the use of uTorrent, you can resume the download from the spot where it has been stopped due to loss of Internet Connection or sudden shutdown of the PC. However, for any reason, if the program crashes down, you need to carry out certain simple solutions to make it work again.
Torrent Keeps Crashing in Windows 10 Solutions
Here is How to Fix Torrent Keeps Crashing in Windows 10 –
Run Compatibility Troubleshooter
When you see Torrent Keeps Crashing in Windows 10 especially after upgrading the OS to the latest version, then it is a possibility of compatibility issue. So, you need to run a troubleshooter to get rid of Torrent problems.
Step-1: Exit from the Torrent by closing it.
Step-2: Right-click on Torrent icon from the desktop. From the list that shows up, choose the option Troubleshoot compatibility (see snapshot).

Step-3: A troubleshoot wizard will appear and start detecting the issue. Now, choose the option Troubleshoot program.
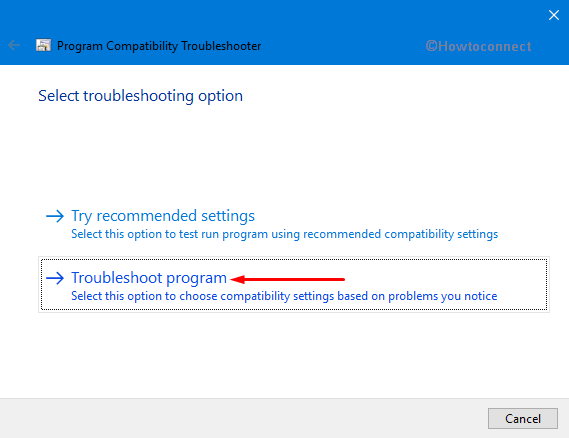
Step-4: Under “What problems do you notice?”, check the box against the issue that you are facing and click Next.
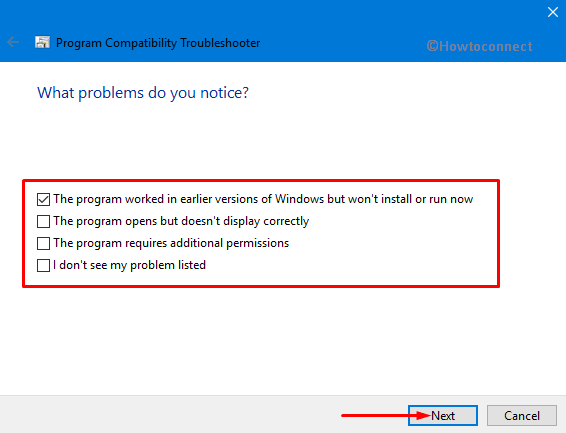
Step-5: Go through the further instructions on the wizard and complete the compatibility troubleshooter process. Once you finish, try access Torrent and see whether it crashes this time or not.
See our full article on another way to Run Program Compatibility Troubleshooter.
Set up Default Torrent
The next possible workaround to resolve when Torrent Keeps Crashing in Windows 10 is set this program as the default downloader on your system.
Open Windows Settings and to do so press “Win + I” hotkey simultaneously.
Choose the Apps category on the main interface of the Settings application.
Go to the Default apps section on the left sidebar. Switch to the adjacent right pane and click on “Choose default apps by file type“.
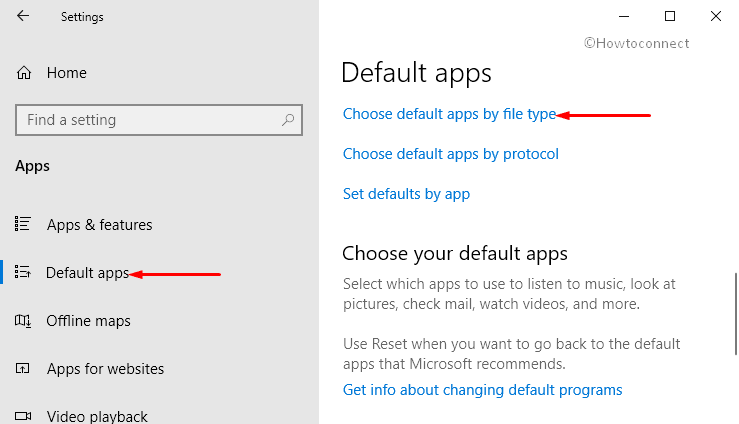
Here, locate the file type .torrent and assign uTorrent as its Default app.
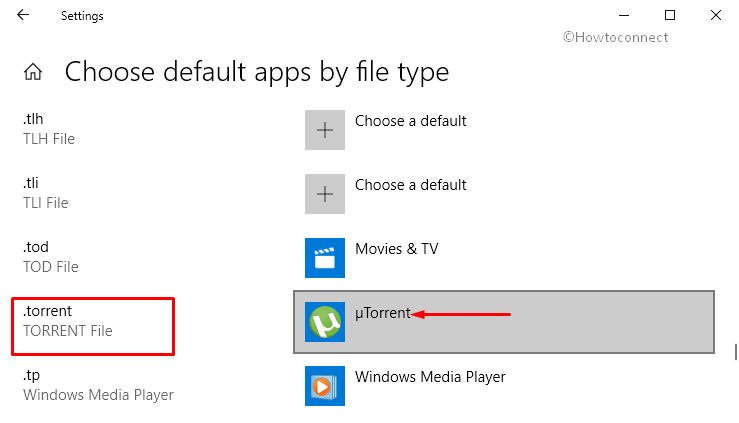
Uninstall and Reinstall the Torrent
When Torrent Keeps Crashing in Windows 10 issue may occur because of the overwritten of system files. So, you can uninstall uTorrent and then try to reinstall it.
Press Windows + S Keys from the keyboard to launch Cortana.
Type uTorrent (or whatever you have) into the search bar and right-click on uTorrent from the list of results. Here select Uninstall and follow the guidelines to finish the uninstallation process. Restart Windows 10 PC.
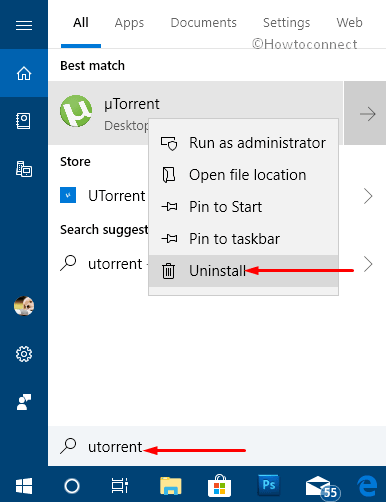
Now download the new version of Torrent from its official site and reinstall it.
Turn off Windows Caching
When you add a new torrent to the existing list, this freeware client crashes without initiating the download process. Windows Caching is considered the most important factor in this concern. You need to reduce the I/O reads and writes to resolve the crashing of Torrent in Windows 10. The hindmost version of Torrent does not include the caching options but you are able to disable the same directly through Device Manager.
Right-click on Start icon and make a click on Device Manager from the “Win+X menu“.
Go to Disk drives and expand the category.
Subsequently, perform a right-click on your hard disk and select Properties.
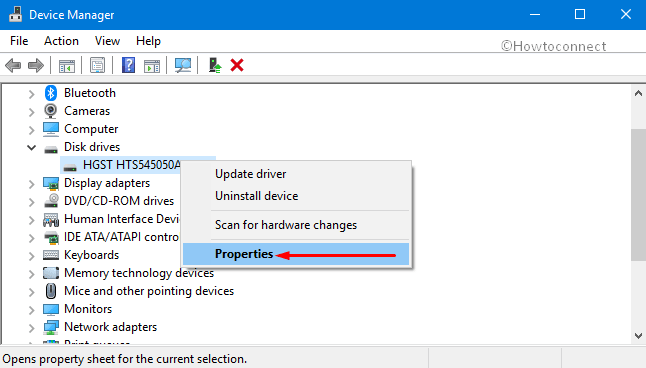
Switch to the Policies tab on the Properties window. Here, uncheck the box against the option namely “Enable write caching on the device“. Click Apply and OK buttons to disable Windows caching.
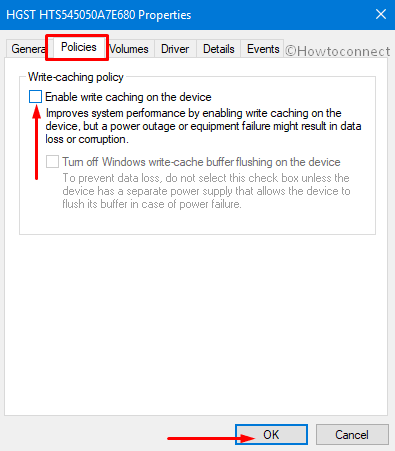
Hopefully, the above-mentioned solutions will resolve the Torrent Keeps Crashing in Windows 10.
That’s All!
