Are you stuck with Xbox Error 0x80A40008 in Windows 10? Basically, this issue occurs because of a connectivity or account’s problem on the console. Users often encounter this stop code while trying to sign into the Xbox Account or recover their Xbox Profile.
The Xbox Error 0x80A40008 indicates the problem on your Xbox Live status, an input of wrong Microsoft credentials, or the console has numerous accounts stored in it. Furthermore, this code also displays the following message –
"There was a problem and we couldn't continue 0x80A40008"
Xbox Error 0x80A40008 in Windows 10 Solutions
Here is the how to fix Xbox Error 0x80A40008 in Windows 10 –
Check the Xbox Live service status
Before moving to solutions further, first of all, you need to check the Xbox live service status. Open any web browser, navigate to this page and check whether the service is available.
If you see any alerts popping up here, wait for some moment as this may take a certain time to show “Service up and running”. Try when you see this message.
Test Xbox Live connection
If the above method displays Xbox Service is up and running fine, you need to test “Live Connection”.
Step-1: Click on the Xbox button so that it may open Guide.
Step-2: Select Settings followed by a selection on “All Settings” option.
Step-3: Now, choose “Network”. In the following screen, select Network Settings.
Step-4: Go to the right pane and select Test network connection.
Note: If the message “Everything is good” is visible on the screen, provide your credentials and login into your Xbox account. Check if Xbox Error 0x80A40008 occurs again.
See the way to Fix Xbox Networking Problems in Windows 10.
Remove and Re-add Xbox Account
In this workaround, first and foremost, you need to remove your “Xbox Profile” from the console.
Remove Xbox Account from the Console
Hold down the Xbox button in order to open the Guide. Select Settings and moving ahead, choose All Settings.
Here, under “Account” Section, select Remove accounts. Now scroll the cursor to the right and highlight your Account.
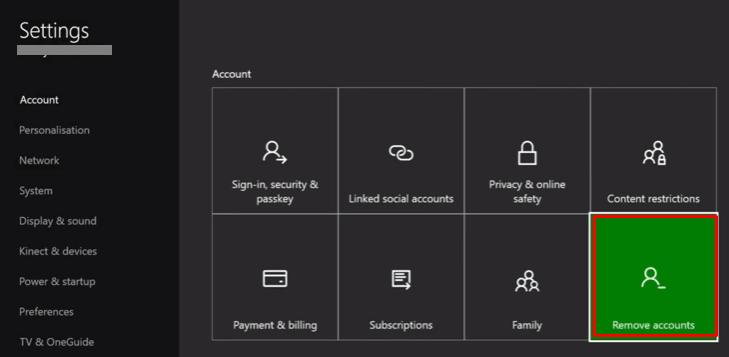
Finally, select Remove option. This will eventually delete the accounts saved on your “Xbox Profile”.
Restart the Console
Make a click on the Xbox button and select Settings.
Choose Restart Console option and then Yes on the UAC prompt to confirm.
Note: If the console seems to be stuck or the “Xbox Guide” is not opening, continuously hold the Xbox button down for 10 seconds on the “console”. Lastly, simply wait for a few moments and then start the console by again pressing the “Xbox” button.
Re-Add your Account on the Console
- Hit the Xbox button on the controller and let the Guide appear on the screen. Here, select Sign in.
- Now scroll down to Manage Accounts and press Add new.
- Input the credentials of your “Microsoft Account” in order to complete signing in. This will ask to prove the privacy settings by choosing the specific one for your Account. Once you have done, press Next.
- Proceed forward and on the Choose a color screen, select the one which you wish to apply on your Home Screen and press Next.
- At last, select your own sign-in preferences for your PC.
Important – In case, if it asks or reminds you of the “gamerpic” linked to your Profile, just select Next.
Remove all accounts at once on the console
If you are having a large number of accounts, apps, games etc linked to Xbox Live, try to remove all of them from the system then you can re-add.
However, in case, you are unable to sign into your Xbox Profile after removing as well as re-adding all the accounts, then perform “Restore Factory Settings” on the console.
Perform Restore Factory Settings
Follow the given sequence of steps in order to conduct restore factory settings on the console
Launch the guide by pressing on the “Xbox” button. In the subsequent screen, select Settings then All Settings.
Again enter System and then into Console info & updates. Here you will see an option “Reset Console”, just press it.
In the Reset Console Window, you will see three options, the names are self-explanatory and don’t need any introduction. They are:
1. Reset and Remove everything
2. Reset and Keep my games & Apps
3. Cancel.
Experts suggest to go with the second option and keep the first option as a last option.
Noteworthy is If you restore the Console to its factory default settings, it will obliterate all the linked accounts. It deletes the apps, games along with their specific settings. Therefore make sure to synchronize all the important data on Xbox before choosing the options. If you sync your current device with ‘Xbox Live’, this will bring back all the data when it is connected again with Xbox Service. Thus you will get rid of Xbox Error 0x80A40008.
That’s all
