While making an effort to update the copy of Windows 10, there are a number of times when the system fails to complete the installation process and shows unexpected codes. 0x800F0830-0x20003 is such an error that is usually generated due to the enabled developer mode. Other potential reasons for this upgrade issue might be corrupted system elements, software conflict, and disabled Windows update services. The message thrown with this error is “The Installation failed in the Safe_OS phase with an error during apply_image operation: Error: 0x800f081f – 0x20003” or “We couldn’t install Windows 10. The installation failed in the SAFE_OS phase with an error during INSTALL_UPDATES operation: Error 0x800F081F”.
Though a hard restart oftentimes fixes Windows 10 Upgrade Error 0x800F0830-0x20003, you might need to try some advanced workarounds too. Fortunately, you don’t need to use any third-party program, as most of these kinds of programs are stacked with malware. Windows 10 offers a Fixit troubleshooter that commonly solves updated errors automatically.
0x800F0830-0x20003 Error Windows 10 Upgrade
Here is how to Fix Windows 10 Upgrade Error 0x800F0830-0x20003 –
1] Disable Developer mode
With developer mode set to on, Windows 10 automatically downloads and installs the developer’s package. That is why the update gets stuck in the midway and prompts this error code. To bring back the original settings, follow the steps given below –
- Press – Windows + I.
- Click – Update & Security.
- From the left sidebar, select – For developers.
- Move to the right and turn off the toggle button located under Developer Mode.
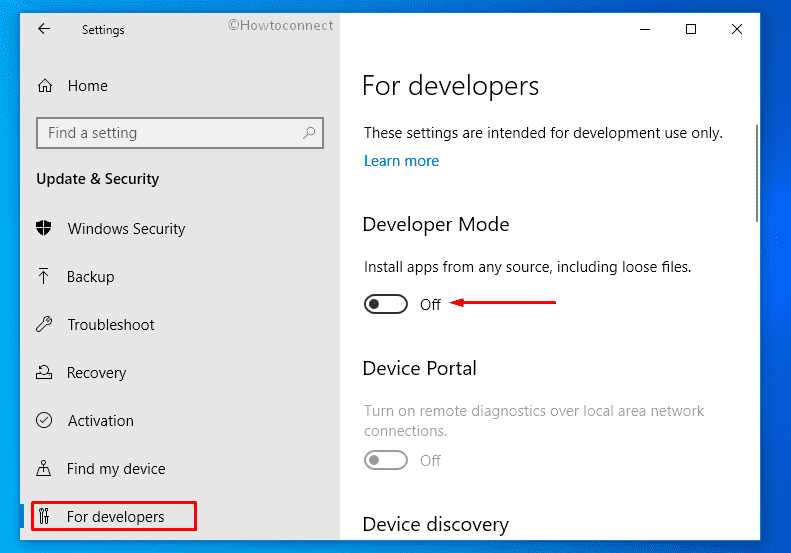
- For final consent, click – Yes.
- After that, go back to the home page of Windows Settings.
- Click – Apps.
- From the right pane, select the link – Optional features.
- Locate – Windows Developer mode entry.
- Select the same and click – Uninstall.
- After removing the component, restart the device.
2] Run Windows Update troubleshooter to fix error 0x800F0830-0x20003
In most cases, Windows update troubleshooter diagnoses the reason furthermore fixes the errors automatically. To make the built-in tool work better, you need to ensure the presence of an active internet connection.
- Press – Windows + S.
- Type in – troubleshoot.
- Hit – Enter.
- From the right-pane, click – Additional troubleshooters.
- Select – Windows update.
- Click – Run the troubleshooter.
- Follow on-screen guidelines if any.
- When the utility comes up with a resolution, click – Apply this fix.
- Close the troubleshooter and check if Windows 10 Upgrade Error 0x800F0830-0x20003 still persists.
3] Reset Windows update components
Corruption in Windows update components is a major cause of the error coming out when attempting to install an update in almost all cases. Similarly, in this situation, the files downloaded in softwaredistribution folder might be broken or Catroot2 might find itself unable to store the signatures of the packages. Resettings Windows update components will create alternatives of both the folders and further they will work freshly to perform the actions. So follow the steps –
- Click Search icon from the taskbar.
- Type in – cmd.
- Press – Ctrl + Shift + Enter.
- To approve User Account Control, click – Yes.
- In the Command Prompt, insert the following commands one by one and hit Enter after each –
net stop wuauserv
net stop bits
net stop appidsvc
ren %systemroot%\SoftwareDistribution SoftwareDistribution.bak
ren %systemroot%\system32\catroot2 catroot2.bak
This will stop all the update services running on Windows 10 moreover replace SoftwareDistribution folder and Catroot2 folder with fresh ones. However, you will have to start all these stoped services again by executing the below commands –
net start wuauserv
net start bits
net start appidsvc
net start cryptsvc
- Close Command Prompt.
- Reboot Windows 10 to make the changes effective.
Alternatively, you can also follow – How to Reset Windows Update to Default in Windows 10
4] Fix corrupted system components
Unreadable system elements are another factor responsible to cause any kind of update errors and 0x800F0830-0x20003 is not an exception. To repair the files misbehaving during the update process System File Checker is the best utility to opt for.
- Open Command Prompt as admin.
- In the black console, type in –
sfc /scannow. - Hit – Enter.
- Wait until the process touches 100% mark and then reboot your computer.
- After that, type –
dism /online /cleanup-image /restorehealth - Press Enter and again restart your PC after the completion of the execution of the DISM command.
If System file checker could not repair the corruption earlier but the second scan is successful, run sfc /scannow command once again to repair.
5] Turn off third-party antimalware program to fix error 0x800F0830-0x20003
Third-party security suites are often found to cause error 0x800F0830-0x20003 when you try to update Windows 10. The tools don’t treat properly the Windows updates files downloaded through internet even sometimes understand them malware. As a result, the process is disturbed due to strict actions from the side of antimalware programs. Therefore, either uninstall the program or disable the same to get rid of such problems. However, you can use them later after the update is successfully installed.
Uninstall third-party antivirus program
- Press – Windows + R.
- In the Run command, type – appwiz.cpl.
- Click – OK.
- Look for the third-party antimalware program installed on your PC.
- Select the same and click Uninstall from the top ribbon.
- Comply with further instructions to completely remove the program.
- Reboot the PC and try to install the update.
Disable antimalware software
- Click the up arrow icon from the system tray.
- Right-click on the icon of your antivirus software.
- Choose – Disable.
- Set a period of time that decides how long the tool will remain disabled.
6] Start Windows 10 in Clean boot
External software and the associated services, on many occasions, create conflict and obstruct the system from upgrading. Since Clean boot lets Windows start with only limited resources, you should give an attempt to update Windows in this state.
- Press – Windows key.
- Type in – MSConfig.
- Hit – Enter.
- Select the radio button set before Selective startup.
- Uncheck the box of Load startup items.
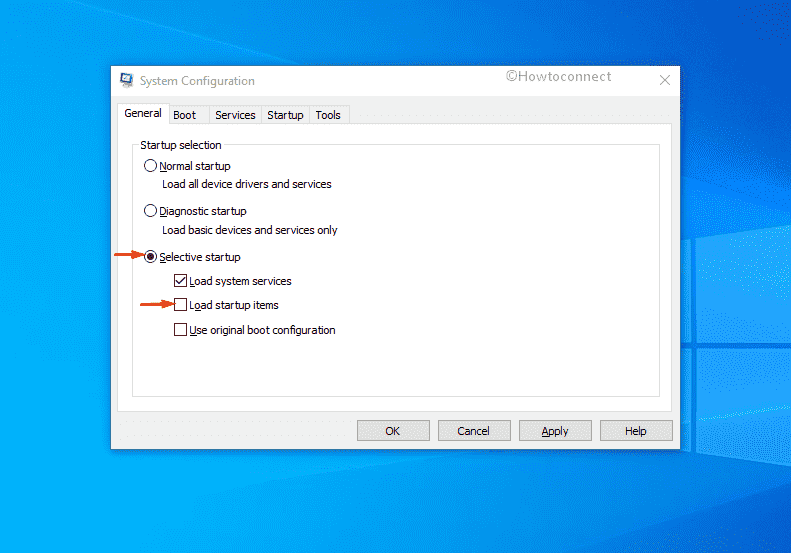
- Go to Services tab
- Check the box present next to Hide all Microsoft services.
- Select – Disable all.
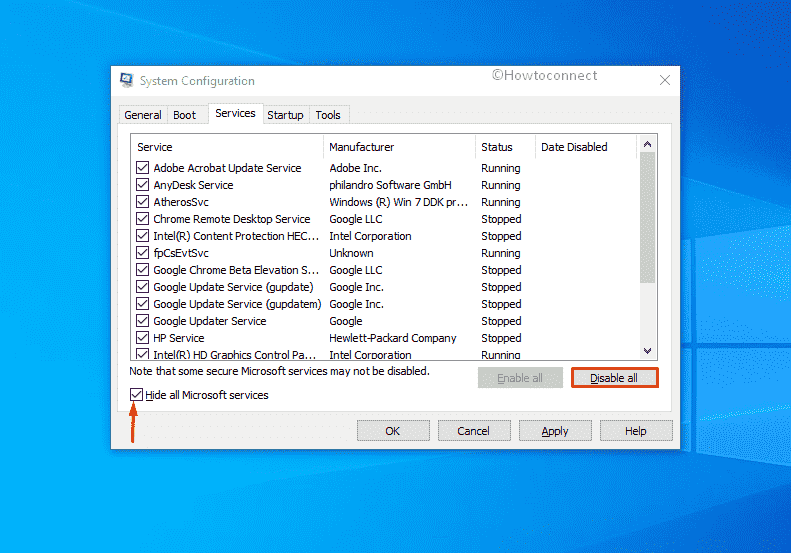
- Shift to Startup tab.
- Click – Open Task Manager.
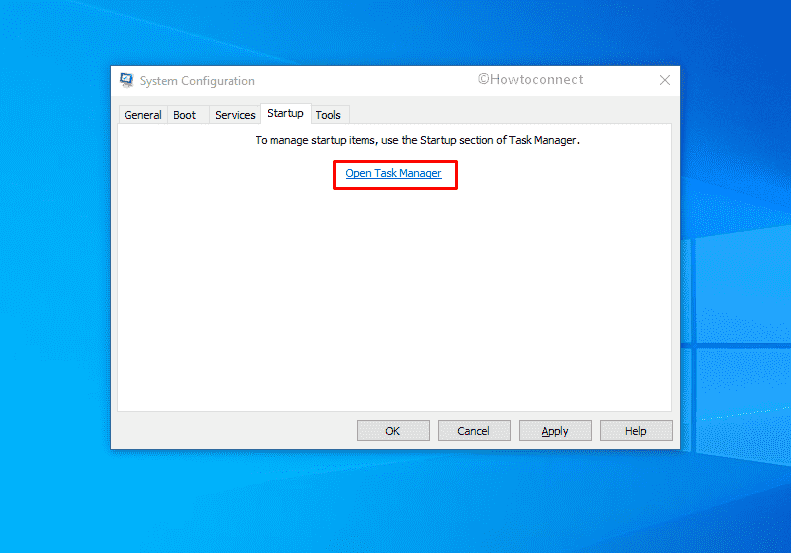
- Right-click on an enabled program and choose – Disable.
- Similarly, disable all startup programs.
- Close Task Manager and go back to the System Configuration.
- Click Apply and then OK.
- Restart the PC to start clean boot.
7] Try in-place upgrade to get rid of 0x800F0830-0x20003
Performing an in-place upgrade is the last resort to try out to fix error 0x800F0830-0x20003. This process should upgrade the device to the latest version of Windows. Also, it will repair all issues without deleting any files.
- Visit Software Download page of Microsoft.
- Click – Download tool now.
- Visit the directory where system saves downloaded items.
- Double-click the setup file you got.
- Allow User Account Control by clicking – Yes.
- When the license terms page shows up, hit – Accept.
- Click the radio button set before – Upgrade this PC now.
- Hit – Next.
Methods list
1] Disable Developer mode
2] Run Windows update troubleshooter
3] Reset Windows update services
4] Fix corrupted system components
5] Turn off third-party antimalware program
6] Start Windows 10 in Clean boot
7] Try in-place upgrade
That’s all!!
