The Blue Screen Errors are discovered to be causing severe fatalities to a smoothly running system. WORKER_THREAD_RETURNED_AT_BAD_IRQL is from the same genre. This BSOD error usually appears in the system once some of the drivers are found in dreadful condition. Basically, such errors are originated from Software drawbacks like outdated OS, Memory problems, corrupted system files or missing components from the core, and invalid Windows image files. Hardware setbacks like bad RAM, defective disk, low space in it, or external accessories such as mouse, keyboard, and printer may also cause the issue. Said Blue Screen Error has a bug check code of 0x000000E1 referring to a worker thread is completed and returned with IRQL >= DISPATCH_LEVEL.
Considering the system is stable now and the environment is well set to deploy the workarounds, following is the list of processes you can go through for resolving Blue Screen error WORKER_THREAD_RETURNED_AT_BAD_IRQL. For the ease of navigation, quick links are available with each as follows –
WORKER_THREAD_RETURNED_AT_BAD_IRQL
Here is how to fix WORKER_THREAD_RETURNED_AT_BAD_IRQL BSOD Windows 10 or 11 –
1] Disable Automatic Restart
WORKER_THREAD_RETURNED_AT_BAD_IRQL BSOD in Windows 10 or 11 first shows its presence by displaying a bunch of error texts. Some may have found the freezing of desktop making any task on the computer complicated. But nothing bothers much in comparison to the Reboot of Windows all of a sudden. This action will, therefore, make the System unstable and you cannot deploy proper fixes to resolve the problem. To make the system stable and ready to deploy the workarounds to be discussed in the latter part of this write-up, disable this Automatic Restarting of Windows by moving through the below steps –
- In the beginning of the process, save all the ongoing tasks that you were working on and close them eventually.
- Head over to the Desktop area by pressing Win+D at once.
- When in the place, do a right-click on This PC icon.
- Select Properties from the visible menu.
- In a moment, a new window will be upfront. Click the Advanced system settings lying on its left pane.
- After the System Properties window opens, enter into the Advanced tab.
- From this place, click the Settings option located in Startup and Recovery area.
- Once another new window comes up, move on to the System failure area.
- After hovering over the place, uncheck the box indicating “Automatically restart”.
- Finally, click the Ok button at the bottom and save these changes.
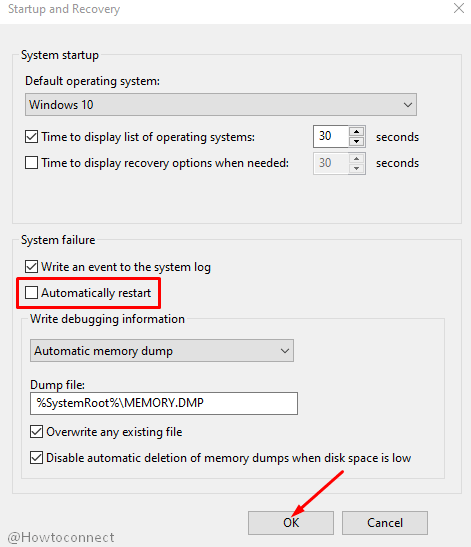
2] Update Windows 10 or 11 to fix WORKER_THREAD_RETURNED_AT_BAD_IRQL
Blue Screen errors have deadly consequences and are found to bring permanent disabilities to a smoothly running system. Therefore, a remedy is very much necessary to protect the system from it and we have found installing the latest patches for Windows may be one of the best options.
Microsoft releases update patches on occasions and those have modified tools to defend vulnerabilities from the earlier Build. Furthermore, Windows update keeps the system healthy and increases functionality. As a fix to WORKER_THREAD_RETURNED_AT_BAD_IRQL BSOD in Windows 11 or 10, let’s move now to install the latest update patches following below guidelines –
- Open Windows Settings app by pressing Win+I keys together.
- When the app UI is visible on screen, click on Update & Security.
- Being carried to the next page, click on Windows Update located on the left side.
- Now, jump to the alongside pane and click on Check for updates link.
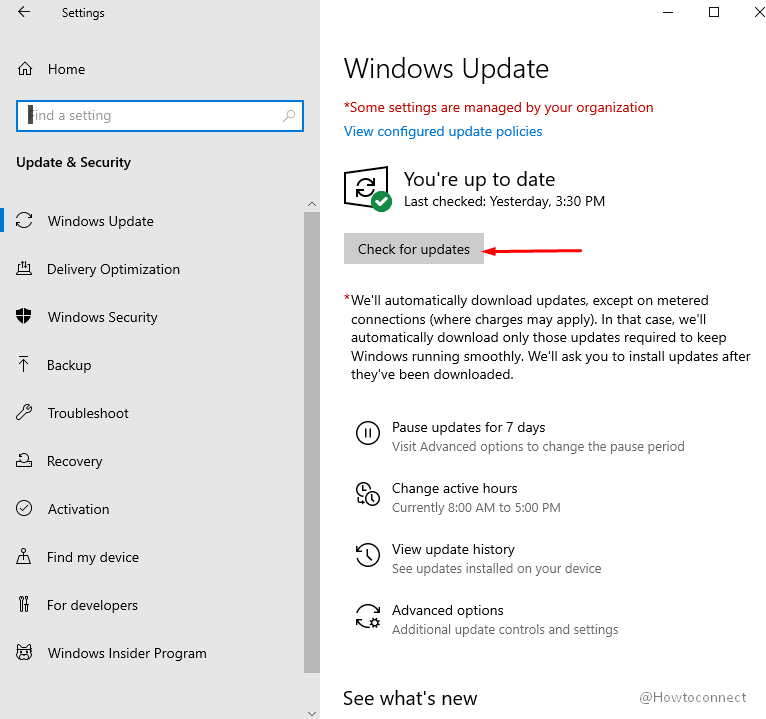
- This will initiate searching for the latest available update patches if the device is connected to an active internet connection.
- When the latest patches are available after finishing the searching, hit Download located there.
- Once the download gets over, you will need to click on Install.
- Do not leave the device unattended until the process finishes completely as you may need to attend a couple of Restarting processes.
You can check out the updates from here also – Windows 10 Cumulative Updates List.
Also, follow – 4 Ways to Update Windows 10.
3] Use System File Checker
System Files are the most important components to run Windows and they should be maintained in an intact state. Keeping them free from problems means avoiding a bunch of vulnerabilities including Blue Screen with stop error WORKER_THREAD_RETURNED_AT_BAD_IRQL. Now, many people may still be in the dark and looking for reasons how these well-secured files get affected or corrupted even go missing. The answers are pretty simple i.e. whenever malware sneaks through the weak defense line of a system; it usually deteriorates the core components and makes them corrupted. Again, a software collision that occurred between similar programs may lead them to go missing. In case these happen, you will eventually get the BSOD error in the system and face a tough time.
To rectify those components or recover, System File Checker comes super handy and it will be activated in the Elevated Command Prompt when you approach through the below way –
- Open Run by pressing Windows and R together.
- Type cmd in the provided text box in wizard.
- Now, press Ctrl+Shift+Enter altogether.
- When UAC will prompt for permission, click Yes to provide consent.
- After being moved to the elevated Command Prompt page, enter the following tool at the base of the blinking cursor –
Sfc /Scannow
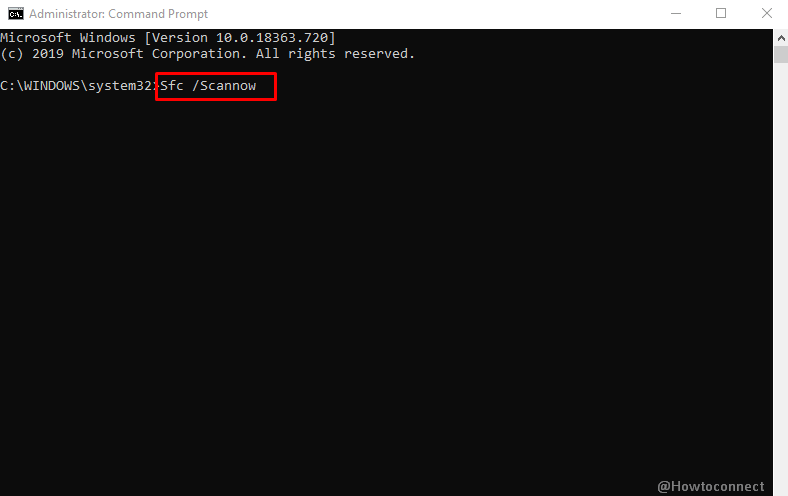
- Now, pressing the Enter button will initiate System File Checker tool in the window.
- After this utility finishes detecting corrupted and missing system files, fix them automatically.
- Wait for the process to be finished and perform Restart after that.
- When the Desktop area will be back again, hopefully, there will be no trace of BSOD error in the system.
4] Leave no outdated drivers in the system
From the vast case studies based on resolving Blue Screen error WORKER_THREAD_RETURNED_AT_BAD_IRQL, it has been evident that device drivers cause the drawback when left in the system outdated for a long time. Drivers play a very important role in communicating between computer Bus and specific Hardware accessories. In no way, they should be kept in outdated condition and Microsoft also made the process easier by linking the updating process with Windows.
Furthermore, you can have access to the Windows Device Manager to update them individually after checking the status on the platform. For your proper accomplishing of the task, here are the steps to be followed –
- Invoke the Run dialog first following the same guidelines as the above workaround.
- Type devmgmt.msc in its search box and click Ok button beneath the box.
- When the Device Manager UI will be upfront, look close on the console for ant mark of exclamation.
- Head over to the same device once found and click it to expand the drivers’ list.
- Among the drivers, make right-click on the one having Yellow indication.
- Select Update driver from the popup menu upon arrival.
- Read and comply with the guidelines shown on display.
- Once the updating ends, Restart the computer to save these changes.
How to Uninstall, Disable, Roll Back, Update Device Drivers in Windows 10 / 8 / 7
5] Perform System Restore to solve WORKER_THREAD_RETURNED_AT_BAD_IRQL
Installing programs is pretty common in Windows so do resolving some from there. Unfortunately, you may discover WORKER_THREAD_RETURNED_AT_BAD_IRQL in the system after such an operation. Digging the cause it has been found that, incomplete installation or forcible stooping of a removal operation can input invalid entries in the Windows registry and that causes the issue.
If that happens in your case, there is a quick remedy to recover the computer from there by performing System Restore. This is the process of loading back the previous Restore point from the current state. Here are the steps to accomplish this task –
- Go to Control Panel\All Control Panel Items\Recovery
- Click on Open System Restore.
- Check the radio button for Choose a different restore point.
- Click Next.
- Click on Show more restore points when the wizard is visible on display.
- Select the latest point and hit Next option in the process.
- Finally, select Finish from the succeeding window to start restoring.
6] Detect and Fix malware using Windows Security
Keeping sensitive data on internet is a hard nut to crack nowadays and malware is entirely responsible for that. Commonly, such bugs are strongly coded programs having characteristics of replication and formed to penetrate useful personal information. Windows need to stay protected always as the virus components after coming in, deteriorate system files along with stealing private data. As the core components fall into corruption, Blue Screen error with bug check code 0x000000E1 arises there.
To keep Windows 10 and 11 safe and sound, Microsoft introduced Windows Security with robust construction. The program can potentially block malware, spyware, worms, and similar bugs and resolve them completely. Additionally, you can enjoy real-time protection with regular scanning for full system both Online and Offline. Once the system is free from malware, we can expect the BSODs will be disappearing from computers. Here is how to proceed with the application –
- Press Windows key and open up the start menu.
- In the appearing App list, proceed alphabetically and Select Windows Security app once reached.
- Moving to the app UI, select Virus & threat protection from the left pane.
- Head over to the corresponding right and click on Scan options.
- Once the methods are available here, hit the radio button set for Full scan.
- Click Scan now button in order to commence the process.
- If any potential virus is detected, click the Clean Threat option to get rid of the same.
- Proceed to the succeeding page and select Remove button first and then Start actions to clean up all the threats.
7] Roll back defectively installed drivers
After Microsoft decided to sync the updating process of all the drivers in the system with Windows itself, it was a bit relief for the busy users who could not manage time to proceed manually. But slowly that turned down inverted as some defective and malicious files get installed automatically. There is an issue with internet connection and that box in the process in an abnormal loop.
Such cases too will cause WORKER_THREAD_RETURNED_AT_BAD_IRQL BSOD in Windows 11 or 10, hence need to disable them or roll back to default. The process is as follows –
- Press Win+Q hotkeys together to open up Taskbar Search.
- Write device manager in the void text space and select the app from the result.
- Once moved to the UI, head out to the suspicious device whose driver needs to be rolled back.
- Once reached, split up the driver list by clicking the device.
- Make a right-click on the problematic driver and select Properties option.
- After a pop up window arrives, move into its driver tab.
- Click on Roll Back Driver option from here to load the previous version for this one.
- If you need to disable the device, click on the Disable Device button located under Roll Back Driver.
- Complete the process by complying with the on-screen guidelines.
- Once done, reboot the Windows and when loading the next session, check if the error has resolved.
8] Fix bad RAM issues using Windows Memory Diagnostic tool
Memory issues in the system are very much likely to cause WORKER_THREAD_RETURNED_AT_BAD_IRQL BSOD error with code 0x000000E1. Such cases happen usually from bad RAM issues from a device falling on the ground from height. In fact, you may have to replace the full unit to save the device from more complexities and that will cost much obviously.
Therefore before going deeper, there is a software-based resolution to check the memory drawbacks. The utility named Windows Memory Diagnostic tool is the top-notch one here. To diagnose, here are the steps to follow –
- Open the Settings app by clicking Gear icon from Start menu.
- When in the UI, type memory in the search box provided here.
- Select Diagnose your computer’s memory problems option from the results.
- When the Windows Memory Diagnostic app will open up, choose the option Restart now and check for problems (recommended).
- Windows will Reboot at first after the command is given.
- After starting a new session, a blue screen will start detecting Memory issues in the system.
- Once the progress bar hits 100%, Windows will restart itself for the second time.
- Coming back to another session of Windows, you can check the detected issues and their status in the System Tray in the Notification area.
9] Temporary deport Hardware accessories
In the past few months, several forums were crowded with complaints and the topic was getting Blue Screen error in the system after connecting a Hardware accessory with the computer. Obviously, that should be the talk of the town since, accessories like mouse, keyboard, printer or speaker is dire need while working. You cannot think about smooth working and much productivity in absence of them.
The Solution came in a very easy way as well; you can now fix BSOD errors like WORKER_THREAD_RETURNED_AT_BAD_IRQL just by deporting the hardware accessories momentarily. That’s a proven idea and many people around the globe have already recovered their devices from the setback. We recommend you do the same if you have faced the blue screen error after connecting a hardware accessory. Perform the task with utmost care to avoid damaging gadgets. Restart the Windows after deporting and after coming back to the next session, connect them if the issue resolves.
10] Disable Fast Startup mode to resolve WORKER_THREAD_RETURNED_AT_BAD_IRQL
Fast Boot often called Fast Startup is a combination of two very important power options in a device i.e. Shut down and Hibernate. The amalgam feature is called so because it makes the booting faster in the next session of Windows. To make a faster booting process, the method will collect all the information from the earlier session and carry them over to the succeeding appearance.
If you have Blue Screen error WORKER_THREAD_RETURNED_AT_BAD_IRQL, it can easily be carried over to the next even after resolving by means of applying workarounds. Therefore, we need to disable this feature right now using the below instructions –
- Open up the Taskbar search first by pressing Win+S hotkeys.
- Type control panel in the empty text area and select the app upon arriving at the result.
- Moving on to the Control Panel home, click on drop-down menu beside View by and select Large icons.
- After this UI is readjusted, click on the Power Options from the middle column.
- Upon opening a new window, select What the power buttons do link from the left column.
- Being shifted to the succeeding page, Click on Change settings that are currently unavailable to unveil the hidden options.
- Hover downward, uncheck the box set for Turn on fast startup (recommended).
- Finally, click the Save Changes button and leave this window.
11] Rectify Windows Image files from the system
Another weakest chain in the device from where WORKER_THREAD_RETURNED_AT_BAD_IRQL BSOD can be originated is defective Windows image files. Normally, such components are released with ISO files before a major update is scheduled to be released. The files may get corrupted due to malicious infection or incomplete download for a poor internet connection. Rectifying them is not so difficult and a user can use the DISM tool for this purpose.
Deployment Image Servicing and Management refers to “DISM.exe” which has the capability to recover including rectifying Windows image files and virtual hard disk (.vhd, .vhdx). Additionally, the utility can also resolve existing issues from Windows RE (Recovery Environment), Windows PE, and Windows Setup. We are now using the toll in Elevated Command Prompt and try correcting Windows image files in the below manner –
- Launch the Taskbar Search using the same guidelines used before.
- Click on the text space and write cmd.exe.
- When Command Prompt arrives in the result, select Run as Administrator from the appearing menu.
- Click on Yes when User Account Control pops up for permission.
- When the Elevated Command Prompt window will appear on display, enter the following text at the blinking cursor –
DISM.exe /Online /Cleanup-image /Restorehealth
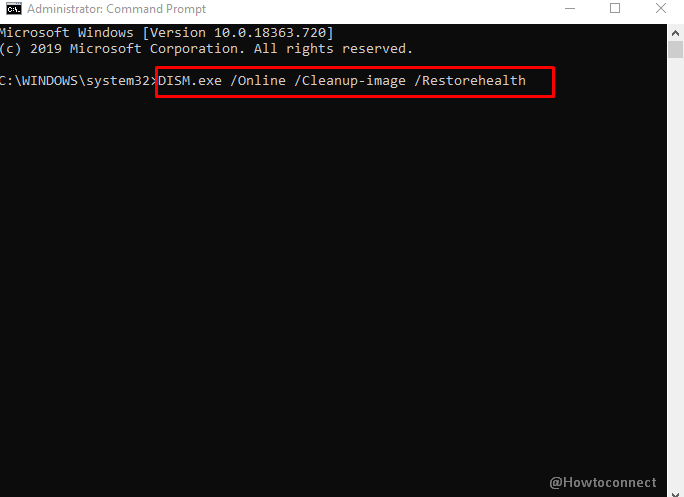
- Now, press Enter key to activate the DISM tool. Upon searching through the components in the system, it will detect dreadful Windows image files and rectify them accordingly.
- Since the process may take longer than usual, you have to keep patience and wait till the end.
- Once done, Restart Windows 10 or 11 to make these changes effective.
12] Use Disk Checking Tool to fix bad areas on Hard Disk
Usually, we use the same hard disk coming with the device for the lifetime of it and very seldom change the same unless having a complete disaster. While using for a long, there might be various drawbacks to it and one of them is having bad areas inside. Hard Disk is considered the soul of a device and needs to be maintained in healthy conditions always.
Once, bad areas are formed in it due to leaving the same in an unhealthy condition, WORKER_THREAD_RETURNED_AT_BAD_IRQL BSOD in Windows 10 or 11 may appear. To avoid the error, we have to rectify those bad areas and for that, only Disk Checking toll can help. Here are the guidelines to deploy this tool –
- Get access to the Elevated Command Prompt using the same instructions mentioned in the above workaround.
- When in the black window, enter the following command-line tool –
CHKDSK C: /f /r /x
- By pressing the Enter key, Disk Checking tool will now find out bad areas present in HDD and eventually fix this automatically.
- Wait until the process ends completely.
- Once finished the task, reboot Windows 10 or 11 and we can expect the error will not appear from the next session.
13] Clear all the Junk files
Junks are temporary execution files along with cache in the browser which is commonly very helpful for executing a process in a device. But after serving the definite purposes, they become useless yet, occupy the same amount of space in the disk. As created in a good amount every day and stored in the drive, the disk space gets lowered.
Meanwhile, you will observe the device running at a very slow speed with lags in navigation and freezing of the desktop. Blue Screen Error with WORKER_THREAD_RETURNED_AT_BAD_IRQL may appear as well. To clean up these junk files altogether, the Disk cleanup utility comes in super handy. Here is are the steps to access and utilize the tool –
- Open up the Power user menu pressing Win+X hotkeys at once.
- Select Run from here to invoke the wizard.
- Type cleanmgr in the provided text space and press Enter key.
- When a popup dialog prompts for choosing the desired drive, click dropdown menu and select OS (C:) and also hit Enter button.
- After the tool finishes calculating recoverable space in a while, select Clean up system files from the appearing window.
- Once more time select (C:) when asked and click on Ok from wizard.
- From the succeeding popup window, head out to Files to delete: segment and check the boxes against the folder you opt to remove.
- If you have selected Recycle Bin or Downloads, make sure nothing important is left there.
- Proceed ahead to the later part and click on Ok.
- When a new popup floats on, click on Delete Files to remove the junk files in a bulk amount.
14] Make the use of the Default Blue Screen Troubleshooter
Microsoft is very famous for its ideas and bringing the latest technologies according to the spirits of the age. Blue Screen errors all on a sudden went out of control; people tried various workarounds and eventually failed to get the desired outcome. Microsoft Technicians came up with a new idea for defending and resolving the error internally by using Windows Blue Screen Troubleshooter.
The utility was first included in Windows 10 fall Creators Update edition. Since then, it was available in the Control panel and was not truly easy to access. Later on, based on public demand, the tool was shifted to the Windows settings app, at the same time revamped it as an online troubleshooter. To fight with WORKER_THREAD_RETURNED_AT_BAD_IRQL BSOD in Windows 10 or 11, we will now use the utility moving through the below process –
- Open the Run dialog and type control panel in its void text box provided.
- Press Enter key and let the app open up.
- If the UI shows only the Categories, click on the dropdown menu beside View by and select large icons/ Small icons.
- After the window is readjusted with options, choose Troubleshooting.
- Proceeding ahead to the next window, choose View all option from the left pane.
- After the following page unrolls, double-click the Blue Screen.
- From the Troubleshooter wizard appearing next, click Advanced from the left bottom corner of this page.
- On the following page, put a tick mark on the little box before Apply repairs automatically.
- Now, hit the Next button to initiate the process.
- After the troubleshooting ends, the utility will repair it if any drawback is detected. Make sure the device is connected with an active internet connection.
Users can also use the direct Online tool for the same using a browser. For that, proceed with the below guidelines –
Using Direct Online Tool
- Launch any of the web browsers and visit the webpage dedicated to Microsoft’s online troubleshooting by clicking this link.
- After the page show up on display, hover down to When did you get the error? Section.
- Click on any one radio button from here based on your case.
- Once the page reveals stepwise tasks to resolve the existing issue.
- Follow them to the point and fix the error eventually.
15] Uninstall unnecessary and duplicate programs
The world is becoming tech-dependent day by day and we seldom like to do a digital task manually nowadays. The entire working process is becoming program based and every day a good number of them are getting developed. Installing programs in the system is not a bad idea rather, why waste time when you can get the job done using them. But often people install them unnecessarily while some may also appear buggy.
Programs with the same functionality in the system can also cause a software collision and lead system Windows core components to go missing. Hence, the device may face WORKER_THREAD_RETURNED_AT_BAD_IRQL Blue Screen error. We need to uninstall the unnecessary ones, precisely the duplicate apps right away using the following steps –
- Press the Windows key and X to unveil the Power user menu.
- Select Apps and Features.
- When the new window will open up from Settings, Apps & features will be pre-selected from the left pane.
- Move straightway on the right side and reach the program that needs to be removed.
- Click the same and select Uninstall after the expanded pane floats up.
- When UAC asks for permission, click on Yes.
- After the uninstallation finishes, restart the device to save the changes.
16] Remove invalid Windows Update files immediately
Microsoft releases update patches and builds regularly and if you have an active internet connection with device, these files will start downloading automatically. As such operations take place in the background, mostly go unattended.
Therefore in case of any problem like poor internet connection, the necessary measures are impossible. Update files getting installed in an invalid state may lead to the WORKER_THREAD_RETURNED_AT_BAD_IRQL BSOD in Windows 11 and 10. If you are getting BSOD after an update, never be late to remove the files using the below guidelines –
- Open the Windows Settings app tapping Win+I hotkeys together.
- When the UI comes up, click on Update & Security tile.
- Being transferred to the succeeding page, select Windows Update from the left pane.
- Jump alongside right and hover down to View update history link.
- Click on the link to get through to the next page.
- From the appearing window next, click on the Uninstall updates link
- After being redirected to Program and Features page, head over to the dreadful update files installed before.
- Select the suspicious one and hit Uninstall button appearing at the top.
- Keep following on-screen guidance until the process ends.
- When the task finishes, restart the Windows using the usual way.
17] Always use only one security solution
To protect sensitive data and stay protected in the internet-based arena, we need a strong defense shield. Microsoft launched Windows Security to serve the purpose and deal with malware with utmost potential. Some additional third-party tools are available as well who are equally effective to serve you the best.
But using a third-party program is not justified while having a better deal from the inbuilt application. Besides, keeping both the security solution may cause a software collision and eventually lead to a blue screen error with WORKER_THREAD_RETURNED_AT_BAD_IRQL. Therefore, continue with only one security solution and remove preferably third party tool using the below instructions –
- Open the Run dialog using the combination keys of Win+R.
- Type in appwiz.cpl in the provided box on Run.
- Click the Ok button on the wizard.
- After the Program and Features window unveils, reach out to the third-party anti-malware solution.
- Do a right on the same and select Uninstall.
- From UAC prompts for authentication, select Yes to proceed on.
- After Uninstallation ends, reboot the system and save these changes to it.
18] Update BIOS to fix WORKER_THREAD_RETURNED_AT_BAD_IRQL
BIOS is the firmware that runs ahead of any program when the user starts the device for the first time after bringing it home. Furthermore, it will also maintain the data stream between the OS and inherent devices connected to it such as keyboard, hard drive, graphics adapter, mouse, and printer.
Keeping BIOS updated can defeat many major vulnerabilities including WORKER_THREAD_RETURNED_AT_BAD_IRQL BSOD in Windows 10 and 11. Let’s proceed to update this firmware using the below process –
- Press the Windows key and keep typing msinfo32.
- Select System Information when visible in the result.
- On the next window upon appearing, find out BIOS Version/Date on the right pane.
- Note down the information displayed against this category and close the window.
- Now, launch a web browser from the device and visit the maker’s webpage for BIOS using info.
- Download the compatible file from there based on your system requirement.
- Install the update files and make BIOS up to date.
19] Boot Windows 10 or 11 in Safe Mode
Boot Windows 10 into Safe Mode allows the device to start with loading the only basic application and default setup. Hence, many of the drawbacks caused by third-party applications may take leave. This special startup method is considered as a common fix for all issues in Windows 10 or 11 and used from the beginning of Windows.
If the error doesn’t resolve by performing this workaround, you can be assured that no default program is responsible for WORKER_THREAD_RETURNED_AT_BAD_IRQL BSOD in Windows 10 and 11. To execute this task, follow the below guidelines –
- Prepare for the process by saving all the going processes and closing all running programs.
- Make your way to the Desktop area by pressing Win+D at once.
- After being transferred to the place, press the combination keys Alt+f4 together.
- Choose Restart clicking the drop-down list located under What do you want the computer to do?
- After coming back to a new session prior to rebooting windows, you see a blue screen holding a few options, Choose Troubleshoot.
- From this visible menu, choose Advanced option and then Startup Settings in the process.
- Hover to the right bottom corner of this page and click the Power cog.
- After this reboot, a new menu will appear on display, choose Boot in Safe Mode to enter into the mode.
20] Perform Clean Installation of Windows 10
After Booting in the safe mode if the error still exists, it means some third-party apps or settings are responsible for this setback. In that case, the above resolutions may help to recover the device from WORKER_THREAD_RETURNED_AT_BAD_IRQL BSOD in Windows 10 and 11. In case of failure, a user may need to perform the clean installation of Windows 10 and that will be the last resort. Before doing so, prepare a bootable device i.e. USB or disk.
Relocate the necessary documents to another drive to prevent losing them unexpectedly. Recommended getting help from professional hands in case of so being so prudent or tech-savvy.
How to Install Windows 10 2004
Methods:
1] Disable Automatic Restart
2] Update Windows 10
3] Use System File Checker
4] Leave no outdated drivers in the system
5] Perform System Restore
6] Detect and Fix malware using Windows Security
7] Roll back defectively installed drivers
8] Fix bad RAM issues using Windows Memory Diagnostic tool
9] Temporary deport Hardware accessories
10] Disable Fast Startup mode
11] Rectify Windows Image files from system
12] Use Disk Checking Tool to fix bad areas in Hard Disk
13] Clear all the Junk files
14] Make the use of Default Blue Screen Troubleshooter
15] Uninstall unnecessary and duplicate programs
16] Remove invalid Windows Update files immediately
17] Always use only one security solution
18] Update BIOS for Windows
19] Boot Windows 10 in Safe Mode
20] Perform Clean Installation of Windows 10
That’s all!!
