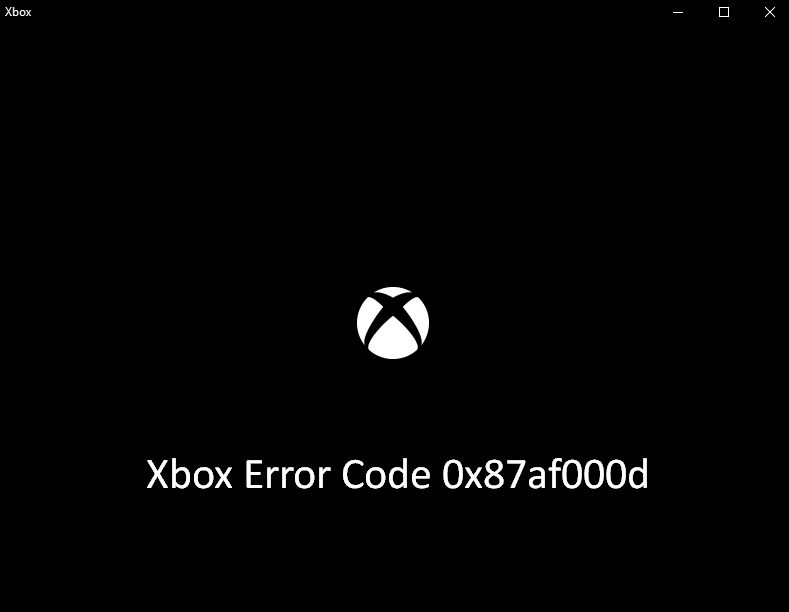Some users report to encounter an issue with Dirt 5, Batman Arkham Knight, Battlefield V, Black OPS: Cold war COD, and other. The frustrating error 0x87af000d appears when launching or playing the games. For some, the popup message recurs frequently and needs to be dismissed manually multiple times on Xbox.
Xbox hasn’t confirmed the error code as a bug or made any official statement about the same. Furthermore, they haven’t released any solution or workaround to deal with the annoying problem. However, in the Microsoft community, multiple users claim to fix the error code with reset of the console and a few other methods. We are presenting here some reliable trick to fix the Xbox error code.
Table of Contents
Xbox Error Code 0x87af000d
Here is how to fix Fix Xbox Error Code 0x87af000d in Windows 10 –
1] Factory Reset the console
Factory reset is the best and recommended solution to the Xbox issues you encounter during gameplay. The error code here can be fixed by this solitary trick. Follow the steps –
- Press – Xbox button.
- Once the guide appears, select – Profile & System.
- Choose – Settings.
- Click on – System.
- Go to – Console info.
- Next, select – Reset console.
- You will come across 3 options on Reset your console screen, choose – Reset and keep my games & apps.
- Wait for a while and then freshly login into the console.
2] Check your Internet connection
Commonly, due to weak internet games on Xbox doesn’t work as expected and intends to throw error messages. Therefore, poor network connection might be responsible for Xbox Error 0x87af000d. So, check the internet speed whether it is good enough and also the behavior of network connection if it is intermittent or creating any additional issues.
3] Clear Mac
Many users confirm that clearing the MAC has fixed this Xbox issue that occurs on opening a game. The console allows you to delete the Mac address easily through Network Settings. See the steps –
- Press – Guide button on the Xbox controller.
- Select – Network Settings.
- Choose – Advanced Settings.
- Within Change Settings select – Alternate MAC Address.
- Next, go to – Advanced Settings.
- Open – Mac option.
- Finally, select – Clear.
Once the above method is finished, launch the game again, check if the issue is resolved.
4] Contact Support
After applying all of the above solutions, the problem still persists then you need to contact and complain to the Xbox official support. The expert working for Xbox there will surely help you to resolve your issue.
Here is the link to contact them –
https://support.xbox.com/contact-us
That’s all!!!