Procedure to Get Rid of ‘Edit With Paint 3D’ From Context Menu on Windows 10 with steps. – When you execute a right click on a certain image, Edit with Paint 3D comes into view right below Open option. Common users don’t prefer to use 3D Paint application and so, want to eliminate its option from the context menu.
When you click on ‘Edit with Paint 3D’ option, the application directly appears on the screen with the selected picture. Well, you all know that Paint 3D is an update of the Paint program. But various users prefer old MS Paint or other utilities rather, therefore they want to Get Rid of ‘Edit With Paint 3D’ From Context Menu on Windows 10. There is no direct method through which you can quickly remove this option. But, doing certain changes in the Registry will help you in your task.
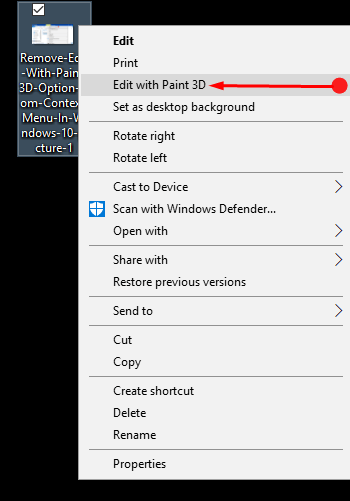
Table of Contents
How to Get Rid of ‘Edit With Paint 3D’ From Context Menu on Windows 10
Step 1 – Click on the Start button and type regedit.exe (command to open registry editor). From the result under Best match, click on the same regedit.exe.
Step 2 – The User Account Control (UAC) might ask for your consent. Click on the Yes button to permit. The registry editor will appear after the above actions.
Registry editor includes the keys for context menu meeting with the file type. So Before removing the option you must know that file type of different image extensions stays at different locations in the registry editor. As a result, you will need to delete every key for one after another.
Step 2 – Once you open the Registry Editor, type or copy paste the given path
HKEY_LOCAL_MACHINE\SOFTWARE\Classes\ SystemFileAssociations\.bmp\Shell
Step 3 – Under Shell, Locate the key named 3D Edit. Right-click on 3D Edit and select Delete from the context menu.
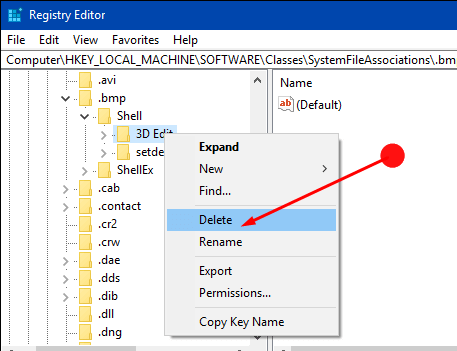
Step 4 – Choose the Yes button to confirm the Key Delete. Permit the discard of Edit with Paint 3D for BMP image files.
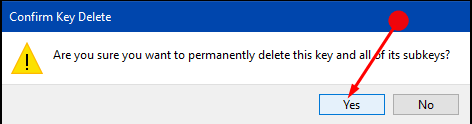
Step 5 – Now for the other image files, you need to use the given paths.
HKEY_LOCAL_MACHINE\SOFTWARE\Classes\ SystemFileAssociations\.jpeg\Shell
HKEY_LOCAL_MACHINE\SOFTWARE\Classes\ SystemFileAssociations\.jpe\Shell
HKEY_LOCAL_MACHINE\SOFTWARE\Classes\ SystemFileAssociations\.jpg\Shell
HKEY_LOCAL_MACHINE\SOFTWARE\Classes\ SystemFileAssociations\.png\Shell
HKEY_LOCAL_MACHINE\SOFTWARE\Classes\ SystemFileAssociations\.gif\Shell
HKEY_LOCAL_MACHINE\SOFTWARE\Classes\ SystemFileAssociations\.tif\Shell
HKEY_LOCAL_MACHINE\SOFTWARE\Classes\ SystemFileAssociations\.tiff\Shell
This will help you in removing the Paint 3D option for all the other types of images files. Edit With Paint 3D option will be absent from the context menus of .tiff, .gif, .tiff, png, jpg, .jpe and .jpeg file types after deleting the above keys.
It is always recommended to form a system restore point before you tamper any of the registry keys.
Final Note
After following such simple registry hacks you can Get Rid of ‘Edit With Paint 3D’ From Context Menu on Windows 10 device. Similarly, it will also help you to do your work with great ease and it will in no way disturb the functioning of your device.